はじめに:ほとんどすべてのラップトップまたはPCには、写真を撮ったりビデオを録画したりすることを可能にする内蔵または外部Webカメラが装備されています。しかし、Webカメラを使って写真やビデオを撮る方法さえ知らないユーザーもいるかもしれません。この記事では、Webカメラの使用方法を紹介し、Webカメラを使って写真やビデオを手動で撮影する、もしくは録画する方法を説明します。
パート1.WindowsのWebカメラで写真を撮る方法。
Windowsを使っている場合、Webカメラを使用して写真を撮影する方法は3つあります。
# 方法その1.Webカメラで撮影するためのソフトウェアを使用
Webカメラをより簡単かつ効率的に使用するために、 「FonePaw PC画面録画」 というソフトウェアをお勧めします。 「FonePaw PC画面録画」 はパソコンでWebカメラで写真を撮ることに役に立ちます。そして写真をPCで.png、.jpg、.gifなどの複数のフォーマットとして保存することができます。写真を撮るだけでなく、Webカメラでビデオを録画することもできます。以下の手順に従って、Webカメラを使用して録画をしてみてください。
ステップ1 . パソコンに 「FonePaw PC画面録画」 をダウンロードしてインストールします。
ステップ2 . ソフトウェアを開いて起動します。写真を撮ったりビデオを録画したりするには、 「動画レコーダー」 を選択します。

ステップ3 . Webカメラをオンにして、Webカメラへのアクセスを許可します。 Webカメラセクションで「 写真を撮る 」オプションを選択します。このボタンをクリックすると、Webカメラの前に表示されているものすべてが撮影され、PCに保存されます。
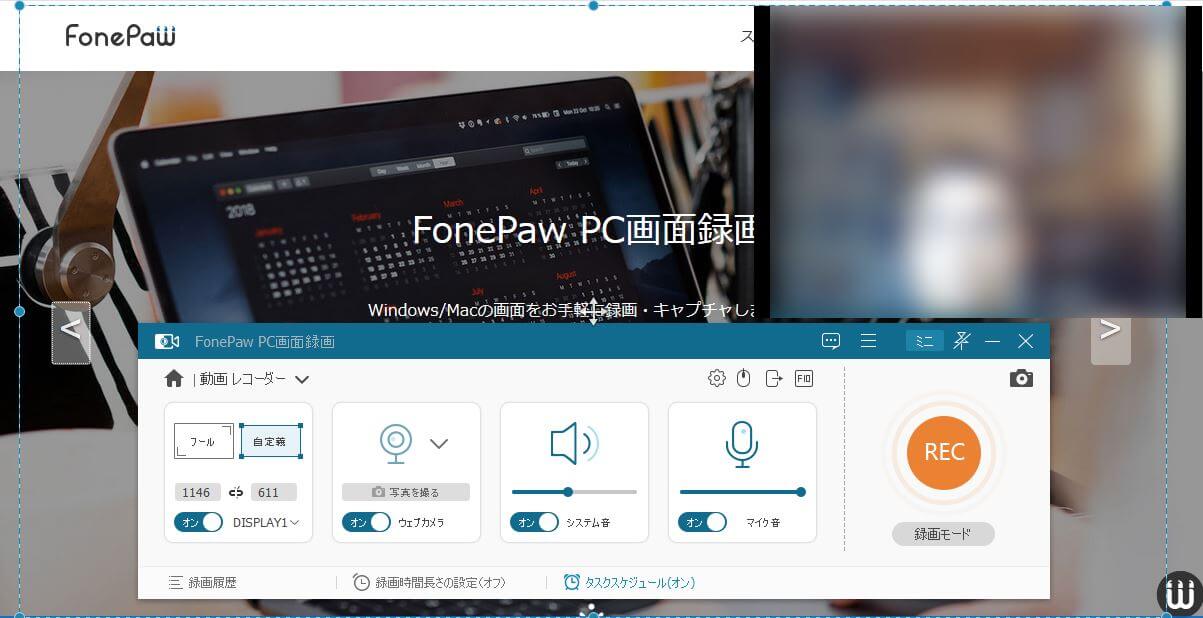
ステップ4 . パネルの下にある 「録画履歴」 をクリックして、履歴カテゴリから 「スナップショット」 を表示させれば、フォルダ内のWebカメラによって最近撮影された写真を表示することができます。
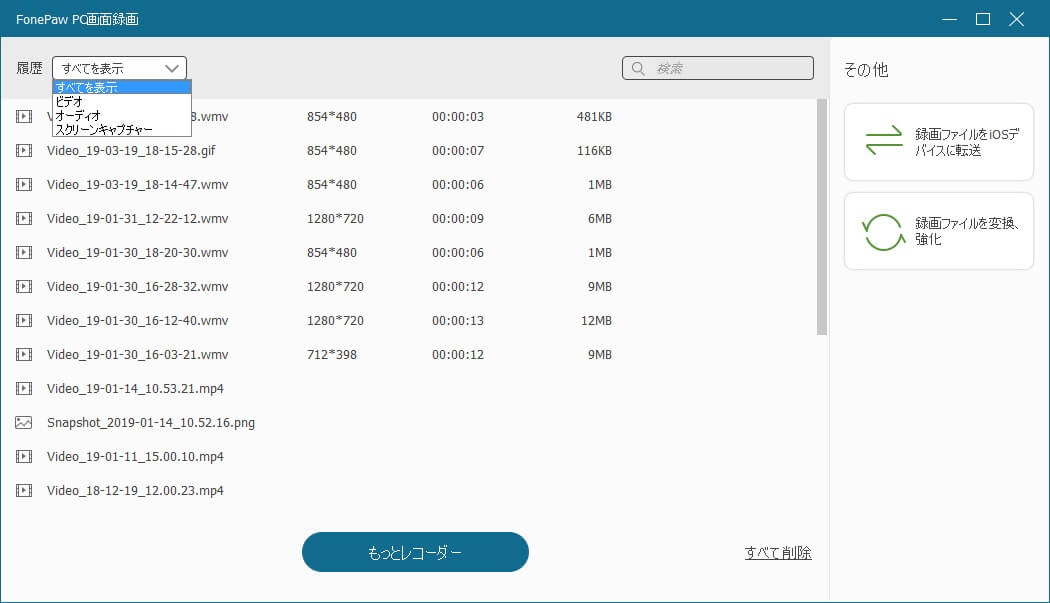
「環境設定」→「出力」→「スクリーンショットフォーマット」 で保存する写真のフォーマットを変更することができます。
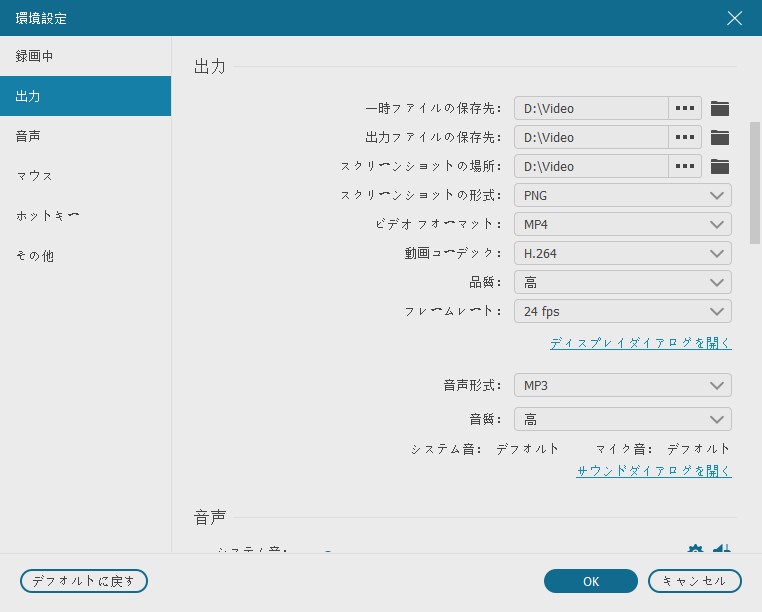
「FonePaw PC画面録画 (opens new window)」 にはWebカメラで写真を撮る以外の機能も搭載されています。 このソフトウェアを使用してスクリーンショットをキャプチャしたりオーディオを録音したりできます。Webカメラでビデオを録画したり、デスクトップで再生しているゲーム、動画を録画したりすることもできて、とても便利なツールです。さらに、チュートリアルビデオを作成したい場合は、 「FonePaw PC画面録画」 でデスクトップとWebカメラを同時に録画できます。

# 方法その2.Windowsカメラでスナップショット
Windows PCには通常、Webカメラで画像をキャプチャするために使用できるカメラアプリがあります。そうでない場合は、Microsoft Storeからダウンロードできます。 このアプリを使用することで、すぐにでも写真を撮ることができます。 カメラアプリで写真を撮るには、次の手順に従ってください。
ステップ1 . スタートメニューでカメラアプリを選択します。
ステップ2 . カメラアプリは、Webカメラ、マイク、または保存先へのアクセスの許可を求めるかもしれません。続行するには**「はい」**を選択してください。許可することでプライバシーの侵害または漏洩を引き起こすかもしれませんが、後で設定でそれをリセットすることができます。
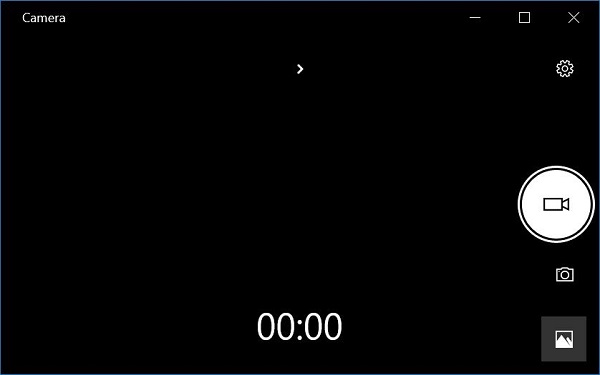
ステップ3 .カメラアイコンをクリックして写真を撮ります。Windowsのデバイスの中には、2つのWebカメラを搭載するタブレットがあります。そのうちの1つを選択して写真を撮ることができます。
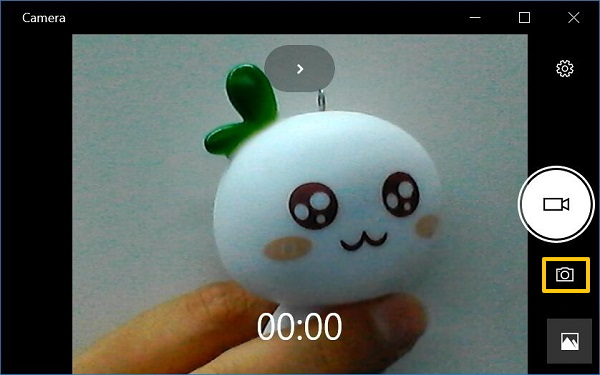
ステップ4 . Webカメラによって撮影された写真は、エクスプローラーの 「ピクチャ」 フォルダの下にある 「カメラ ロール」 という名前のフォルダに保存されます。PCのOneDriveをオンにすると、Webカメラで撮影した写真が自動的にバックアップデータとしてアップロードされます。
# 方法その3.オンラインでWebカメラ撮影するためのウェブサイトを使う
カメラの写真を撮るウェブサイトの中には、Webカメラを介してオンラインで写真を撮るサービスを提供するものがあります。これらのウェブサイトを使用して写真を撮ることの利点は、アプリをPCにダウンロードする必要がないことです。しかし、安全性のため、使いたいウェブサイトを慎重に選択しましょう。
オンラインで撮ったWebカメラの写真は、PCに保存されます。また、これらのウェブサイトの中には、写真をより面白くするための効果とフィルタを提供するものもあります。
*写真を撮ることができますが、Webカメラを使ってビデオを録画することはできません。
パートパート2.MacのWebカメラで写真を撮影する方法
MacBookでもiMacでも、ほとんどのMac製品には内蔵のWebカメラが搭載されているので、Macで簡単に自撮りをすることができます。ここでは、MacユーザーがWebカメラを使って写真を撮影するための2つの方法を紹介します。
# 方法その1.録画アプリを搭載したMacで写真を撮る
前に紹介した 「FonePaw PC画面録画」 はMac版もあります。Mac版とWindows版の使い方や操作方法などは同じですので、Macで同じやり方でWebカメラの写真を撮れます。ご興味があれば下にあるダウンロードボタンからMac版アプリをダウンロードしてください。
# 方法その2.Photo Boothを使ってMacで写真を撮影する
MacにはPhoto Boothというアプリが搭載されています。使うには以下の手順に従ってください。
ステップ1 . Photo Boothアプリを開きます。Spotlightまたはアプリケーションフォルダで開くことができます。
ステップ2 . 自撮りをする準備が整ったら、赤いカメラのアイコンをクリックします。 カウントダウンが終了すると、写真はキャプチャされてMacに保存されます。
ステップ3 . 最近の写真が下のパネルに小さいサイズで表示されます。保存、シェア、エクスポートを希望する場合は、それぞれに対応するボタンにクリックしてください。
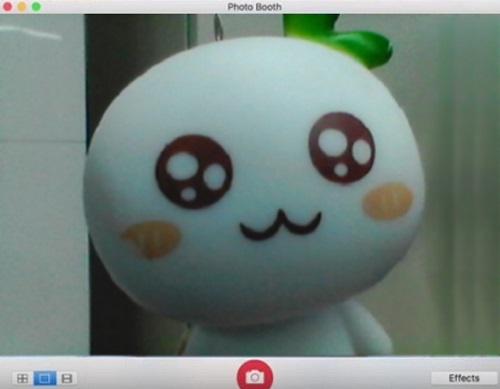
Photo Boothは写真に加えるいくつかの効果とフィルタを提供します。メッセージやEメールで添付ファイルとして写真を共有することもできます。ただし、写真ファイルはフォルダ内で見つけるのが難しく、写真の撮影はできますが、動画を録画することができません。
「FonePaw PC画面録画」 は、これらの問題を一度に解決することができます。だからWebカメラで写真を撮るだけではなく、ビデオも録画したい場合、 「FonePaw PC画面録画」 を利用しましょう。
もしこのガイドを読むことでWebカメラを使って写真を撮影する方法を習得できたら幸いです。この記事を気に入って、もしくはこれ以上の方法をご存知の場合、コメント欄にご意見を残してくださいね。














