Steamのゲームをプレイするとき、素晴らしい瞬間のスクリーンショットを撮りたいですね。「FonePaw PC画面録画 」を使えば、Steamのスクリーンショットを簡単に撮って、指定した保存先に保存できます。無料利用できるので Steamの最高なシーンをお見逃ししないためにぜひお試しを!
Steamでゲームをプレイする時、ゲーム画面のスクリーンショットを撮りたいですか?本記事ではSteamでスクリーンショットを撮る方法を紹介します。録画ソフトとSteam内蔵のスクリーンショット方法、保存場所も説明しますので、ご興味があればぜひお読みください。
一、ソフトでSteamのスクリーンショットを撮る方法
人気な画面録画ソフト「FonePaw PC画面録画 (opens new window)」を利用すれば、好きなだけにSteamのゲームプレイ画面のスクリーンショットを撮ることも可能です。ワンクリックだけで手軽にスクリーンショットを撮り、やり方がすごく簡単です。以下のボタンをクリックすればソフトを無料ダウンロードできます。
PCにインストールしたソフトを起動した後、ツールパネルから「スクリーンキャプチャー」を押せば簡単にSteamゲーム画面を撮ることができます。

ただのスクリーンショットだけではなく、スクリーンショットを撮った後、矢印や文字やペンなどの編集ツールを活用してスクリーンショットを加工することも可能です。スクリーンショットを撮った後、「保存」ボタンを押せばスクリーンショットは指定した場所に出力されます。
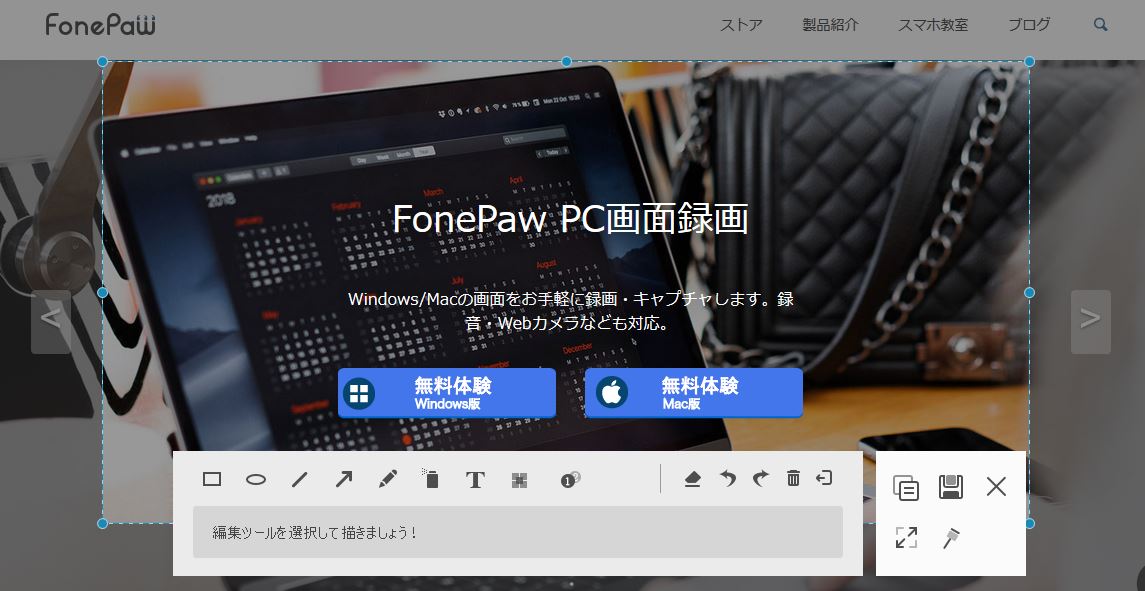
スクリーンショットの保存フォルダは「FonePaw PC画面録画 (opens new window)」環境設定の「出力」ページで設定できます。そのほか、スクリーンショット画像の形式もここで選択できます。本ソフトはPNGやJPG、BMPなどの形式が対応です。
二、Steamでスクリーンショットを確認する
Steamのデフォルト設定はF12でスクリーンショットを撮れます。Steamアプリを起動してから、頂部メニューでの「表示」を押して、そして「スクリーンショット」を選択すれば、Steamで撮ったスクリーンショットを管理できます。
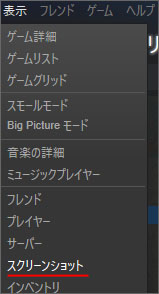
ここではSteamゲームで撮ったすべてのスクリーンショットを確認でき、メニューでゲーム名を選ぶことでゲーム別でスクリーンショットをチェックすることも可能です。下部の「フォルダを表示」を押せばパソコンでのスクリーンショットの保存先を開くようになります。
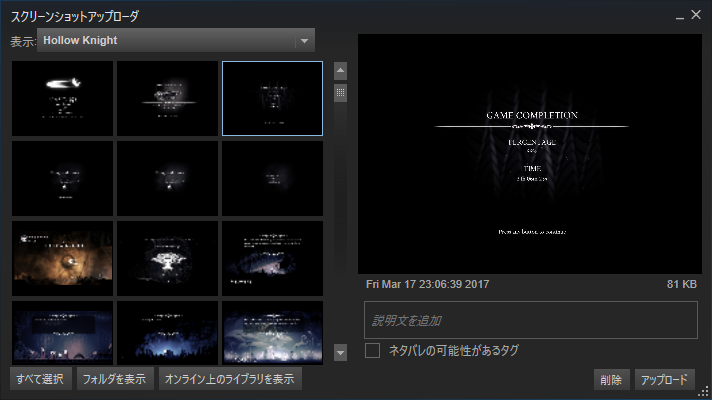
右下の「削除」ボタンを押して選択したスクリーンショットを消すこともできます。そしてShiftキーを押しながら画像を複数選択して簡単に管理するのも可能です。
このSteamのスクリーンショットの撮り方がうまく使えない時、対処法として「FonePaw PC画面録画 (opens new window)」ソフトでのSteamのスクリーンショットを撮る方法を試しましょう。
三、Steamのスクリーンショットの保存場所
Steamスクリーンショットのデフォルト保存フォルダはこちらです: 「C:\Program Files\Steam\userdata[USER_ID]\760\remote[GAME_ID]\screenshots」
[USER_ID](ユーザーID)と[GAME_ID](ゲームID)のところは自分のIDを入力してください。SteamのプロファイルのURLを通じては自分のユーザーID(番号)を確認でき、そしてSteamのゲームページではゲームのIDを確認できます。
設定によって、プロファイルのURLでは番号が表示されない場合もあります。その場合には番号が非表示にされる設定を変更してください。Steamの「表示」>「設定」>「インターフェイス」で「Steam上にURLアドレスバーを表示する」にチェックを入れて「OK」を押せばいいです。
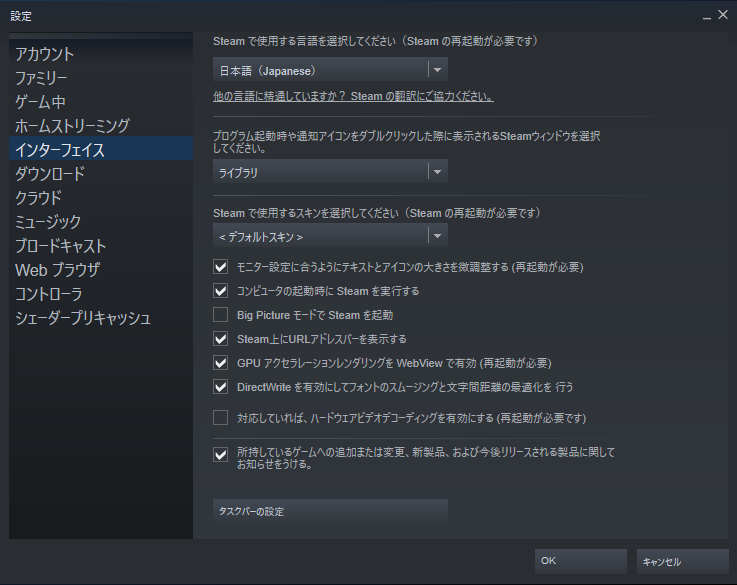
ちなみに、Steamのインストール先はCドライブのProgram Filesではない場合もあります。その状況はパソコンでのSteamのインストール先を確認してください。
四、Steamのスクリーンショット保存先を変更する方法
Steamアプリにログインして、そしてメニューの「表示」>「設定」>「ゲーム中」に入ってください。ここではスクリーンショットのショートカットキー(デフォルトは「F12」)とスクリーンショットのフォルダを変更できます。設定を変更した後、下部の「OK」をクリックしてください。
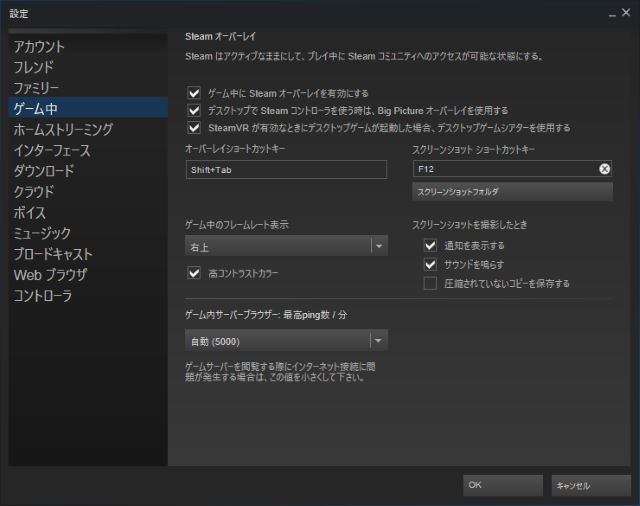
# おわりに
以上はSteamのスクリーンショットを撮る方法とスクリーンショット保存場所についての説明になります。これらを活用して、Steamゲームでお気に入りのシーンのスクリーンショットを撮り、保存しましょう。その中、「FonePaw PC画面録画 (opens new window)」はSteamのスクリーンショットを撮るだけでなく、プレイを録画して実況を作成することもできます。興味があればぜひ使ってみてください。














