Zoomはオンライン会議ツールで、ビデオ会議とメッセージングツールのZoomでビデオ会議や通話を録画・保存できると便利です。では、どのようなツールを使って録画すればいいのでしょうか。 どうすれば無断で、しかもバレずに録画できるのか?
この記事では、Zoomで画面録画する3つの方法について説明します。Zoomの内蔵録画機能を利用することもできますし、サードパーティ製の録画ソフトを利用することもできます。Windowsをお使いの場合は、ゲームバーレコーダーを使用することもできます。ユーザーは自分のニーズに合った録画方法を選択することができます。

ホスト以外でもZoomの会議を録画できる?
Zoomの会議を録画するには、通常、内蔵レコーダーとサードパーティレコーダーの2つのソリューションがあります。また、ゲームバーにはWindows専用の録画機能があります。ローカル録画は無料会員と有料会員が利用でき、クラウド録画はすべての有料会員が自動的に有効化されます。詳細はパート3でご紹介しています。
会議の主催者(ホスト)であれば、Zoomの内蔵録画機能を使ってZoomの画面を録画することができます。ホスト以外の方がZoomの内蔵録画機能を使って録画する場合は、ホストの方の許可を得る必要があります。
でも、サードパーティ製のレコーダーなら、会議での役割に関係なく、こうした問題を簡単に解決でき、さらに、バレずに録画できるというメリットもあります。
Zoom会議の録画方法については、以下の3つの方法をご覧ください。
録画ソフトで無制限にZoomの会議・通話を録画する🔥
パソコン動画レコーダー「FonePaw PC画面録画」はPCのスクリーンをキャプチャーして、ビデオを録画して保存するためのキャプチャーソフトです。Zoomのビデオ会議画面を録画、或いは仕事同士との通話を録音する場合には、本ソフトを試してみましょう!
このソフトを使えば、時間制限なしでZoomなどのウェビナーを録画できます。Zoomなどのオンライン会議をバレずに録画することが可能です。 録画モードでは、音声とWebカメラを使った会議やビデオ通話を高画質で録画できます。専用の録音モードでは、パソコン上のすべての音声をノイズなしで録音することもできます。ロックウィンドウ録画もあるので、Zoom画面を録画しながら別ウィンドウで操作することも可能です。 使い方は簡単ですので、ぜひ無料でお試しください!
ステップ 1. するとソフトのメインパネルが表示されます。Zoomを録画する時には「動画レコーダー」を選択してください。

ステップ 2. 次にはPC画面録画の基本設定画面に入ります。録画範囲や録音音量、ウェブカメラとマイクなどが調整可能です。ちなみに、右上の歯車アイコンを押すと詳細な環境設定画面になります。

ステップ 3. 録画設定が完了したら「REC」ボタンを押して、Zoomの録画を始めましょう。ホットキーの確認と3秒のカウントダウンの後、ツールパネルが録画モードに変更され、Zoomの録画が正式に開始します。録画中の経過時間やビデオファイルのサイズなども確認できます。

ステップ 4. Zoomのビデオ会議の録画を終了したい場合、赤い「停止」ボタンを押してください。これでプレビュー画面に入り、録画されたZoomビデオを確認できます。余計なパートがある場合、再生バー上のクリップを移動して録画ビデオをトリミングしましょう。

ステップ 5. 録画したZoomのミーティング動画を確認した後、「ビデオを保存」をクリックすれば保存先の選択画面になります。保存先を決めて「次へ」を押せば動画が出力されて、「FonePaw PC画面録画」の録画履歴を確認できます。
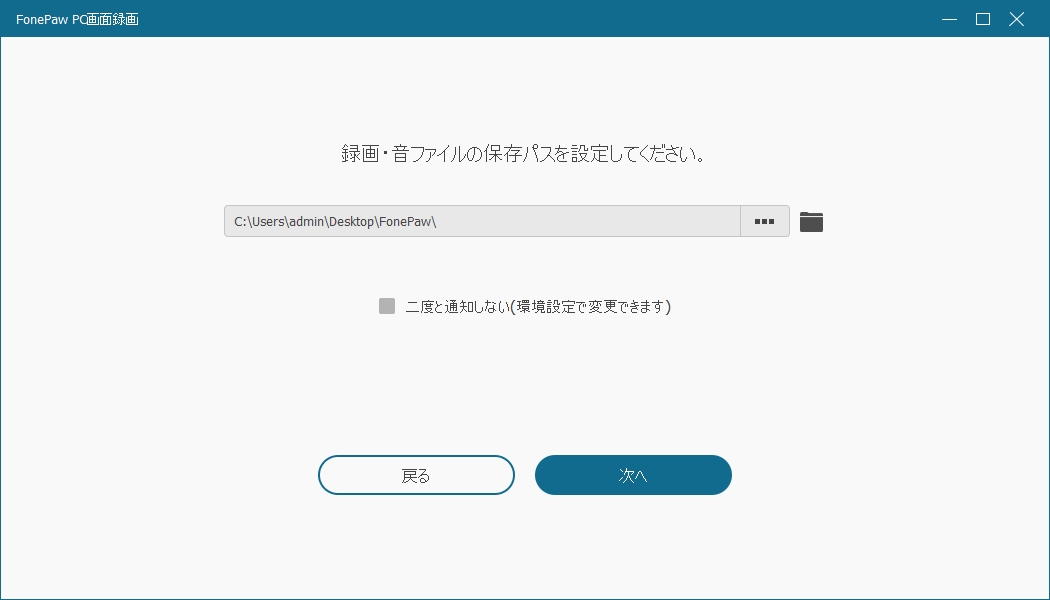
Zoomのほかに、「FonePaw PC画面録画」の音声レコーダーはSkype、LINEなどの遠隔通話ソフトでのチャットを録音する場合に役に立ちます。興味があれば今すぐソフトの無料体験版を試用しましょう。
Zoomの録画機能で動画をミーティングして録画する
Zoomの搭載した録画機能を利用すれば、ビデオ会議・通話・セミナーなどをキャプチャーして録画できます。Zoomを録画して保存するには、「ローカルレコーディング」と「クラウドレコーディング」の2つの方法があります。
Zoomのレコーディングに関する注意点
ライセンスプランによってレコーディング方法が異なる 無料プランではデスクトップ上のローカルレコーディングにしか使えませんが、有料プランではZoomのクラウドとローカルレコーディングを選択して利用できます。
Zoomを録画にはホストの許可が必要 一部のZoomミーティングを録画できるのはミーティングの開催者である「ホスト」のみであり、参加者はホストから録画の許可を得ている必要があります。
録画前にデバイスのテストが必要 ZoomのWeb会議や通話を録画する前に、音質と音量をテストしてください。 ノートパソコンやスマホからZoomを録画する場合は、会議開始前にデバイスを充電しておくと、録音時に電流ノイズが発生することがあります。インターネット接続が良好であることを確認してください。インターネット状況が悪い場合、ミーティングの録画が自動的に切れてしまう可能性があります。
バモイルデバイスからクラウドレコーディングのみ利用可能 iPhoneやAndroidでZoomの録画機能を使ってZoomの画面を録画したい場合、Zoomの有料プランを購入し、クラウドレコーディング機能を利用して録画するしかありません。
デスクトップ場合
ステップ 1. Zoomで会議・通話中にミーティング画面の下部の「レコーディング」を押せば「ローカルレコーディング」と「クラウドレコーディング」の選択画面になります。その中の「クラウドレコーディング」は有料会員限定で、「ローカルレコーディング」は無料プランでも利用可能です。

ステップ 2. 「ローカルレコーディング」は録画したデータをMP4形式の動画ファイルとしてパソコンのローカルに保存します。Zoom画面の「設定」では録画ファイルの保存場所を変更できます。それから、「クラウドレコーディング」は録画したコンテンツを容量1GBのクラウドに保存します。
ステップ 3. 動画の保存方法を選択した後、録画が開始します。録画を終わらせたい場合には「停止」ボタンを押してください。
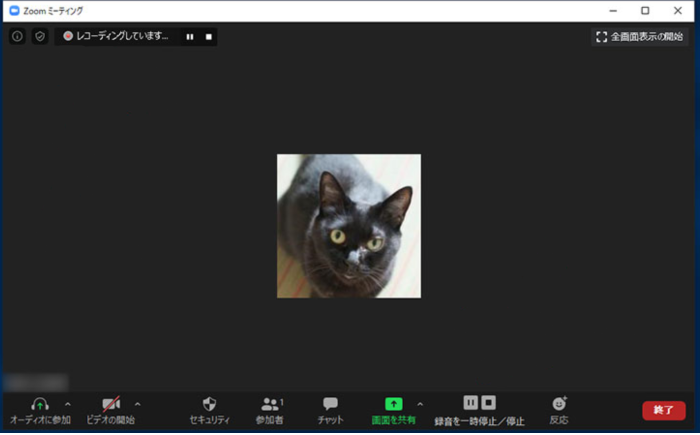
 ご注意:
ご注意:
- 一部のミーティング録画はミーティングの開催者である「ホスト」の許可が必要です。そして、インターネット状況が悪い場合、ミーティングの録画が自動的に切れてしまう可能性があります。
モバイル場合
有料会員になると、iPhoneやAndroid端末でZoomセッションを録画することができます。 これらの録画は、ローカルフォルダーではなく、自動的にクラウドに保存されます。クラウドを使用してファイルを記録するには、Zoom会議のライセンスユーザーであるか、発表者または共同発表者の権限を持っていることが必要です。それでは、iPhoneやAndroidでZoom会議を録画する方法をご紹介します。
ステップ 1. モバイル端末でZoomアプリを起動します。会議を開始し、「詳細」を押して、「ラウドにレコーディング」を選択します。

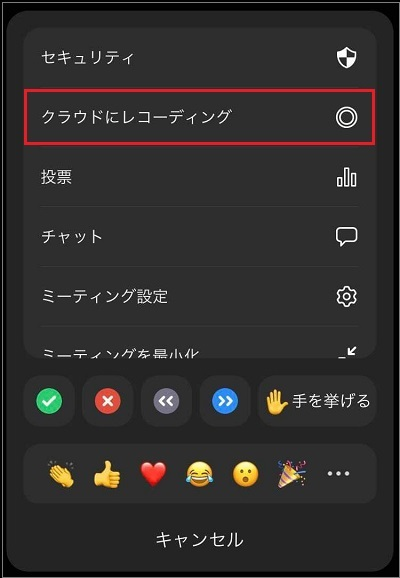
ステップ 2. すると、録画が開始され、画面に「録画」アイコンが表示されます。ここからアイコンを押して、停止や一時停止をすることができます。
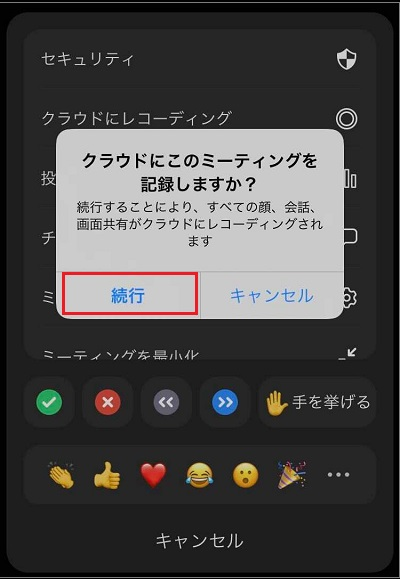
ステップ 3. 終了後、ZoomアカウントからZoom録画ファイルの閲覧、共有、ダウンロードができます。
Zoom有料版のクラウドレコーディング機能について
Zoomの有料会員になると、「クラウドレコーディング」が利用可能になります。1GBのクラウドは大きいとは言えませんが、クラウドに保存した録画ファイルはサーバーから手元の端末にダウンロードすることができます。違う端末での視聴と録画したデータの共有には大きな役割を果たし、スマホ側でのミーティング録画にも対応します。
WindowsゲームバーでZoomのビデオ会議を録画する
Zoomで勝手に画面を録画するもう一つの方法は、Windowsのゲームバーを使うことです。「Win + G」キーを押して素早く開くと、レコーダーが自動的に録画をキャプチャします。このツールはWindows 10のデフォルトのキャプチャツールなので、他のソフトをインストールすることなくZoomを録画することができます。
ステップ 1. ZoomのWeb会議を画面の一番上に表示したまま、「Windows+G」キーを同時に押してゲームバーを開きます。
ステップ 2. 録画ボタンをクリックするか、「Win + Alt + R」キーを同時に押してZoomの画面録画を開始または停止します。録画したビデオは、「PC」>「ビデオ」>「キャプチャ」フォルダに保存されます。
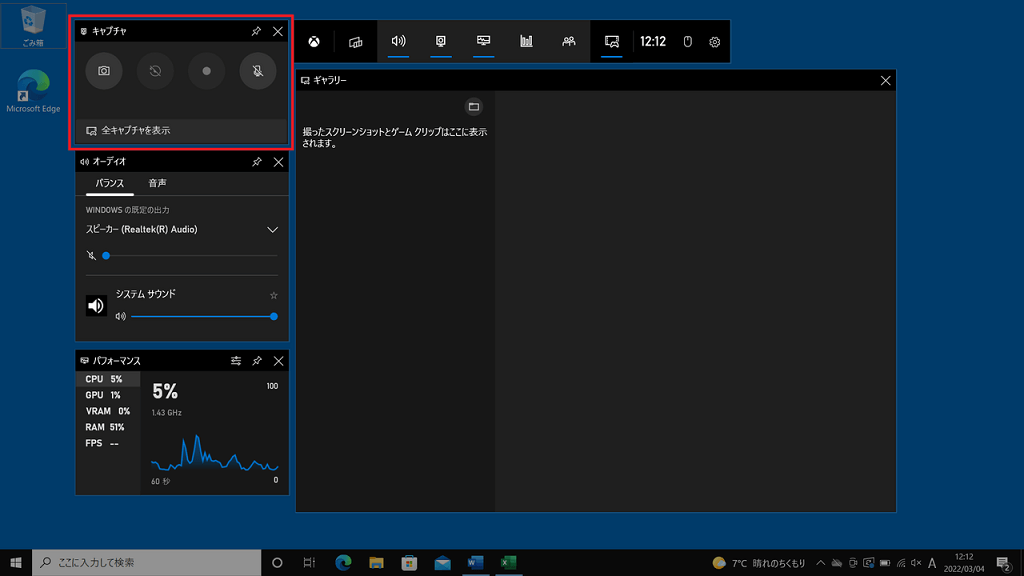
ただし、全画面録画機能しかないので、録画の設定はやはり専用の録画ソフトの方が自由度が高いです。また、ゲームバーの音声収録の設定も、専用の録音ソフトを使うより難しいです。
Zoomの画面録画についてよくある質問
Zoomの画面を録画するとバレる?
Zoomアプリの「レコーディング」、「クラウドレコーディング」録画機能を使ってオンライン会議などを録画すると、ホストにバレてしまいます。 他の録画ツールでZoomの画面を録画した場合はバレないので、バレずに録画・保存したい場合は、専門的な録画ソフトを使用することをお勧めします。
Zoomの画面録画で音が入らない?
Zoomの録画機能では、「音声が入らない」または「音声が聞こえない」場合があります。録画時に録音設定がオンになっていなかったり、Zoomのシステムがバージョンアップして正常に録画されない可能性があります。 YouTubeなど他のプラットフォームから動画を録画している場合、著作権保護のため動画に音声が入らないことがあります。より良い録画をするために、他の専門的な録画ソフトを使用した方がよいかもしれません。
Zoomの画面録画ができない?
Zoomの画面録画機能を利用する場合、発表者の許可なくオンラインミーティングやセミナーなどを録画することはできません。そのため、録音する前にホストの許可を得てください。
他の録画ツールでZoomの録画ができない場合は、ソフトウェアやパソコンのシステムに問題がある可能性がありますので、ソフトウェアやパソコンを再起動してから、再度録画することをお勧めします。
まとめ
まとめると、上記の3つのZoomの録画方法から、ニーズに応じて選択することができます。Zoomアプリの録画機能で直接を記録することは非常に簡単ですが、許可が必要なため、参加者には難しいです。Windowsのゲームバーを使うのもよくありません。幸いなことに、サードパーティ製の録画ソフト「FonePaw PC画面録画」を使えば、PC上のZoomセッションを制限なく録画することが可能です。さっそくダウンロードして、試してみてください。
















