PS4のゲームプレイ画面をPCで録画したいなら、「FonePaw PC画面録画」というキャプチャーソフトがおすすめです。ウェブカメラの映像を同時に録画する機能も備えるためゲーム実況の作成に最適です。無料利用できるのでぜひお試しください。
PS4でゲームをプレイしている時、実況を録画して友だちと共有したい場合はありますか?昔のゲームコンソールでは、録画するために専用のハードウェアを購入する必要もあり、とても面倒くさいでした。しかしPS4になると、ゲーム自身の録画・実況機能もあり、すごく便利になります。ここで、PS4のゲーム実況を録画する方法を紹介します。
一、PS4の「Share」機能で録画する方法
PS4は常時に15分直近の動画を録画しています。その15分という時間は、設定によって30秒~60分に変更することができます。
これから録画したい場合、 「Share」 ボタンを2回押せば、これから15分間の動画をPS4のライブラリに保存することができます。
これまでの15分間の動画を保存したい場合、 「Shareボタン」 を長押ししてメニューを表示させます。そして、 「ビデオクリップを保存する」 を選択します。すると、これまでの15分間の動画はPS4のライブラリに保存されます。
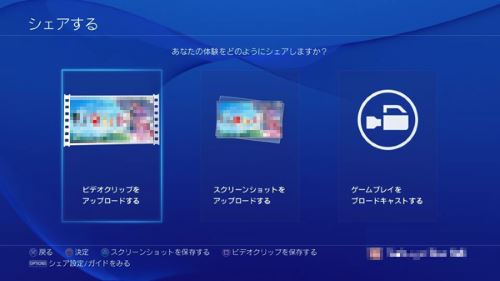
その後、 「キャプチャーギャラリー」 で録画したビデオを確認できます。編集したいビデオクリップを選択し、 「OPTIONSボタン」 を押せば、 「トリミング」 の選択肢があり、ビデオの開始・終了位置を編集することができます。

録画・編集が終わった後、 「USBストレージ機器にコピーする」 を押して、USBドライブにコピーし、パソコンに転送することができます。
二、パソコンにPS4の画面を表示させて録画する方法
PS4の録画機能は一部のゲームに規制されています。もし規制されたシーンを録画したい場合、PS4の画面をパソコンに転送して録画しかありません。PS4の画面をパソコンで表示すれば、パソコンの画面を録画すればいいです。ですから、ここでPS4の画面をパソコンで表示する方法を説明します。
PS4の画面をパソコンで表示する方法は2つあります。
# 方法一:PS4のリモートプレイ機能で画面をパソコンに転送する

PS4のリモートプレイ機能はPS4の画面をパソコンに表示することができます。攻略サイトなどを閲覧しながら、パソコンでPS4をプレイすることは可能になります。
しかし、Windows8.1以降のパソコンでのみ使用できます。
リモートプレイの使い方:
1.PS4リモートプレイの公式サイトまでパソコンのアプリをダウンロードします。
2.リモートプレイのアプリをインストールします。
3.PS4の電源をオンにし、またはスタンバイモードにします。
4.パソコン側でリモートプレイのアプリを起動します。
5.USBケーブルでDUALSHOCK4とパソコンを接続します。
6.「設定」 をクリックし、 「解像度」 と 「フレームレート」 を設定します。通常は 「高(720p)」、「高」 に設定しますが、映像や音声が途切れる場合は 「標準」 に設定しましょう。どうしてもうまく繋がらない場合は無線接続からLAN接続に切り替えてください。
7.「始める」 をクリックし、PSNのサインインIDやパスワードを入力します。すると、アプリは自動的にPS4を検索し、接続します。接続が成功すればゲーム画面がパソコンに表示されます。

# 方法二、キャプチャーボードでPS4の画面をパソコンに映る

キャプチャーボードはPS4の画面をパソコンに直接出力することを可能にするハードウェアです。キャプチャボードで録画した画面は、リモートプレイの画面よりの解像度が高く、画面はもっとキレイです。そして、Windows7で使用可能のも利点です。
キャプチャーボードで録画するのは、まずHDMI入力端子付きのキャプチャーボードを購入する必要があります。購入したキャプチャーボードをパソコンに接続し、PS4のHDMIケーブルをキャプチャーボードに接続すれば、録画の準備が完了します。キャプチャーボード付属のソフトで、PS4の画面はパソコンに出力されます。その後、パソコンで録画すればいいです。キャプチャーボード付属のソフトは録画機能付きの場合もあります。
ちなみに、PS4のHDCP機能は著作権保護するために、録画を制限しています。キャプチャーボードを利用する前に、PS4のHDCP機能を解除しましょう。
PS4のHDCP機能を解除する方法:
「設定」>「システム」>「HDCPを有効にする」 のチェックマークを外せばいいです。

三、ソフトでパソコンに出力されたPS4画面を録画する方法
前記の方法でPS4の画面をパソコンに出力した後、パソコンの画面を録画すればいいです。ここで、「FonePaw PC画面録画」というゲームキャプチャーソフトを利用して、PS4のゲームプレイ画面を録画する方法を説明します。
1、 「FonePaw PC画面録画 (opens new window)」 をダウンロードして、パソコンにインストールしておいてください。
そしてソフトを開いたら、操作画面が次のように表示されます。

2、 「ゲーム 録画」 をクリックして、四つの設定ボタンが見えます。左から右へは録画したいゲームの選択、Webカメラ、システム音声・マイク声とREC(録画)の設定を変えられます。場合によって設定したら、REC(録画)ボタンを押して、録画は開始します。
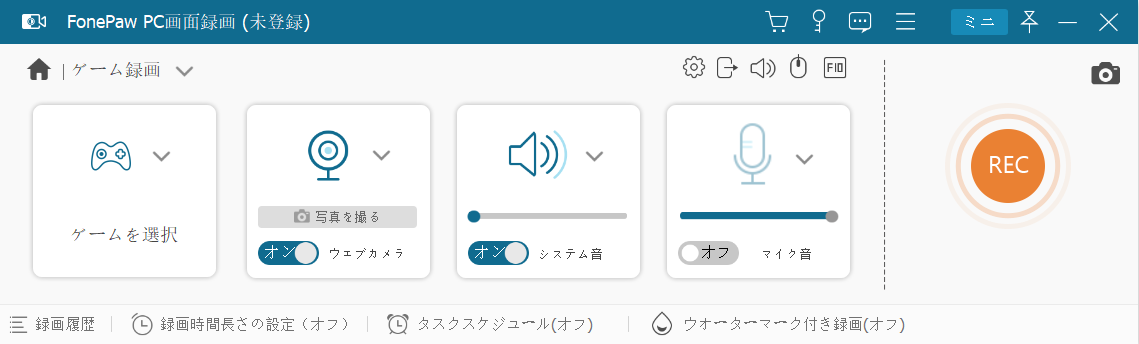
3、ゲームが終わったら、ツールパネルにおる終了ボタンを押せば、ゲームの録画が停止になります。
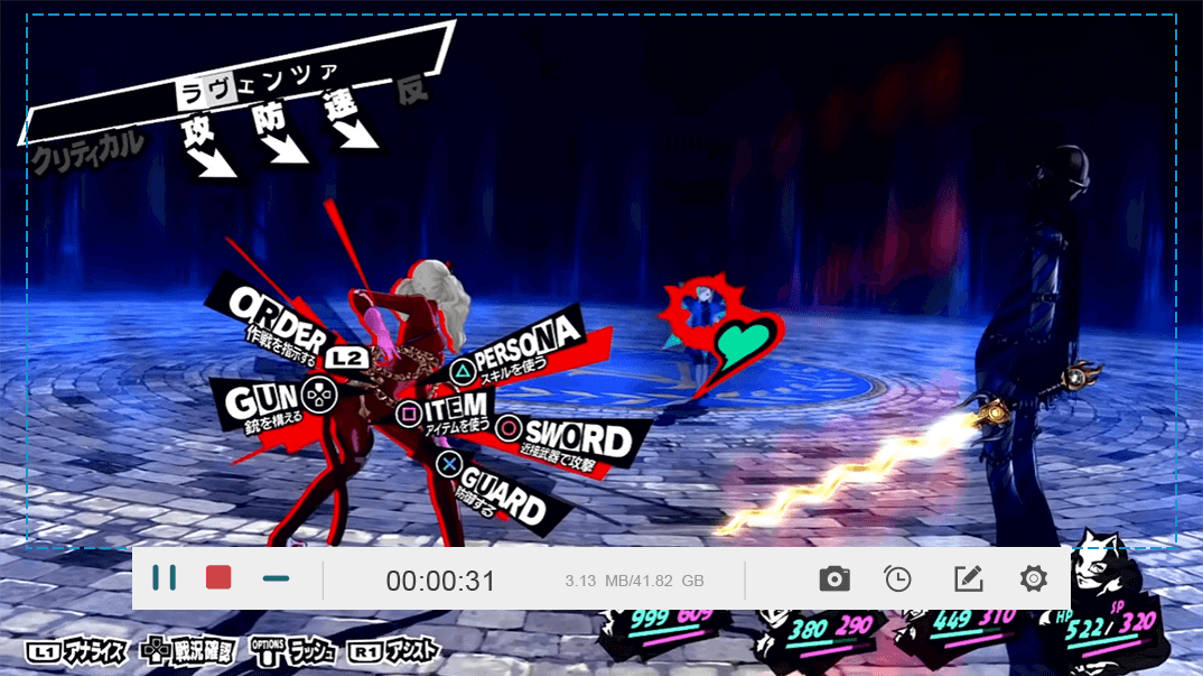
4、録画が停止になったら、出力ビデオの操作画面で出力先を選べます。もう一度見て内容をチェックしてから、右下の 「ビデオを保存」 ボタンを押してください。出力ビデオの保存先を決めたら、「次へ」を選べば保存できます。
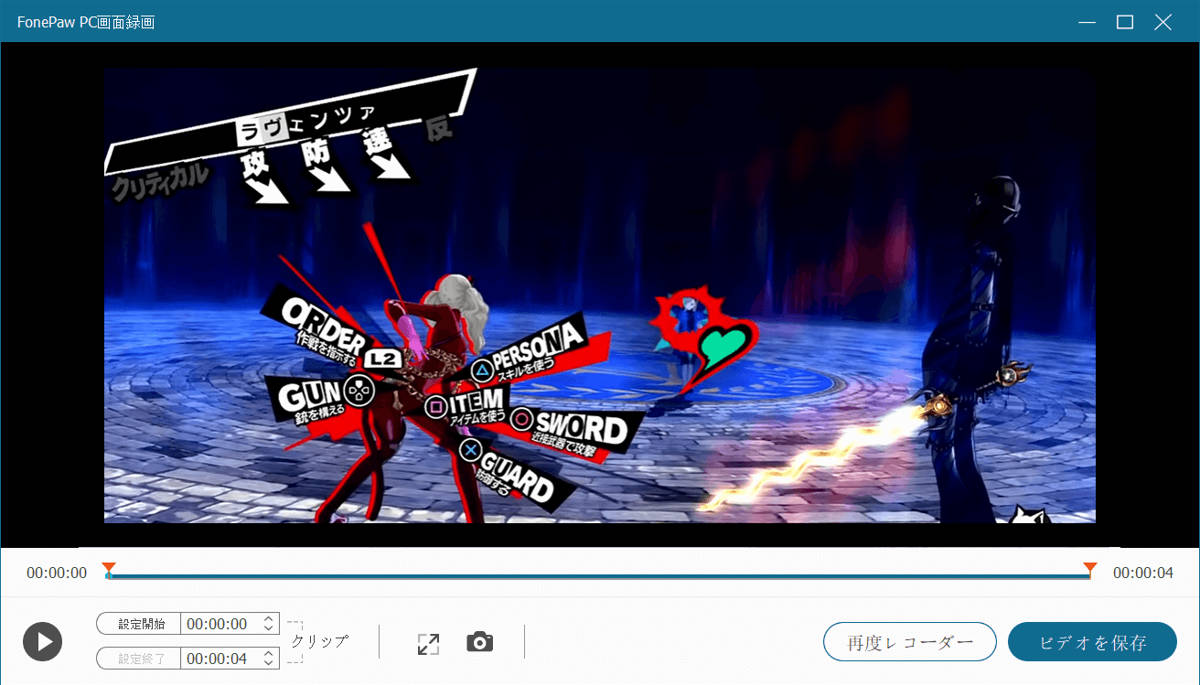
PS4には録画機能が付いているいま、PCで録画する必要性が低く見えますが、やはりその便利性はあります。ゲームに録画が規制された画面でも録画でき、実況プレイソフトとの連携も便利です。そして、PS4では最大1時間録画できますが、やはり制限されています。短いビデオを録画したい場合、PS4のほうがおすすめです。














