プライム会員はAmazon ビデオで数多いドラマやTV番組、映画、ビデオを観ることができます。プライムビデオが観れるのは非常に便利ですが、スマホやPC、テレビなどの端末でAmazon ビデオを利用する時に、いくつかの問題が発生して、ビデオが見れない可能性があります。
例えば、「Amazonビデオの再生が重い・遅い」、「Amazonビデオが再生されない」、「ビデオがスキップし続けるようなおかしな動きが発生する」、「エラーコードが表示される」……などがあります。このような問題が発生する場合は、AndroidやiOS、PC、テレビなどの端末でそれぞれ異なる解決方法があります。
この記事では、さまざまな端末でAmazon ビデオを使用する際に発生しかねない問題を解決する方法について説明します。
 ご注意:
ご注意:
- これらの問題を解決できない場合、ほかの方法でAmazonプライムビデオをダウンロードしてオフラインで再生するのが良いと思います。「MovPilot Amazon Prime Video Downloader」は、アカウントに応じてAmazonプライムビデオまたは番組をダウンロードできる専門的なツールです。このソフトを使えば、字幕や音声のトラックをすべて保持したまま、AmazonプライムビデオをMP4やMKVとして保存することができます。

Part 1:PC / MacでAmazonビデオをストリーミング再生時に発生する問題の解決法
PCでAmazonビデオを再生問題が発生した時、まずはPC環境を確認する必要があります。
# お使いの端末のシステム条件について確認する
PCのブラウザでAmazonビデオをスムーズに再生したい場合は、インターネット接続などのシステムの最少要件を満たしていることを確認してください。
再生に対応可能なPC環境: Windows:Windows 7以降
Mac:Mac OS 10.7以降
Linux / UNIX OSでのGoogle Chromeもサポートされています。
インターネット接続:
SD(Standard Definition)ビデオの場合:900Kビット/秒
高精細(HD)ビデオの場合:3.5 Mbits / sec
# お使いのブラウザを確認する
Amazonビデオのストリーミング再生を利用する際に使用しているブラウザになにかの問題がある可能性があります。故に、お使いのPCで利用可能な別のブラウザを試してください。お使いのPCでプライムビデオを視聴するには、HTML5プレーヤー対応のブラウザをお勧めします。対応のブラウザは次のとおりです。
Chrome(バージョン59以降)
Firefox(バージョン53以降)
Internet Explorer(バージョン11以降)
Windows 10でのMicrosoft Edge
Safari(Mac OS 10.12.1以降ではバージョン10以降)
Opera(バージョン37以降)
# Silverlightに関する問題とその対処法
SafariとHTML5に対応していないInternet Explorerの以前のバージョンでは、ブラウザにMicrosoft Silverlightプラグインをインストールすることでプライムビデオの再生を可能にします。時に、SilverlightはAmazonビデオのストリーミング再生での問題を引き起こすかもしれません。プライムビデオの再生で発生する問題を解決するには、Silverlightアプリケーション記憶域をクリアする必要があります。
ステップ1. プライムビデオの再生ウィンドウを右クリックし、Silverlightを選択します。
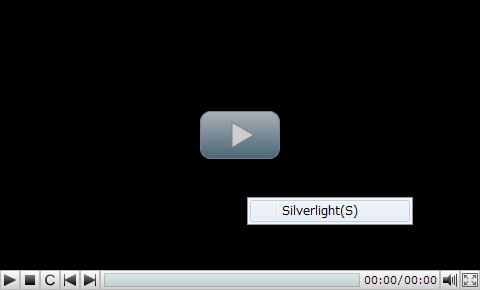
ステップ2. 「アプリケーション記憶域」タブをクリックし、「アプリケーション記憶域を有効にする」にチェックマークを付けます。
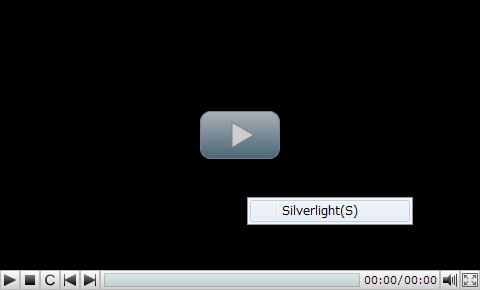
ステップ3. 「ウェブサイト」欄に移動し、「http://g-ecx.images-amazon.com/」を選択して、「削除」をクリックします。
以上の操作が終わったら、ブラウザを閉じて、Amazonビデオをもう一度ストリーミング再生してください。ストリーミング再生での問題が解決していない場合は、Microsoftサポートにアクセスして、Silverlightをアンインストールし、再インストールしてください。
# DRMをリセットする
デジタル著作権管理(DRM)は、コンテンツ所有者が設定したアクセス制御技術です。お使いのPC、モニタ、またはシステムの設定が変更された場合、DRMテクノロジに関する断続的なライセンス取得関連の問題が存在する可能性があります。したがって、ビデオの再生に関する複数の問題を解決するには、DRM設定をリセットすることが最善の方法です。 WindowsとMacでDRMの設定を手動でリセットするには:
ステップ1. PCよりmspr.hdsを検索します。
Windows 7以上:C: \ ProgramData \ Microsoft \ PlayReady
Windows XP:C:\ Documents and Settings \ All Users \ Application Data \ Microsoft \ PlayReady
Mac:Macintosh HD / Library / Application Support / Microsoft / PlayReady
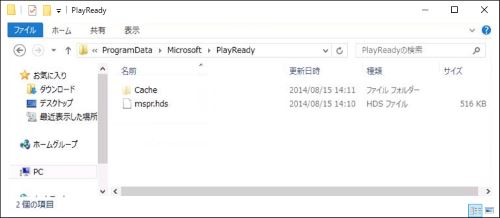
ステップ2. mspr.hdsの名前を変更します(例:old_mspr.hds)。ここに注意:mspr.hdsファイルを削除しないでください。
Part 2:iPhone/AndroidでAmazonビデオ再生に関する問題を解決する
iPhoneとAndroidでAmazonビデオの再生トラブルがあった場合、スマホの再起動やアプリの再インストールなどの対処法があります。
# スマホを再起動する
iPhoneまたはAndroidのスマホを再起動します。スマホの再起動が終わったら、「Amazonプライム・ビデオ」アプリを開き、見たいビデオをもう一度再生してみてください。
# インターネット接続を確認する
インターネット接続の調子が悪い場合、Amazonビデオがずっとバッファリング状態でいたり再生されない状況になりやすいので、端末のネット接続が安定しているかどうかをあらかじめに確認してください。
プライムビデオをよりスムーズに再生するには、お使いの端末と同じインターネット接続を共有している他のデバイス、例えば個人PCや家族所持のPCなどのネット接続を切ってみてください。
# プライムビデオアプリのキャッシュを削除する(Androidデバイスの場合)
お使いのAndroidデバイスでプライムビデオの再生に関する問題が発生している場合は、プライムビデオアプリのキャッシュを削除することでストリーミング再生に関する問題を解決することができます。デバイスの「設定」を開き、「アプリ」またはアプリケーションマネージャー」>「プライムビデオ」の順にタップします。「キャッシュを消去」> 「OK」をタップします。以上の操作が終わったら、プライムビデオでビデオのストリーミング再生をもう一度試して、順調に動作しているかどうかを確認してください。
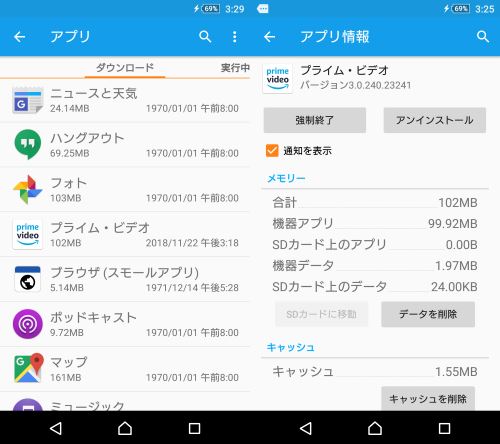
# プライムビデオアプリを再インストールする
以上に紹介した各方法を踏まえてもなお、プライムビデオ再生に関する問題が解決されていない場合は、プライムビデオアプリを再インストールしてみてください。
Android端末でプライムビデオアプリを再インストールする場合:設定>「アプリ」または「アプリケーションマネージャー」>プライムビデオ>アンインストールをタップします。次に、Google Playストアを開き、プライムビデオアプリを端末に再インストールします。
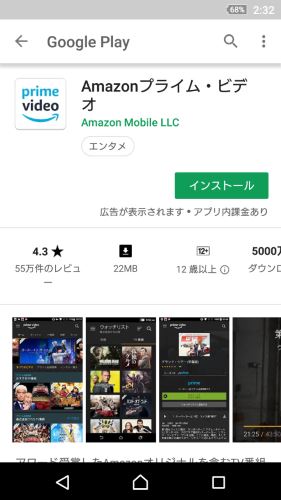
iOS端末でプライムビデオアプリを再インストールする場合:「Amazonプライム・ビデオ」アプリアイコンを長押しし、「x」が表示されるまで押し続けます。「Amazonプライム・ビデオ」アプリアイコンの横に「x」が表示されたら、それをタップし、「削除」ボタンをタップします。その後、App Storeからプライムビデオアプリを再インストールします。
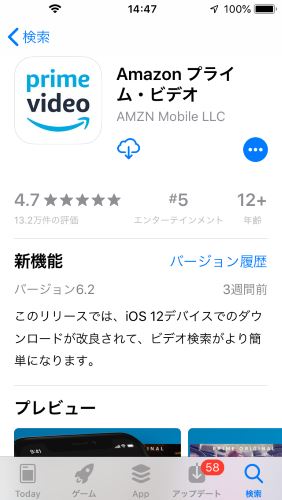
Part 3:テレビでプライムビデオのストリーミング再生に関する問題を解決する
テレビからAmazonビデオにアクセスする方もいるでしょう。以下がトラブルの解決法になります。
# テレビを再起動する
電源コードを抜いてから挿し直すことで、あるいはテレビで設定>端末>再起動をクリックすることで、テレビを再起動します。
また、4K Ultra HDはAmazon Fire TV(第2世代または第3世代)でのみ再生することができますので、4K Ultra HDビデオの再生に問題がある場合は端末をご確認ください。
# プライムビデオアプリのデータを消去する
リモコンで、「設定」>「アプリケーション」> 「インストール済みアプリを管理」> 「プライムビデオ」を選択します。次に、「データを消去」を選択します。これにより、テレビのプライムビデオアプリのデータが削除され、Amazonビデオのストリーミング再生の問題が修正されます。
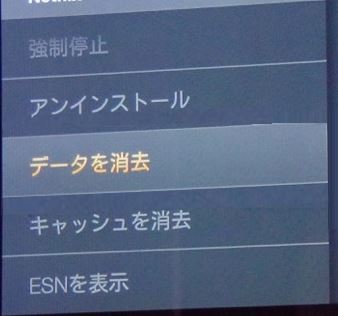
Part 4:Amazonビデオの帯域幅が不十分の問題
テレビでAmazon プライムビデオを観賞する時、「帯域幅が低すぎる」という内容に関連するメッセージが表示されることがあります。しかし、Netflix、YouTubeなどの他のアプリやサイトの動画再生はうまくいきます。この問題については、Amazonは未だに確たる解消法を提供していませんが、ネットでプライムビデオユーザーからの「自分でテレビでの『帯域幅不足の問題』を解決した」という自分なりの解消法についての投稿が見られました。
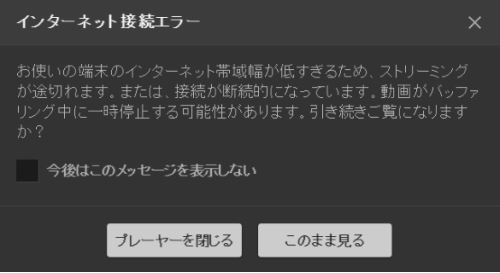
まず最初に確認すべきことは、お使いのインターネット接続がAmazonの最少要件を満たしているかどうかのことです。SDビデオを観賞したい場合、インターネットの回線速度は900 Kbits / sec以上でなければなりません。 HDビデオを鑑賞したい場合の回線速度は3.5 Mbits / sec以上が必要です。なお、仮想プライベートネットワーク(VPN)またはプロキシ接続を介している状態では、プライムビデオのストリーミング再生はできません。
1、テレビを再起動する
2、Wi-Fiルーターを再起動します。また、Wi-Fiの代わりに、テレビをイーサネット経由でインターネットに接続することもできます。
3、プライムビデオアプリのデータを消去します。テレビで、「設定」> 「アプリケーション」> 「インストール済みアプリを管理」> 「プライムビデオ」>「データの消去」を選択します。
4、プライムビデオアプリを更新します。また、お使いのテレビのシステムソフトウェアを最新バージョンまで更新することをおすすめします。
5、Amazonのカスタマーサービスに連絡し、サポートが得られるかどうかを確認します。お使いのテレビで、「ヘルプ」> 「カスタマーサービスに連絡」に直接アクセスできます。
Part 5:Amazonビデオ、エラーコード1060
エラーコード1060の症状は、映画視聴の途中で何回も発生し、いきなり画面が空白になり、少々お待ちくださいという提示のついた円が現れ、回転します。少しの間(2分から15分の間くらい)待つと、『エラーコード1060』のメッセージと、「再試行」および「キャンセル」ボタンが表示されます。
Amazonビデオのエラーコード1060は、通常は帯域幅が不十分の原因で起こされた問題です。したがって、問題を解決するには、お使いの端末のインターネット接続を確認してみてください。
# 他のデバイスの接続を解除する
ステップ1. Amazonビデオのストリーミング再生にお使いの端末とWi-Fiルーターを再起動します。これによって、Wi-Fi接続は完全にリセットされます。

ステップ2. 同じネットワークを使用している他のデバイスの接続を今すぐ切断します。そして、インターネットの回線速度がAmazonビデオ再生の要求に達してるかどうかを確認してください。
複数のワイヤレスチャネルが利用可能な場合は、Amazonプライムビデオのストリーミング再生をスムーズに行うために、使用頻度の低いチャネルに切り替えってください。
Part 6:Amazonビデオ、エラーコード9074
Amzonのエラーコード9074は、Amazonビデオをストリーミング再生するときに表示されることがあるもう一つのエラーコードです。Amazon公式では、このエラーが発生する理由とその修正方法についての説明が見当たりません。
この問題が発生した場合は、一般的な各解決方法の手順を試してみてください:プライムビデオアプリを再起動し、「Amazonプライム・ビデオ」を更新してください。(詳細はPart 1を参考)。それでもまだこの問題が解決されていない場合は、Amazonに連絡し、カスタマーサービスが解決策を提供してくれるのをしばしお待ちください。
# 注意:アマゾン側の障害情報の確認もお忘れなく
時には自分の端末ではなく、Amazonビデオサービスのほうに何らかの障害が発生し、利用できない時もあります。どうしても再生できない時は、Amazonの通知を調べてみてください。メンテナンス・サーバーにトラブルがあった場合、公式からの復旧を待ちましょう。













