WindowsPCでiTunesをインストールされている間に、「Apple Application Support が見つかりませんでした。Apple Application Support はiTunesを起動するために必要です。iTunesをアンインストールした後、再びインストールして下さい。」 というエラーメッセージが表示されました。もしこの問題を解決する方法がわからない場合は、この記事を参考にしてください。きっとお役に立ちますよ。
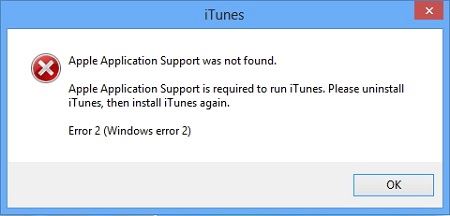
1. Apple Application Supportとは?どこからダウンロードできますか?
Apple Application Supportは、iTunesをWindowsパソコンで実行し続けるために必要なソフトウェアコンポーネントの1つです。通常、32ビットまたは64ビットの2つのバージョンが提供されています。Apple Application SupportなしでiTunesを使用することはできません。このプログラムを削除すると、iTunesを読み込むために再びインストールする必要があります。ただし、Apple Application Supportを単独にダウンロードすることはできません。Apple Application Supportをダウンロードするには、iTunesをアンインストールしてからiTunesを再びインストールする必要があります。
2.「Apple Application Supportが見つかりませんでした」エラーを解決する方法(Apple推奨)
Appleは、iTunesをインストールまたはアップデートできない問題を解決するために、以下の方法を勧めました。これらの手順は、Windows 10、8、7でiTunes Windowsエラー2(「Apple Application Supportが見つかりませんでした」 というエラー)を修正することに使えます。
# ステップ1.管理者としてPCにログイン
Windows パソコンの管理者アカウントを持っているかどうかを確認してください。持っていない場合は作成してください。そして、管理者アカウントを使ってPCにログインします。
# ステップ2. Windowsの最新のアップデートをインストール
Windows対応のiTunesを使うには、Windows 7以降のシステムにアップデートする必要があります。新しいシステムには最新のサービスパックがインストールされています。Windows XPシステムまたはVista PCを使用している場合は、Windowsをアップデートしてください。
# ステップ3. iTunesの最新バージョンをダウンロード
AppleのウェブサイトからiTunesインストーラをダウンロードしてください。Windows 10をお持ちの場合、Microsoft Storeから最新バージョンのiTunesを入手できます。
# ステップ4. iTunesを修復
AppleのウェブサイトからiTunesインストーラをダウンロードした場合は、ダウンロードしたインストーラ( 「iTunesSetup」 または 「iTunes6464Setup」 のラベルが付いています) を右クリックし、「管理者として実行」 を選択します。以前にiTunesをインストールしていた場合、iTunes を修復するオプションが表示されます。修復が完了したら、PCを再起動してiTunesを起動し、iTunesに 「Apple Application Support が見つかりませんでした」 というメッセージが表示されているかどうかを確認してください。
# ステップ5. 以前のインストールから残ったコンポーネントを削除
iTunesがインストールに失敗してもiTunesのWindowsエラー2が表示される場合は、以前のiTunesのインストールから残ったコンポーネントを削除してから再インストールする必要があります。iTunesおよび関連するソフトウェアコンポーネントを削除するには、コントロールパネルに移動して、次の手順で次に表示されるアプリケーションをアンインストールする必要があります。
iTunes
Apple Software Update
Apple Mobile Device Support
Bonjour
Apple Application Support (32 ビット)
Apple Application Support (64 ビット)
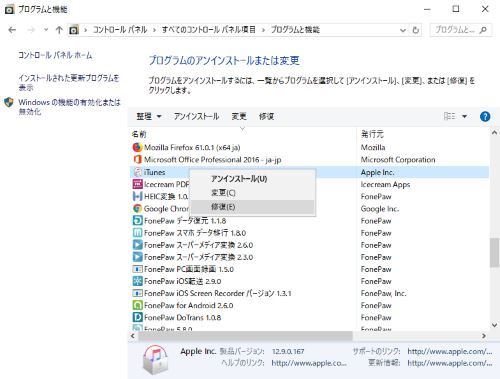
注意: これらのコンポーネントを異なる順序でアンインストールしたり、一部しかアンインストールしないなどのことはおやめください。iTunesがPCでの動作を影響します。
すべての手順に従って行動した後も、「Apple Application Supportが見つかりませんでした」 というメッセージが表示され、iTunesのインストールができない場合は、ファイルが残っている可能性があります。以下の手順に従って、Apple Application Supportの場所を確認して削除しましょう。
1、「Program Files」 フォルダを開きます。
2、WindowsとRキーを押して、「ファイル名を指定して実行」 コマンドを開くことができます。「%programfiles%」 を入力します。
3、「Program Files」 フォルダが開きます。これらのフォルダのいずれかが表示されます:iTunes、Bonjour、iPod。 削除してください。
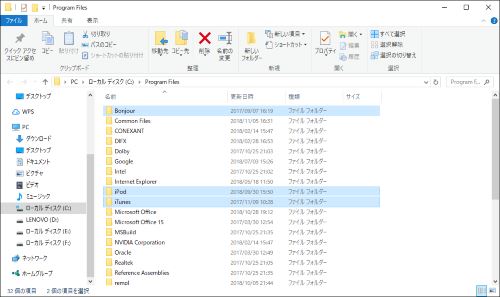
4、Common Files> Appleフォルダを開き、以下のフォルダが残っている場合は削除します:Mobile Device Support、Apple Application Support、CoreFP
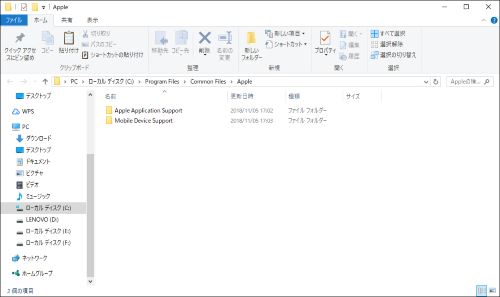
その後、PCのゴミ箱を空にすることができます。64ビットバージョンのWindowsを実行している場合は、次の手順を続行します。
「Program Files」(x86) フォルダを開きます。これらのフォルダを削除します:iTunes、Bonjour、iPod。
Common Files> Appleを開きます。 次のフォルダを削除し、ごみ箱を空にしてください:Mobile Device Support、Apple Application Support、CoreFP
# ステップ6.競合を起こしているソフトウェアを無効に
バックグラウンドプロセスの中には、一部のソフトウェアが原因となり、iTunesなどのアプリケーションがインストールできないような問題を引き起こしています。セキュリティソフトウェアをインストールしてiTunes for Windows のインストール時に問題がある場合は、セキュリティソフトウェアを無効にするか、アンインストールして問題を解決する必要があります。
# ステップ7. PCを再起動
再起動した後、もう一度iTunesをインストールしてみてください。
3. 「Apple Application Supportが見つかりませんでした」エラーを解決する方法(検証済み)
# 方法1
ステップ1. iTunesSetup.exeインストーラファイルをダウンロードして、そのコピーをハードディスクに保存します。
ステップ2. WinRARをPCにインストールした状態で、iTunesSetup.exeを右クリックし、「iTunesSetupに展開」 を選択します。WinRARは、ファイルの内容を 「iTunesSetup」 というフォルダに展開します。
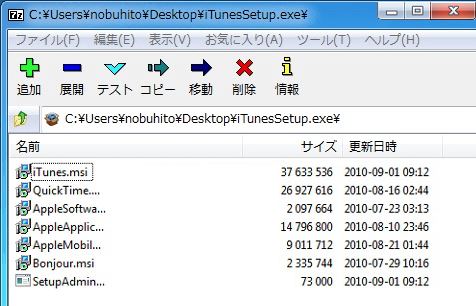
ステップ3. フォルダに移動し、AppleApplicationSupport.msiをダブルクリックして、スタンドアロンのAASインストールを実行します。
また、「Apple Application Supportが見つかりませんでした」 というエラーを修正できるもう1つの方法があります。
# 方法2
ステップ1. AppleからiTunesインストーラ(iTunesSetup.exeまたはiTunesSetup64.exe)をダウンロードします。
ステップ2. iTunesSetup.exeを解凍し、iTunesSetupフォルダを開きます。
AppleApplicationSupport.msiファイルまたはAppleApplicationSupport64.msiをダブルクリックします。
ステップ3.「修復」 をクリックします。
4. iTunesの代わりにパソコンとiPhoneの間でデータを転送できるソフトウェア:FonePaw DoTrans
iPhoneと他のiPhone / iPad / iPod間で、もしくはiPhoneとパソコンの間でデータを転送したい時にiTunesをインストールできない場合は、FonePaw DoTransを使ってみてください。
「FonePaw DoTrans (opens new window)」 を使えば、パソコンとiPhoneを同期せずに直接データを両者の間に転送できます。通常の場合、iPhoneの既存の画像が削除される可能性があるため、iPhoneユーザーは転送が行われている間に要注意する必要があります。ですが、FonePaw DoTransは、コンテンツを消去することなく、iPhoneとパソコンの間で直接データを転送できますよ。
DoTransを使えば、複数のAppleデバイスの間でファイルを転送できます。たとえば、古いiPhoneから新しいiPhone 15/16にファイルを転送することができます。
データの転送だけではなく、着信音メーカー (opens new window)、HEICコンバータ、重複する連絡先を削除する (opens new window) リムーバーの3つの内蔵機能を提供しています。
ここでは、DoTransを使用してiPhoneとパソコンの間でデータを転送する方法を示します。
ステップ1. PCでプログラムをダウンロードして実行します。続いて、iPhoneのUSBケーブルを使ってiPhoneをPCに接続します。その後、デバイスに関する情報がポップアップウィンドウに表示されます。
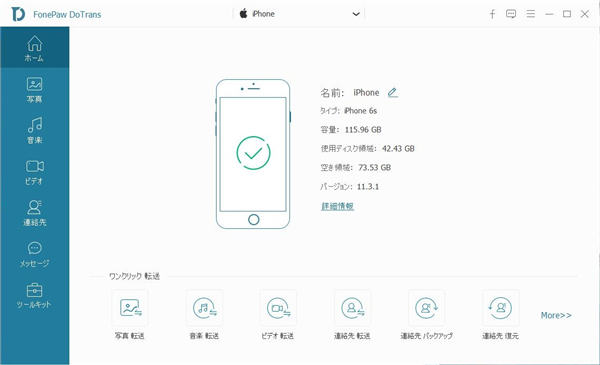
ステップ2. 左の列にある写真、音楽、ビデオ、連絡先、およびSMSから転送したいものを選択し、「PCへエクスポート」 をクリックしてiPhoneからエクスポートするデータを選択します。
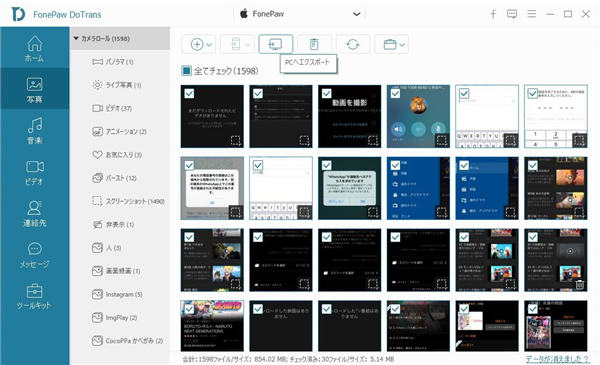
PCからデータをiPhoneに送る場合は、「+」 のボタンをクリックして、ファイルを追加します。
ステップ3. 転送が行われている間にiPhoneを切断しないでください。進捗バーで転送プロセスがどれほど完成していたかを確認することができます。
5. iTunesなしでiPhoneを復元またはアップデートするソフトウェア
場合によっては、問題を解決するためにiPhone、iPadを復元するためにiTunesを使用する必要があります。しかし、Apple Application Support が見つからず、iTunesを使用できないとしても、「FonePaw iOSシステム修復 (opens new window)」 を使ってiOSデバイスに起こる問題を解決できます。
iPhoneがブラック/ブルー/レッドスクリーンになったり、デバイスがリカバリモード、DFUモードなどで動かなくなったりしたら、「FonePaw iOSシステム修復」 を使えば問題を解決できます。このソフトウェアを使えば、iTunesなしでiPhoneをアップデートしたり、iPhoneを工場出荷時の状態に復元することができますよ。
上記でWindows10・8・7における 「Apple Application Support が見つかりませんでした」 エラーを解決する方法をいくつかご紹介しましたが、お役に立ったのでしょうか?もしこれらの方法を使っている時になにか問題でもありましたら、ぜひ我々に知らせてくださいね。













