素敵なビデオを一本作り上げるために、動画を撮ることはあくまでも第一歩です。その後は必ずカッティングや編集が待ち受けています。そして、その過程において一番多く解決しなければならない問題は色雑音の除去とブレの修正となります。この二つの問題をクリアしない限り、キレイで安定感のあるビデオを完成できません。ここで、この二つの問題を簡単に解決できるアプリを一つ紹介しましょう!それはFonePaw スーパーメディア変換 (opens new window)です。
この動画変換器には数クリックで動画の品質を上げられるビデオ品質改善機能がたくさんあります。もちろん動画ノイズの除去と手ブレの修正も対応されています。まずソフトをパソコンにインストールして、画面のノイズを除去したい、或いは手ブレを修正したい動画をiOS/Androidスマホ、デジカメなどデバイスからパソコンに入れれば、あとはいくつのボタンをクリックするだけで簡単に画面ノイズの除去と手ブレの修正ができます。難しい動画編集スキルの習得や複雑なチュートリアルなど一切いりません。
今すぐパソコンにインストールして試してみましょう!
パート1.画面・音声からノイズの除去
動画の画面と音声にノイズが発生する原因はいろいろありますが、圧縮率の高いフォーマットでビデオを撮ることと高いISOが可能性の最も高い二つと言われています。原因がどれにしても、色雑音のある動画が見るのは決して楽しいこととは言えません。今すぐ以下のステップに沿って、動画・音声のノイズを除去してみましょう!
ステップ1.ビデオをプログラムに導入
パソコンにあるFonePawスーパーメディア変換を起動し、 「ファイルを追加」 ボタンを押して、画面や音声に雑音のあるビデオを入れます。
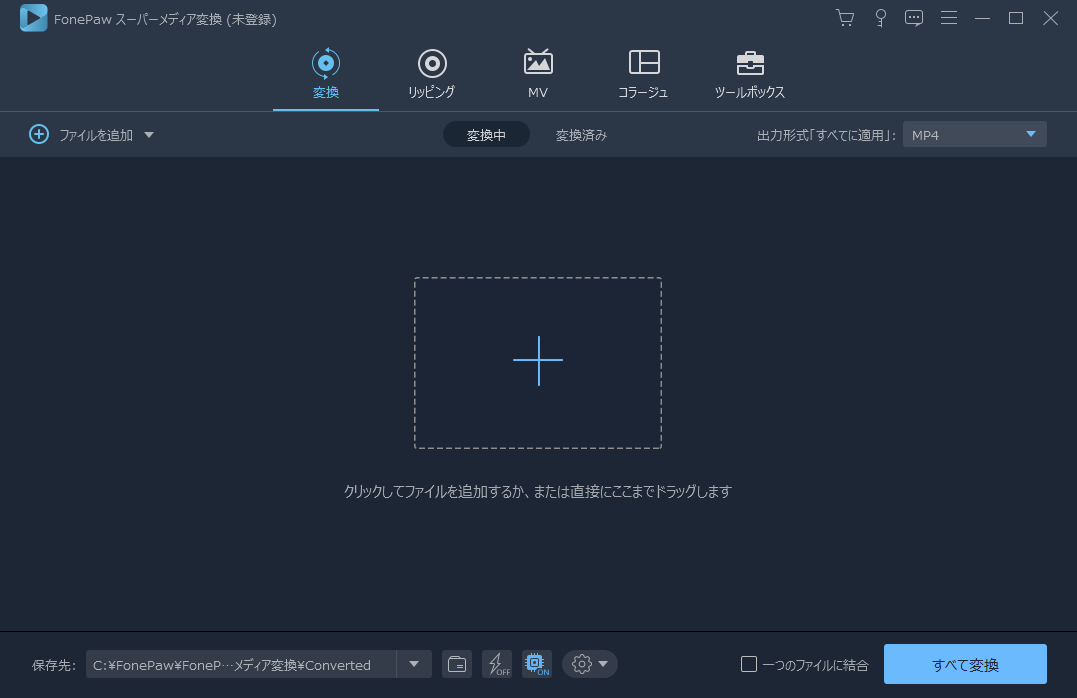
ヒント: ネットで見つけた色雑音のある動画も 「ダウンロード」 ボタンをクリックして、事前にコピーして動画のURLを貼り付ければ、動画をプログラムに入れられます。後は同じ操作でキレイで見やすい動画に変換できます。
ステップ2.動画からノイズの除去
プログラムに入れた動画を選択して、「強化」ボタンを押すと、動画強化画面に入ります。右にある 「ビデオノイズを除去」 をチェックします。他に改善したいことがなければ、
「適用する」 をクリックし、 「変換」 を押せば強化完成した動画を保存できます。
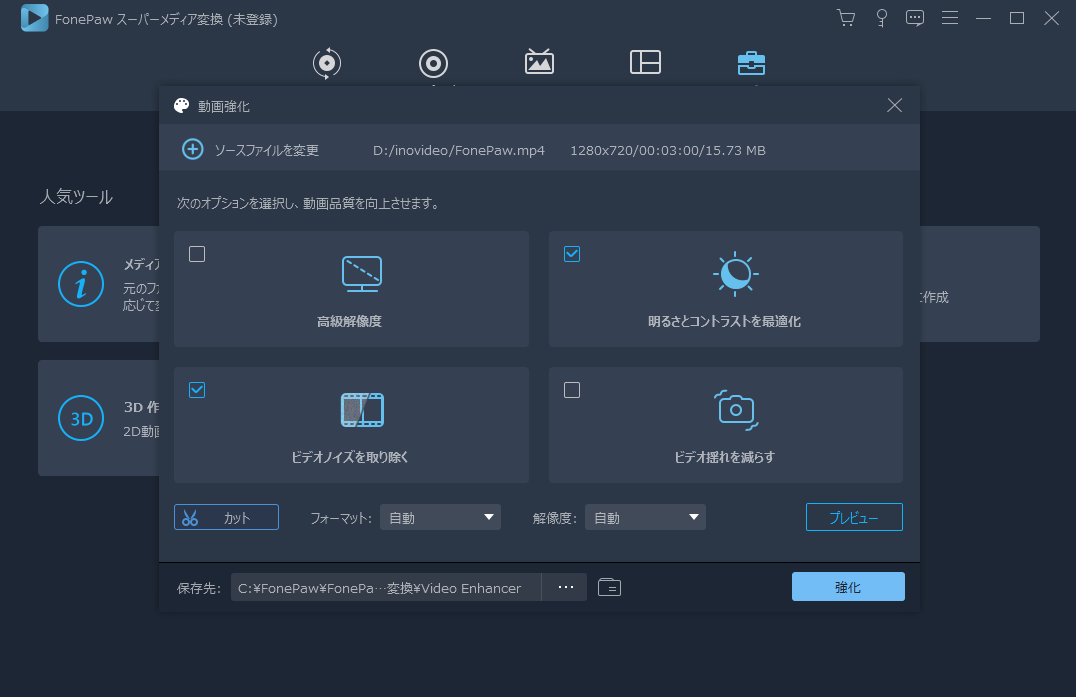
ノイズの除去の他、手ブレの修正などもっと編集したいところがあれば、パート2を引き続き読んでください。
パート2.揺れるビデオ画面を安定させる
手持ちカメラで動画を撮るとよく画面が揺れてしまうことがあります。そういう手ブレの激しいビデオは見にくいだけでなく、素人っぽくにも見えます。自分が撮った画面の揺れが激しい動画やネットからダウンロードした画面が揺れすぎて見にくい動画も、全てこのFonePawスーパーメディア変換に入れて、ワンボタンで画面の揺れを抑えて安定させられます。
プログラムのメイン画面で画面に揺れがある動画をチェックして、 「強化」 ボタンを押して、 「ビデオの手ブレを減らす」 を選択します。そして下にある 「適用する」 を押して変更を保存します。
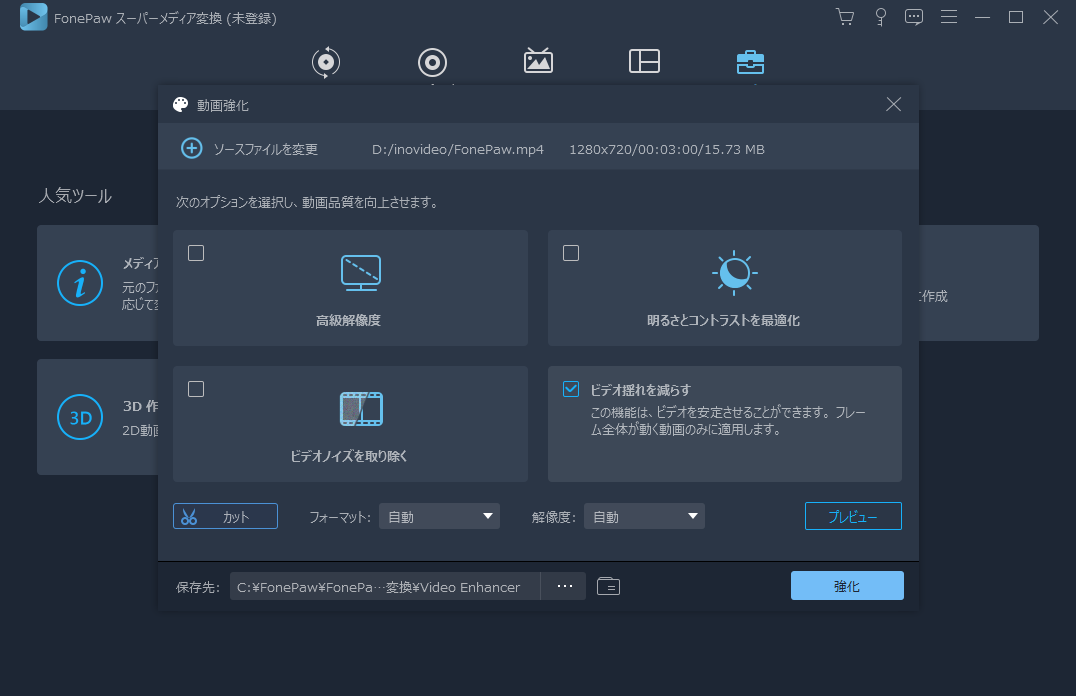
最後は 「変換」 ボタンを押して、画面の揺れが抑えた動画に出力します。後は変換が完了するまで待つだけです。
おすすめする動画編集テクニック
おすすめするFonePaw スーパーメディア変換 (opens new window)の動画編集機能:
・ 動画・音声の再生 ほかのビデオプレーヤーが再生できないビデオがあるなら、FonePawスーパーメディア変換で試してみましょう!
・ 動画効果の調整が可能に 色相、コントラストと輝度の調整、ウォーターマークの追加などの操作ができます。好きなようにビデオを変えられます。
・ 動画のカットや繋げたり、音声をカットすることができます。
・ 動画の品質をワンクリックで強化 ビデオの品質を向上させるプログラム、輝度とコントラストの改善など色々できます。
・ 画面の向きを需要に応じ手変えられます。













