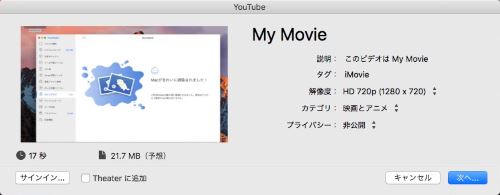iMovieに詳しくない場合は、iMovieからムービーを書き出す際に問題が発生することがあります。 iMovieには、他のビデオ編集ソフトウェアでよく見かける 「保存」 、 「書き出し」 ボタンがないため、iMovieプロジェクトを書き出す方法がわからないユーザーがたくさんいます。
iMovieをMP3、DVD、またはその他の形式で保存する方法がわからない方も結構います。 実は、iMovieの書き出し方は非常に簡単です。 この記事では、iMovieをYouTubeなどのウェブサイトにシェアするために、 MP4/MOV/DVD に書き出す方法をご紹介します。
パート1:iMovieをDVD、AVIなどに書き出す(焼く)方法
iMovieではMP4またはMOVとしてプロジェクトを保存することしかできないため、iMovieビデオをDVD、AVI、FLV、MKVなどの別の形式に焼く場合はどうすればいいですか? 「FonePaw スーパーメディア変換 (opens new window)」 は、iMovieのビデオを保存した後、ビデオをほかのフォーマットに変換するのに役立つソフトウェアです。さらに、iMovieのビデオをさらに編集する必要がある場合は、このプログラムでビデオをカット、クリップ、反転、回転することもできます。
ステップ1、 「FonePaw スーパーメディア変換」 をダウンロードしてインストールします。
ステップ2、
ソフトを開くと、画面の左上に 「ファイルを追加」 が見えます、それをクリックして、iMovieをソフトに追加してください。
ソフトウェアで複数のビデオを同時変換することもできますので、変換したい動画を全て追加しても構いません。
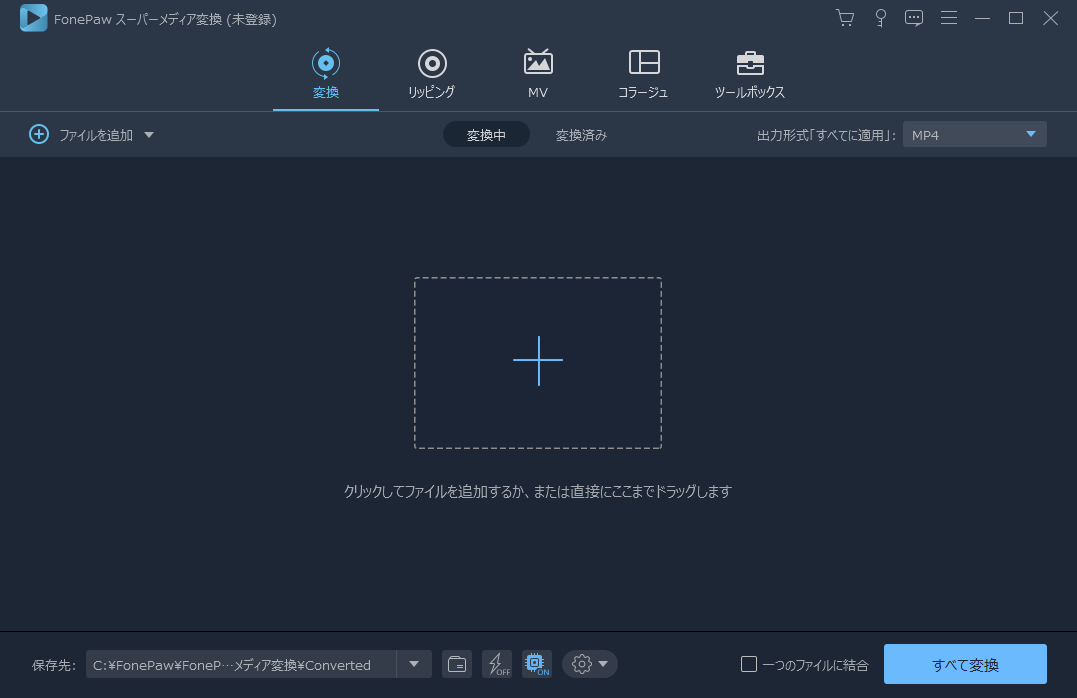
ステップ3、 次に、 「出力形式」 のリストからiMovieを書き出したい形式を選択します。「FonePaw スーパーメディア変換」はAVI、WMV、MKV、MP4など数多くの動画形式を対応します。
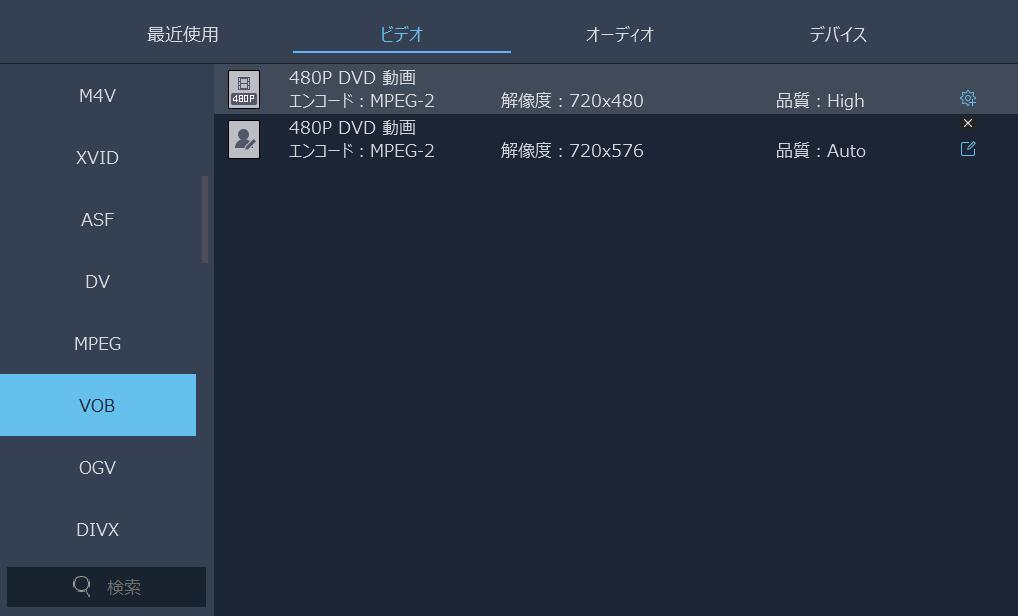
ステップ4 「保存先」 で、変換されるファイルを保存する出力フォルダを設定し、 「変換」 ボタンをクリックすれば、iMovieビデオを選択した形式に書き出します。
変換が完了したら、書き出されたiMovieファイルをビデオプレーヤーで再生して確認したり、ビデオをさらに編集したりすることができます。
それから、もしDVDを作りたいなら、まずiMovieをDVD対応の形式に変換して、それからDVD焼くソフトを使う必要があります。
DVD対応形式に変換する方法に関しては、次の記事をお読みください:
動画をMP4形式からDVDビデオ形式に変換する方法
(opens new window)
パート2:iMovieからムービー/オーディオを書き出す方法
# 1. iMovieをMP4/MOVとして保存する方法
普通の場合、iMovieプロジェクトをMP4またはMOVビデオとして保存できます。それを行う方法は以下になります。
ステップ1 、まず、iMovie画面の右上にある 「共有」 ボタンをクリックします。
ステップ2 、次に 「ファイル」 を選択すると、書き出すムービーの画質、解像度、圧縮を選択できる新しいウィンドウが表示されます。
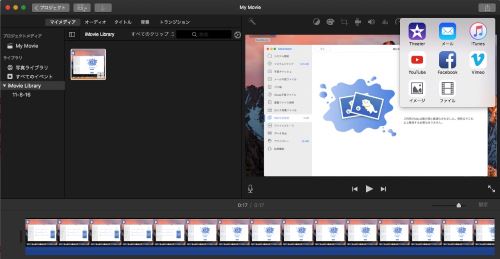
ステップ3 、iMovieのムービーまたはプロジェクトは、MP4とMOVという2つのビデオフォーマットで保存できます。 iMovieをMP4に書き出す場合は、 「品質」 をクリックし、 「低」 、 「中」 または 「高」 を選択します。 「最高」 (ProRes)を選択すると、ビデオはMOVとして保存されます。
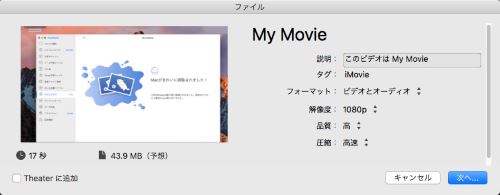
ステップ4 、準備ができたら、 「次へ…」 をクリックしてから 「保存」 をクリックします。 これで、iMovieからビデオを正常に書き出しました。
# 2. iMovieからオーディオを書き出す方法
iMovieでは、iMovieプロジェクトからオーディオのみ書き出すこともできます。 iMovieオーディオはMP3、AAC、WAV、AIFFに書き出せます。チュートリアルは以下のとおりです。
ステップ1 、iMovieで、ファイルウィンドウが表示されたら、オーディオを保存する場合は 「オーディオのみ」 を選択します。
ステップ2 、次に、 「ファイルフォーマット」 ドロップダウンメニューでオーディオファイルを選択できます。4つのフォーマットがあります:AAC、MP3、WAV、AIFF。
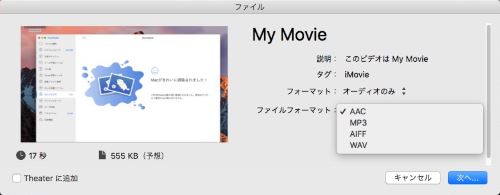
# 3. iMovieをYouTubeに書き出す方法
iMovieをYouTubeに共有したい場合は、以下の手順をお読みください。
ステップ1 、iMovieでムービー、予告、またはビデオクリップを選択します。
ステップ2 、「共有」 ボタンをクリックし、次にYouTubeをクリックします。 次に、共有するムービーのタイトル、説明、タグ、カテゴリを入力します。
ステップ3 、ログインをクリックしてYouTubeアカウントを使用してログインします。以前にiMovieからYouTubeに動画をアップロードしたことがある場合、アカウントは左下に表示されます。
ステップ4 、「次へ」 をクリックします。 その後、プロセスが表示され、アップロードするビデオの進行状況が表示されます。
ステップ5 、iMovieのビデオが正常にYouTubeに書き出されると、 「共有は正常に完了しました」 という通知が表示されます。 YouTubeでそれらを見るには、 「アクセス」 をクリックしてください。