画の容量が大きすぎて大部のチャットソフトで共有できないなら、本当に面倒ですね。それに、もし好きなのは動画アニメの一部だけなら、動画全体を保存或いは共有することも必要ないでしょう?さらに、一つのGIFアニメを1MBにしなければアップロードできないサイトやアプリもありますね。これに対して、動画の好きな部分だけをGIFアニメに変換することがお勧めです。GIFは動画フォーマットの一つとして動画より少ない容量を占有し、簡単に他人と共有できます。動画をGIFアニメに変換することは難しいと思うかもしれないが、実は専門変換ツールがあれば、それはとても簡単なことです。これからは「FonePawスーパーメディア変換 (opens new window)」を使って動画の好きな部分をGIFアニメに変換する方法を紹介します。
「FonePaw スーパーメディア変換」は動画、音楽をMP4、GIF 、MOV、M4V、AVI、MPG、MKV、SWF、WMVなどのフォーマットに高速変換できる動画編集専門ソフトで、WindowsまたはMacで利用できます。
動画をGIFアニメに変換する具体的な手順
# ステップ1.FonePaw スーパーメディア変換をインストールする
この「FonePawスーパーメディア変換 (opens new window)」をダウンロードし、空け容量の多いフォルダにインストールします。
# ステップ2. FonePaw スーパーメディア変換を起動する
インストールが完了した後、アプリを起動して無料試用版を使用します。
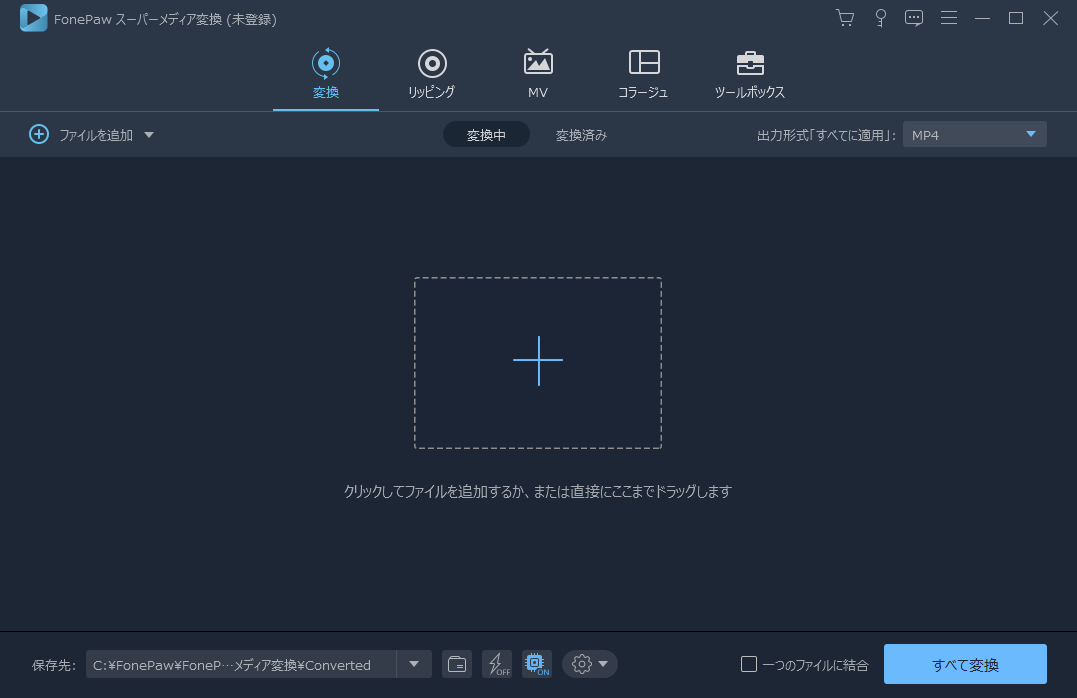
# ステップ3.動画をソフト内追加する
動画の取得元によって、 「ディスクをロードする」 、 「ファイルを追加」 と 「ダウンロード」 三つのオプションがあり、対応のオプションを選択してください。もしパソコンにある動画ファイルをGIFに変換したいなら、 「ファイルを追加」 ボタンをクリックします。もし動画はまだパソコンにダウンロードされていない場合、ネットからダウンロードしたい動画のURLをコピーした後、メイン画面の 「ダウンロード」 ボタンをクリックしてURLをペーストします。 「分析」>「OK」 をクリックするだけで動画が自動的にパソコンにダウンロードされます。
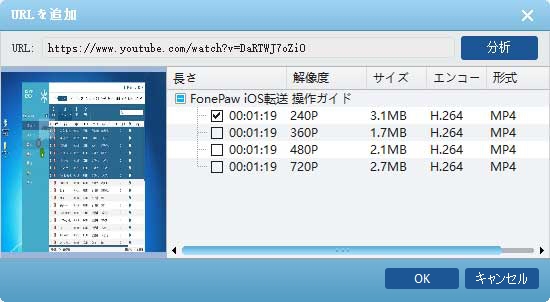
# ステップ4.GIFアニメに変換したい部分だけを切り取る
もし動画は長すぎで、動画の一部だけGIFを作成したい場合、この動画を選択して上部の 「カット」 ボタンをクリックします。
注意:もし動画自身は字幕がない場合、 「T 字幕なし」 右の 「+」 ボタンをクリックし、ネットからダウンロードしたまたは自分で作った字幕ファイルを動画に追加することができます。
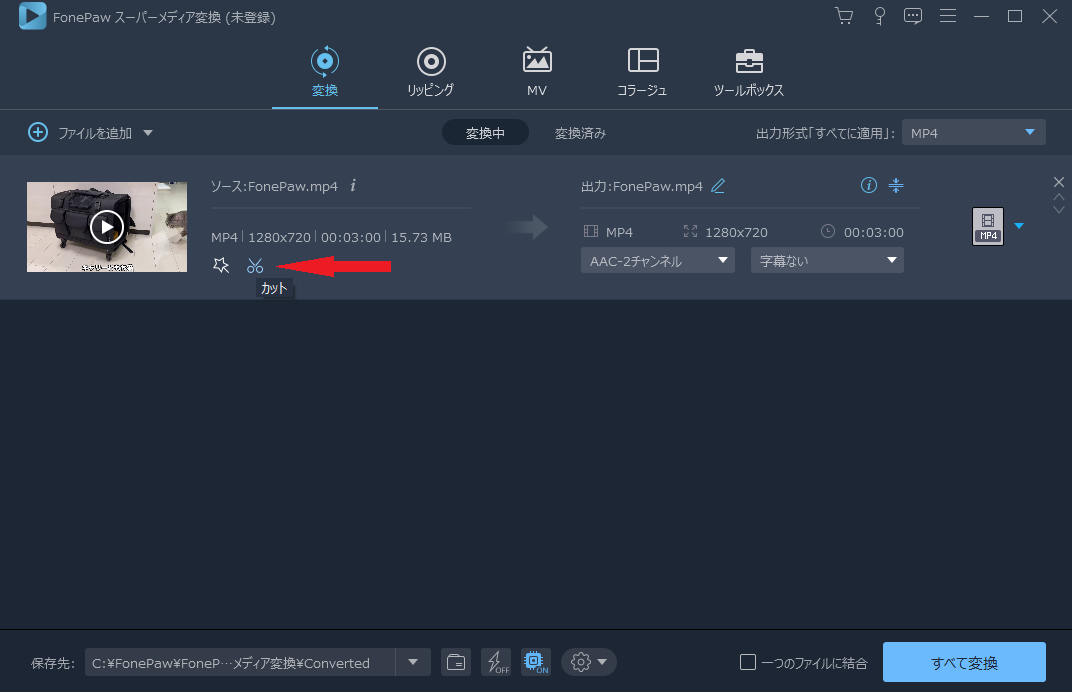
「カット」 というポップアップウィンドウズで 「再生」 ボタン をクリックすれば、動画の再生が始まります。動画を見て、タイムラインにおける二つのマーカーを通じて好きな部分の開始時間と終了時間を選択します。カットしたい部分を選択した後、
をクリックすれば、動画の再生が始まります。動画を見て、タイムラインにおける二つのマーカーを通じて好きな部分の開始時間と終了時間を選択します。カットしたい部分を選択した後、 ボタンをクリックすれば、このセクションが再生され、プレビューすることができます。
ボタンをクリックすれば、このセクションが再生され、プレビューすることができます。
右下コーナーの 「OK」 ボタンをクリックします。
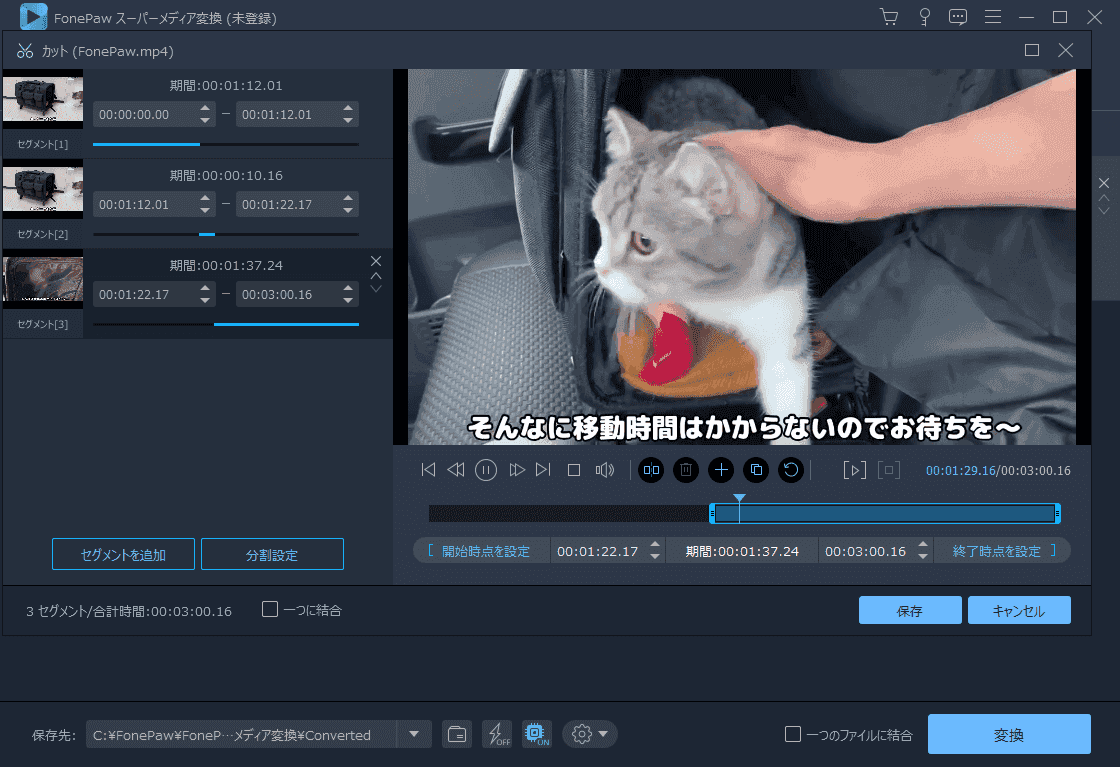
# ステップ5.切り取った動画をGIFに変換する
ソフトメイン画面の 「プロフィール」 リストから、出力形式を選択します。表示されたリストをスクロールダウンし、底部の 「GIFフォーマット(*.gif)」 オプションを選択してください。
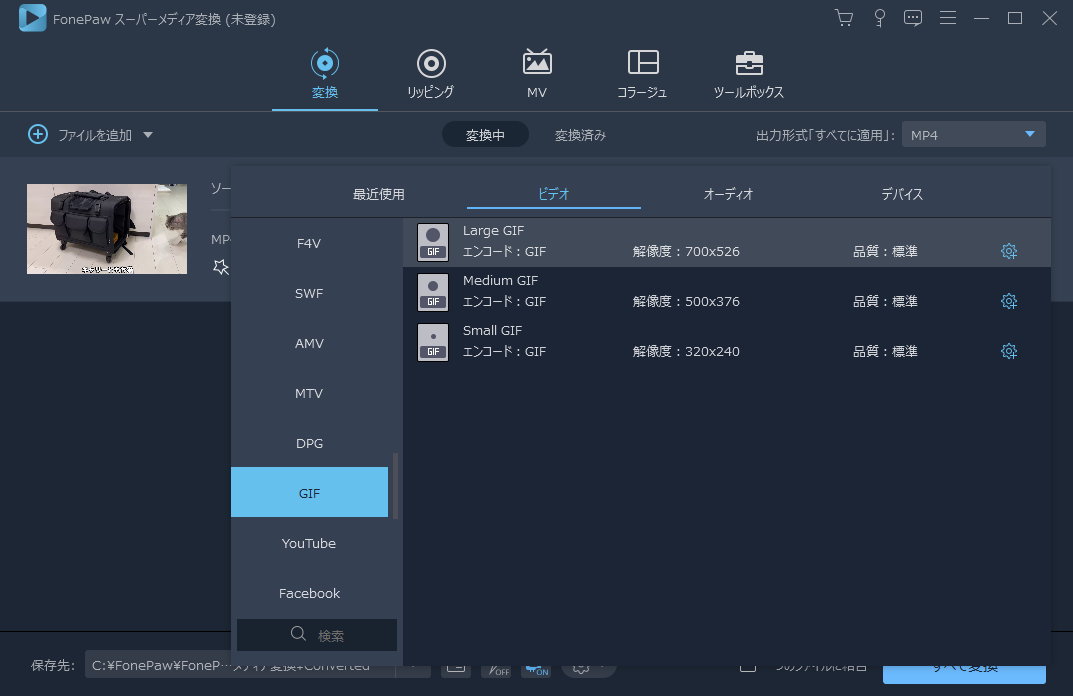
# ステップ6. GIFの画質をさらに強化する
GIFの画質を上げるため、メイン画面の 「強化」 オプションを選択して表示されたポップアップウィンドウズの 「強化」 をクリックすれば解像度、輝度、コントラストなど強化したい項目にチェックを入れて画質を強化します。それ以外、 「効果」 をクリックして動画の輝度、コントラスト、飽和度、色相などを自由に設定できます。右下の 「適用する」 ボタンをクリックして設定を保存します。
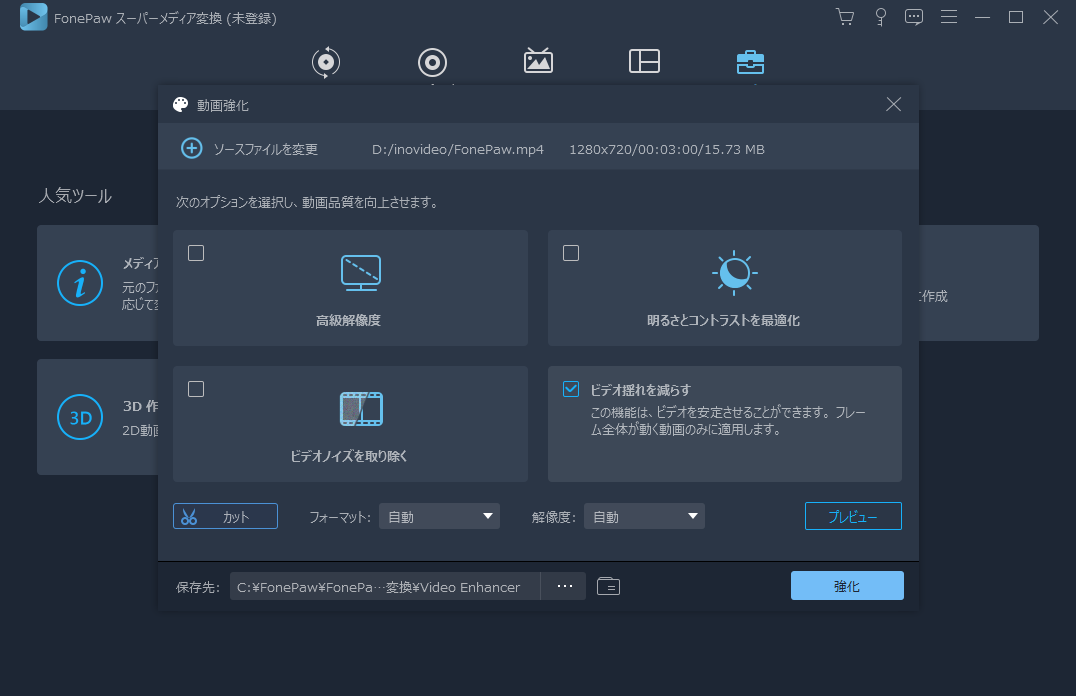
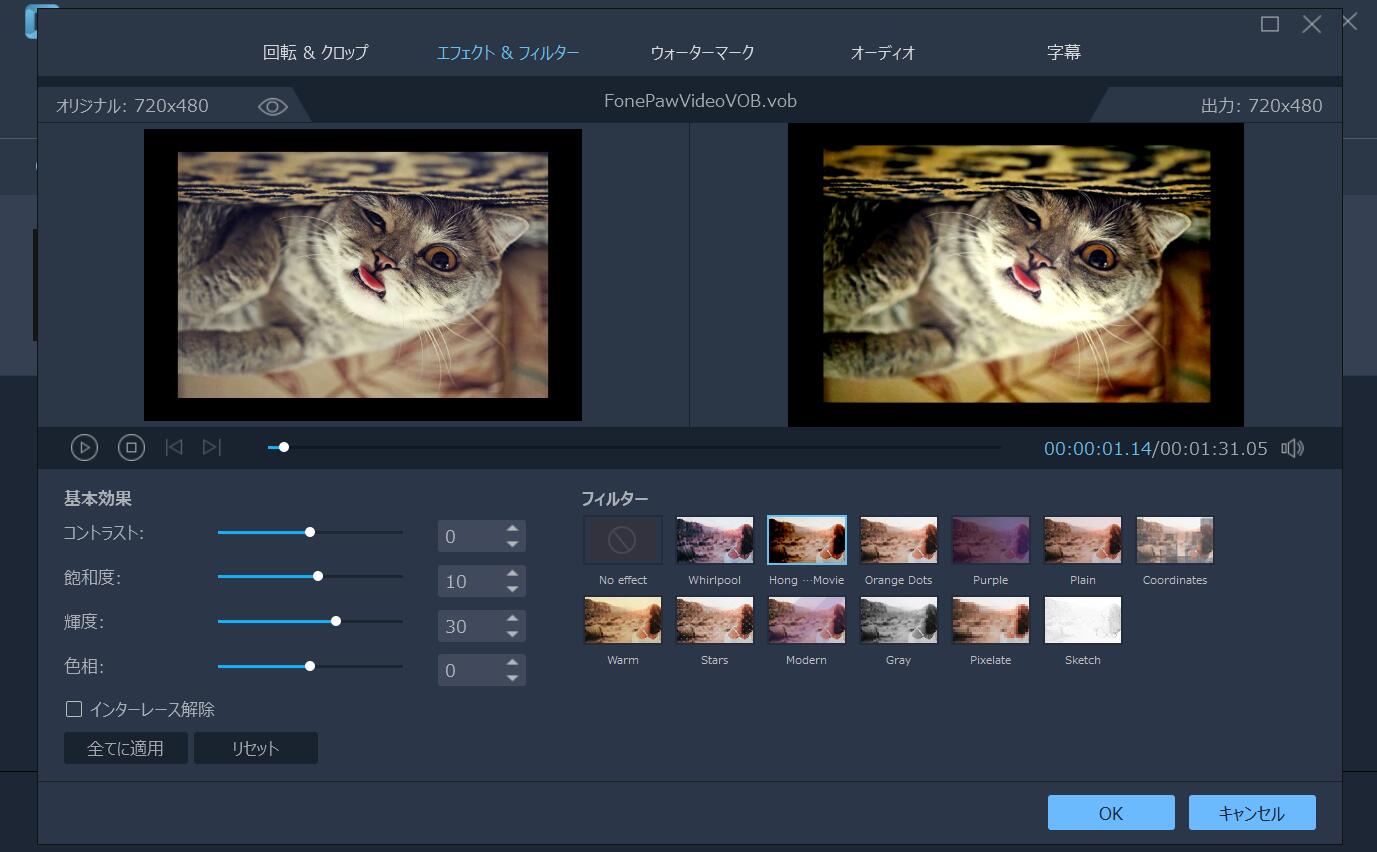
# ステップ7.「変換」ボタンを1クリックする
メイン画面に戻り、 「変換」 ボタンをクリックして選択された動画をGIFアニメに変換します。
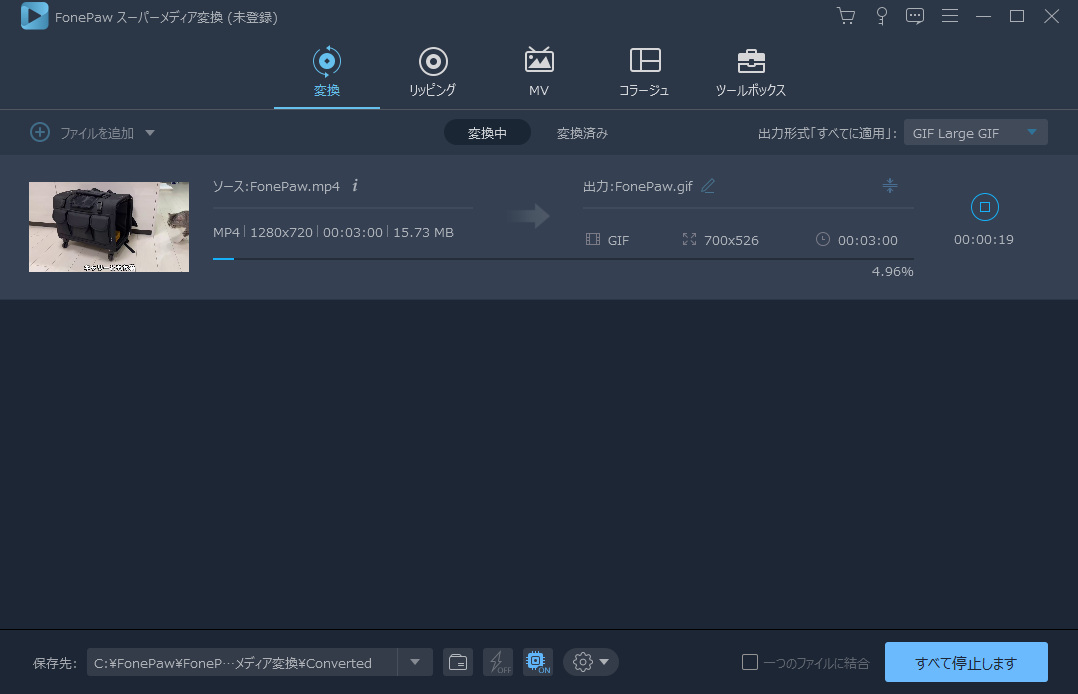
変換が完了したら、メイン画面の 「フォルダを開く」 をクリックし、変換されたGIFはこのフォルダに保存されました。
以上は「FonePawスーパーメディア変換 (opens new window)」を使って動画を高画質なGIFアニメに変換する方法です。もし良かったらこの方法は役に立つかどうかを下でコメントを残してください。













