iTunesでFLAC形式の音声ファイルを再生するために、ファイル形式をiTunes対応の形式に変換しようとする時は、「FonePaw スーパーメデイア変換」 を利用するのがおすすめです。無料利用できるので気軽にお試しください。
FLAC (Free Lossless Audio Codec)はデジタル音声ファイルの無損失圧縮形式です。CD音源並の高音質が特徴で、ハイファイ愛好者の間には非常に人気のフォーマットです。しかし、iTunesでFLACファイルを再生しようとする時、失敗したことがあるでしょう。実は、FLACをiTunesに取り込む方法はいくつかあります。本記事では、FLAC形式のファイルをiTunesへの取り込み方法について紹介します。
一、iTunesのFLACファイル対応に関するFAQ
# iTunesはFLACの再生などの操作に対応していますか?
FLACファイルをiTunesに追加しようとしているのに失敗した時点で、この問題の答えはほぼ見えますね。iTunesと互換性がある、つまりiTunesで再生できる音声フォーマットはAAC、AIFF、ALAC、MP3、WAVという5つしかないです。その中にFLACは含まれておりません。なので、iTunesではFLACの再生やほかの操作に対応していません。
# iTunesにFLACファイルの追加が失敗する原因は?
AppleにはALACという特有の無損失オーディオフォーマットがあります。高音質を持つ同時に、iTunesとiOSデバイスに最適化されています。
その他、FLACがオープンソースのロスレスフォーマットな故、iTunesやiOSデバイスでFLACを対応するのはAppleを法律トラブルに巻き込むかもしれません。FLACがユーザーの少ないアプリやデバイスでの応用はあまり気にされてないけど、Appleほどの大きい会社がFLACを使い始めたら、誰かがFLACの著作権を掘り出し、利用費用を要求し出す可能性は非常に高いと思われます。
# どうすればiTunesでFLACを再生できますか?
iTunesやiOSデバイスにFLACファイルを入れるには、まずメディア変換ソフトで、FLACをiTunesがサポート出来るフォーマットに変換することが必要です。 FLACファイルはiTunes適応のフォーマットではないので、直接にiTunesに取り込むことは不可能です。そのため、iTunesやiOSデバイスにFLACファイルを入れるには、まずはメディア変換ソフト、例えば 「FonePaw スーパーメディア変換 (opens new window)」 で、FLACをiTunesがサポート出来るフォーマットに変換することが必要です。
二、FLACをiTunes適用のフォーマットに変換する方法
「FonePaw スーパーメディア変換 (opens new window)」 はFLACをiTunes適用の形式に変換する際に欠かせない武器です。オーディオの音質にこだわる方は、FLACをALAC (Apple Lossless Audio Codec)に変換すればいいです。もし高音質ではなく、小さいファイルサイズを求めている方なら、FLACからMP3への変換 (opens new window)がオススメです。例えFLACからALAC、或いはMP3への変換 (opens new window)でも、 「FonePaw スーパーメディア変換」 を使えば、数ステップで簡単に完成できます。
下記の手順で、FLACをiTunesフォーマットに変換してみましょう。
ステップ1.FLACファイルを「FonePaw スーパーメディア変換」に追加
ソフト画面にある 「ファイルを追加」 ボタンをクリックし、iTunesに入れたいFLAC音声ファイルを選択します。
ちなみに、 「FonePaw スーパーメディア変換」 は一括操作にも対応しており、複数のファイルをいっぺんに追加・変換しようとする方にとって非常に役に立ちます。
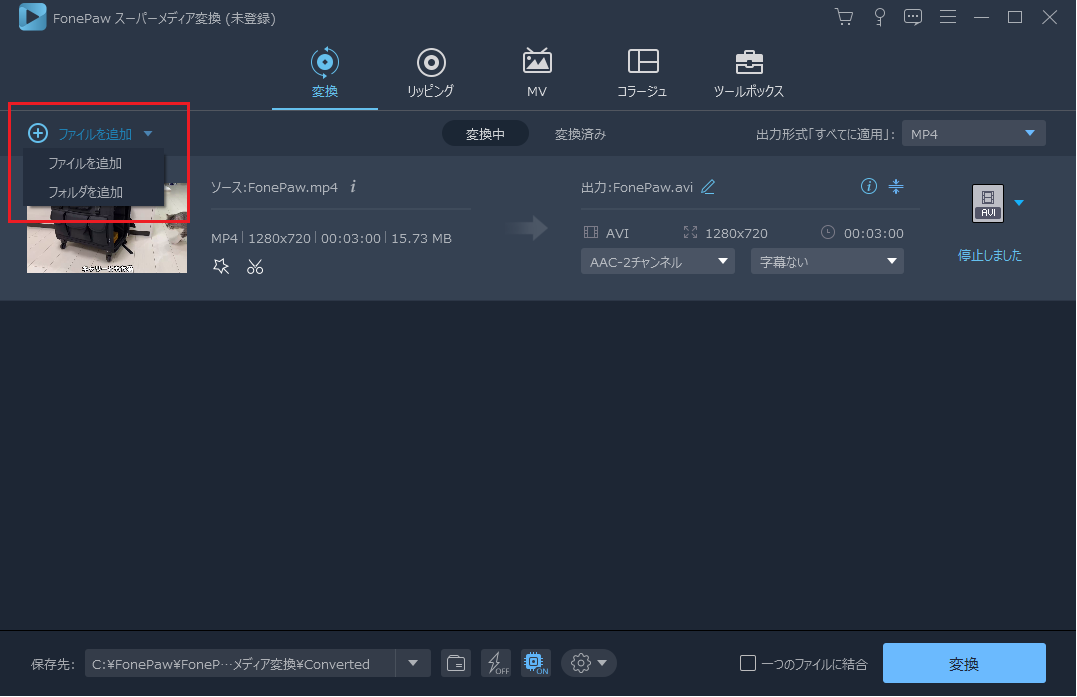
ステップ2.出力形式に指定
「出力形式」 をクリックし、中から音楽の出力形式に指定します。iTunes対応のフォーマットには、FLACと同じく高音質の「AAC」、「ALAC」、「WAV」に変換するのがお勧めです。mp3にも変換可能です。
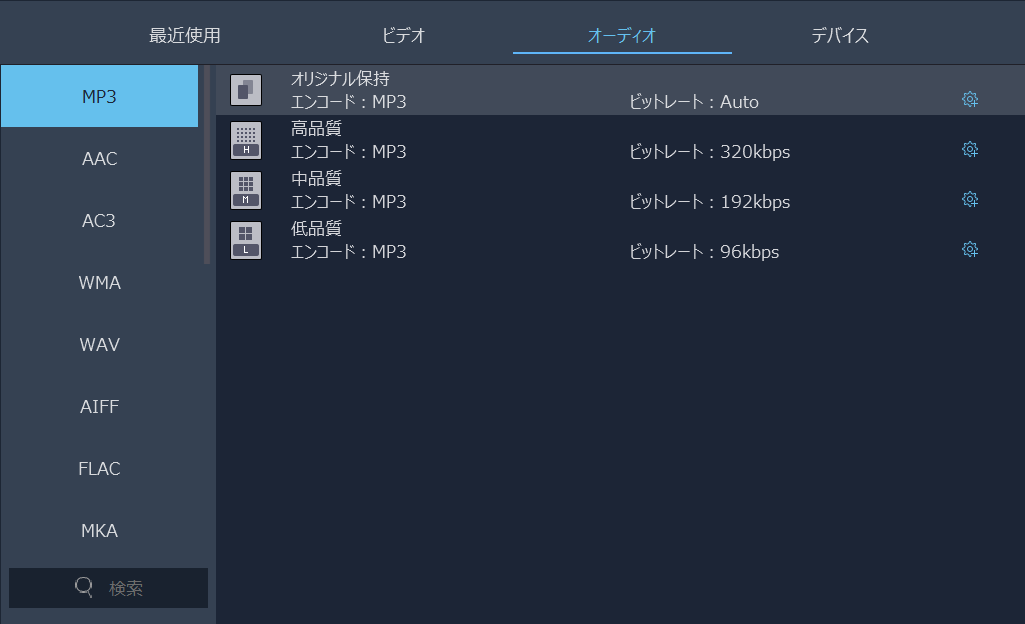
ステップ3.FLACからiTunesフォーマットへ変換する
設定が全部終わったら、 「変換」 ボタンをクリックし、FLACをiTunesが対応しているALAC、MP3、AIFF、 WAVなどのフォーマットに変換 (opens new window) します。
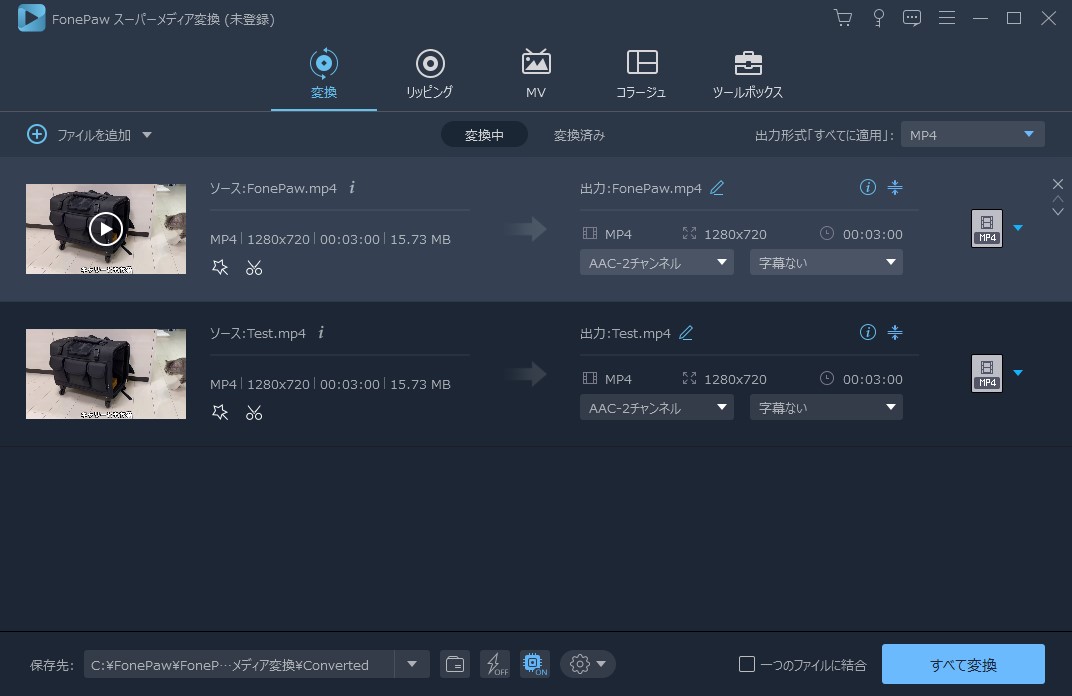
ステップ4.FLACファイルをiTunesにインポート
変換が完成した後、変換したファイルの出力先が開きます。後は変換したファイルをiTunesにドラッグ&ドロップし、取り込むのみです。これで、iTunesでFLACを再生したり、iPhone、iPodやiPadに同期したりできます。
今すぐ 「FonePaw スーパーメディア変換」 をダウンロードして、新しい旅に出ましょう!これから、FLACファイルをiTunesで再生したくても、フォーマット非対応などの困りは一切なくなります。 「FonePaw スーパーメディア変換」 は一部の機能で無料体験もできますので、ぜひお試しください!
三、FLACファイルをiTunesに直接取り込む方法
以上の方法が面倒だと思っている方には、もう一つのやり方をお勧めします。 「FonePaw iOS転送 (opens new window)」 というソフトを利用すれば、iPhoneをPCに接続だけで、FLAC形式のファイルが自動的にMP3/AACに変換され、iTunesで再生できるようになります。 「FonePaw iOS転送」 に興味がある方は、ぜひ下記の紹介内容をご覧ください。
ステップ1: 「FonePaw iOS転送」 をダウンローダし、インストールします。そして、 「FonePaw iOS転送」 を起動し、USBケーブルでiPhoneをPCに接続します。以下のように、iPhoneが自動的に検出されています。

ステップ2: 左側のメニューで 「音楽」 をクリックします。そして 「追加」 ボタンをクリックして、 「ファイルを追加」 を選択し、iTunesで再生したいFLACファイルをiPhoneに追加します。
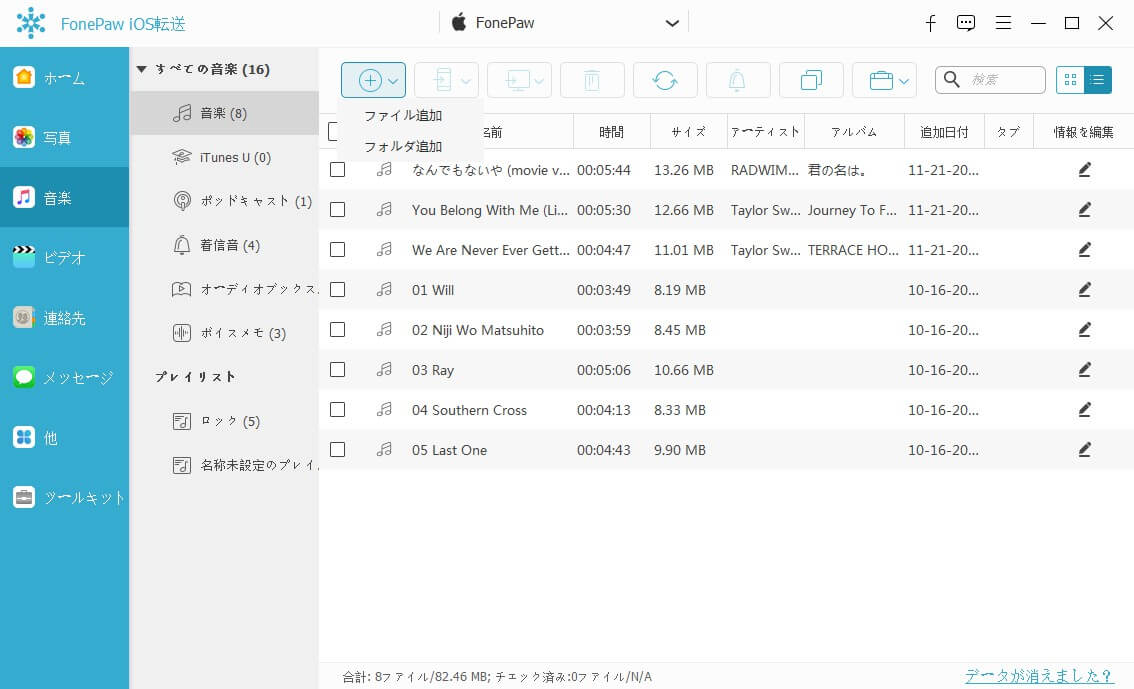
ステップ3: そうしたら、ファイルの転送が始まります。 「FonePaw iOS転送」 はFLAC形式のファイルを自動的にMP3/AACに変換してiPhoneに転送できますので、非常に便利です。数秒間お待ちの後、iPhoneを開ければ、FLAC形式のファイルがiTunesで再生できるようになります。
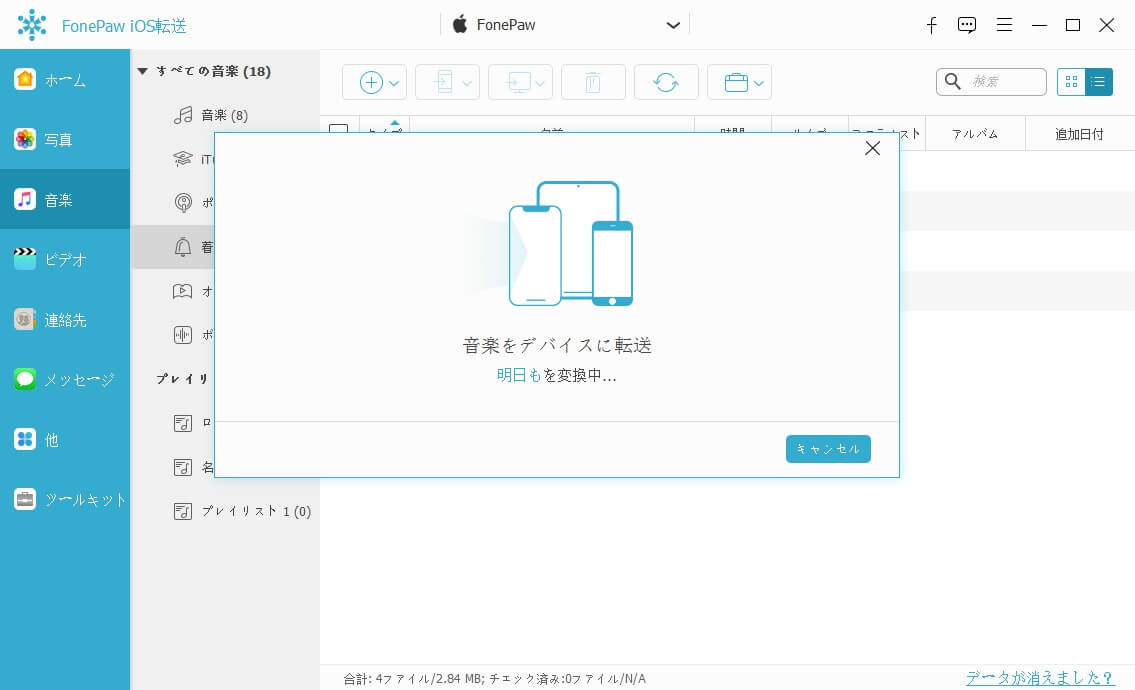
以上はFLACファイルをiTunesに取り込む方法を二つ紹介しました。いずれもシンプルでやりやすいので、もし自分の需要に応じる方法があれば、ぜひ試してみてください。













