便利な録画ソフト「Audials」(オーディアルズ)を利用すれば、ネット上のライブ配信、動画、音楽、ラジオやポッドキャストなど様々のコンテンツを簡単に録画して保存することができます。ここからは「Audials」の使い方を紹介します、興味があれば参考にしてください。
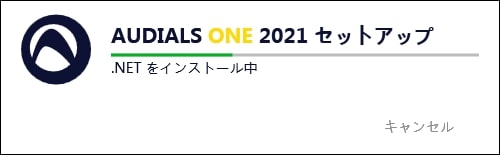
一、Audialsの使い方
「Audials」は公式サイトからダウンロードしてできます。ダウンロードが完成した後、まずソフトをパソコンにインストールしてください。
ステップ1、「Audials」を起動した後、左側リストから「動画ストリーミング」を選び、そして録画モードを設定します。URLを入力、ソフト画面で録画などの方式が対応です。
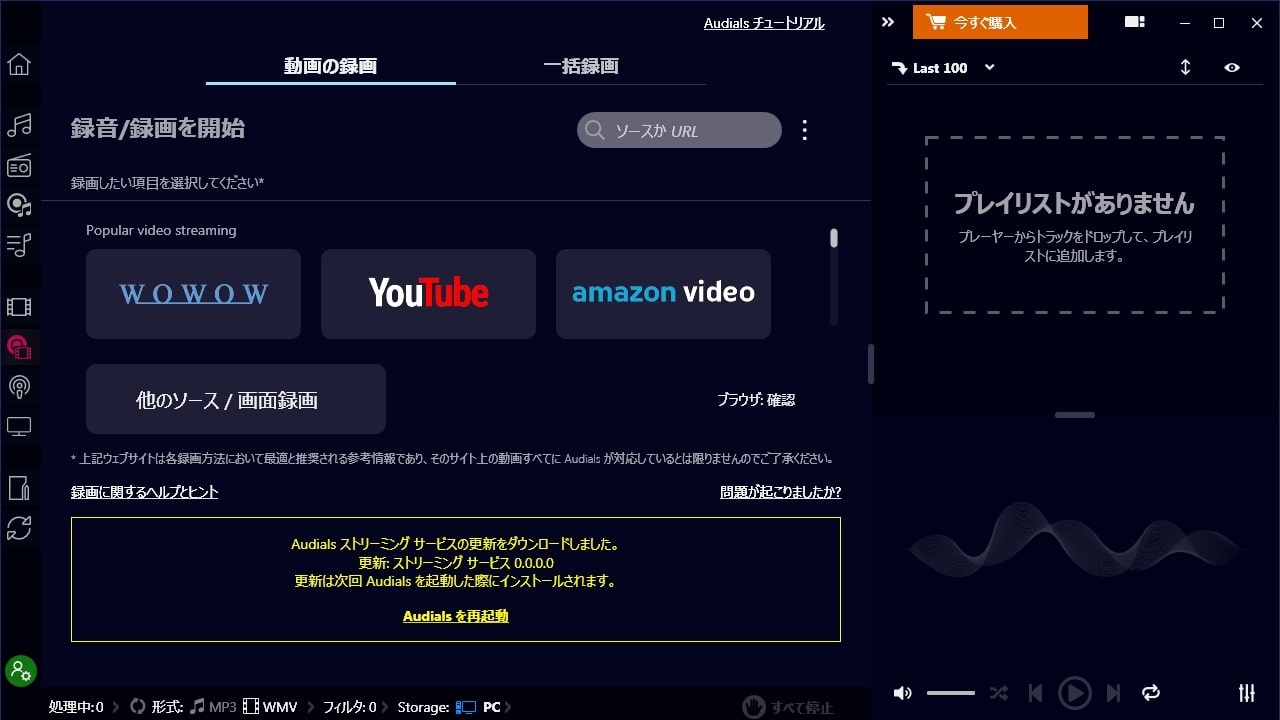
ステップ2、例えばURLを入力して検索する場合、Audials録画したいページの中の動画ファイルを検出し、表示します。それを保存したいなら「 ダウンロード 」を押してください。
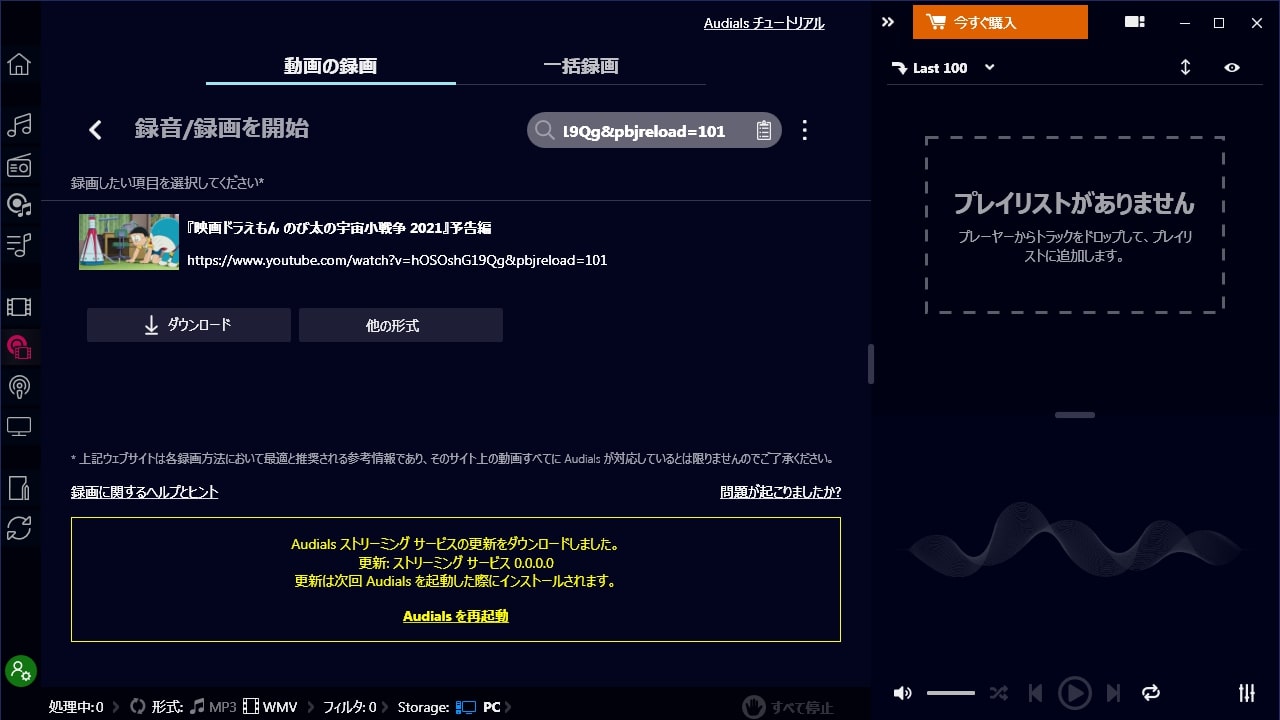
ステップ3、これで動画録画が始まります。録画される動画の詳細情報や録画の進捗状況がソフト画面で確認できます。
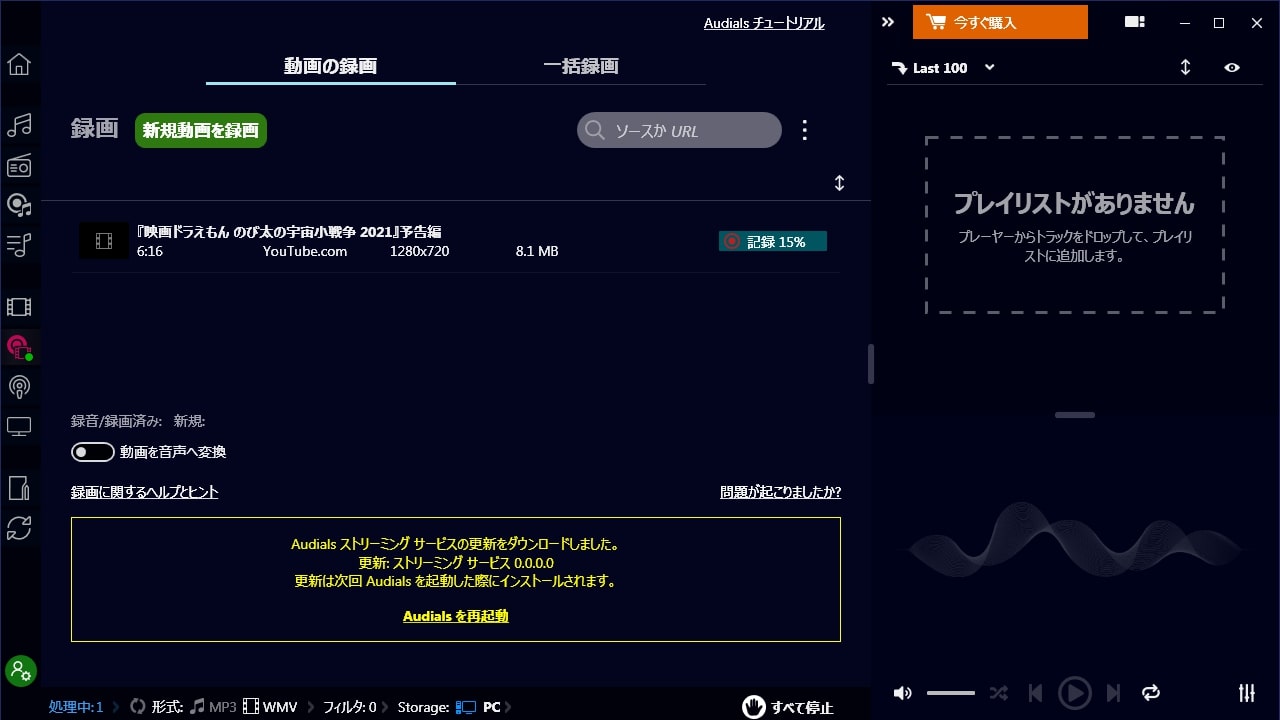
ステップ4、録画が終了した後、録画ファイルでの再生ボタンをクリックすれば、「Audials」で直接録画した動画を再生して視聴することができます。
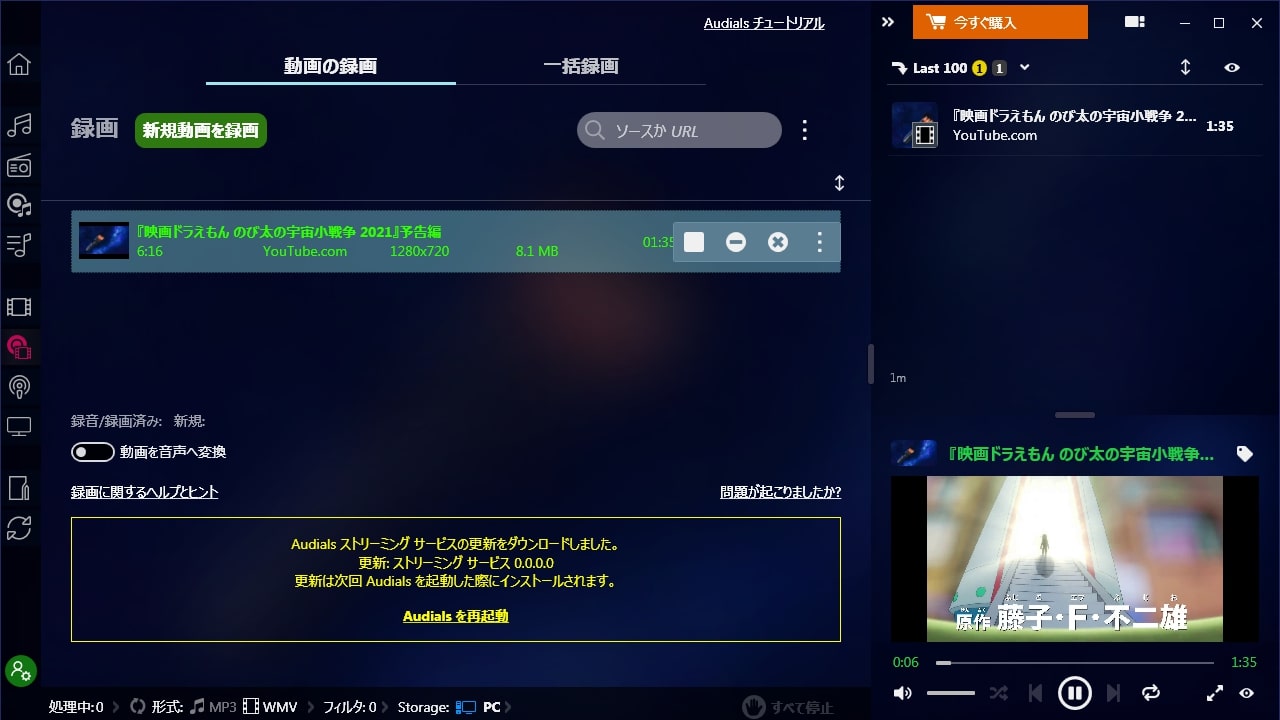
二、「Audials」で録画できない時の対処法
もしWebサイトの仕様変更、DRM保護、突然の不具合などでAudialsでの録画ができない場合、まずパソコンや「Audials」を再起動したり、「Audials」を最新バージョンにアップデートする等の方法を試してください。「Audials」の公式サイト側のFAQページにも録画できない時の対策があります、そちらも参照してください。それでも「Audials」が録画できないの問題が解決できないなら、ほかの録画ソフトをで録画を試すのも一つの方法です。
三、「Audials」の代替ソフトで録画する方法
ここでは便利なパソコンスクリーン録画ソフト「FonePaw PC画面録画 (opens new window)」でネット上の生放送等を録画するやり方を紹介します。多くのサイトの動画やライブ配信の録画を対応でき、無料体験も可能ですので、下のダウンロードボタンでソフトをダウンロードして使ってみてください。
「FonePaw PC画面録画」無料ダウンロード
ステップ1、「FonePaw PC画面録画」を開けば、以下の機能選択画面が見えます。動画やライブを録画したいなら「 動画レコーダー 」をクリックしてください。

ステップ2、録画したい動画の再生画面に合わせてソフトの録画範囲を設定してください。音量もこの画面で調整できます。設定が完了した「 REC 」ボタンをクリックします。

3秒のカウントダウンの後録画が始まります。ソフトはトリミング機能があり、録画ファイルから不要な部分を削除できますので、生放送・動画配信・ラジオやビデオなどを録画・録音する場合には、録画が正式に開始した後から再生を始めることをお勧めします。
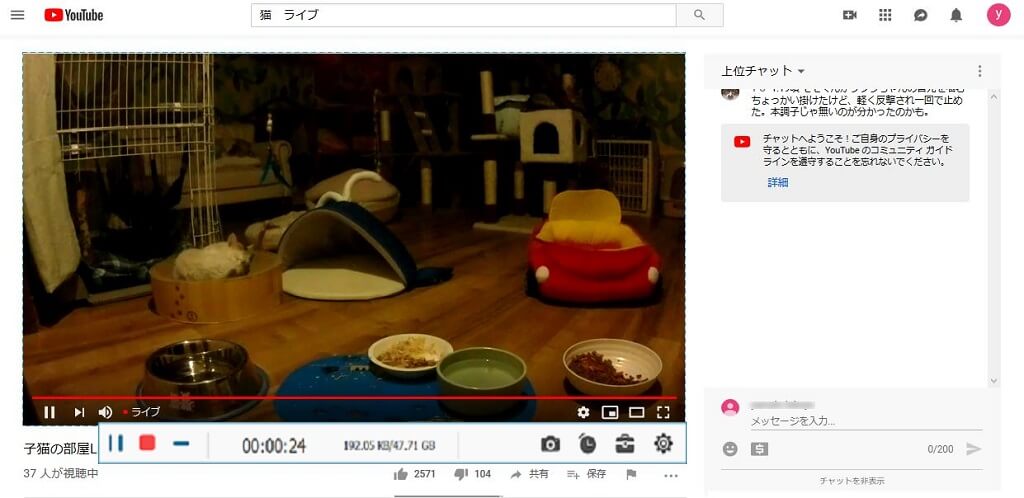
ステップ3、録画中にはツールパネルでの編集ツールで注釈を付ける、スクリーンショットを取るなども可能です。録画を終了したい場合には赤い「停止」ボタンをクリックしてください。そうすれば録画確認のプレビュー画面に入ります。
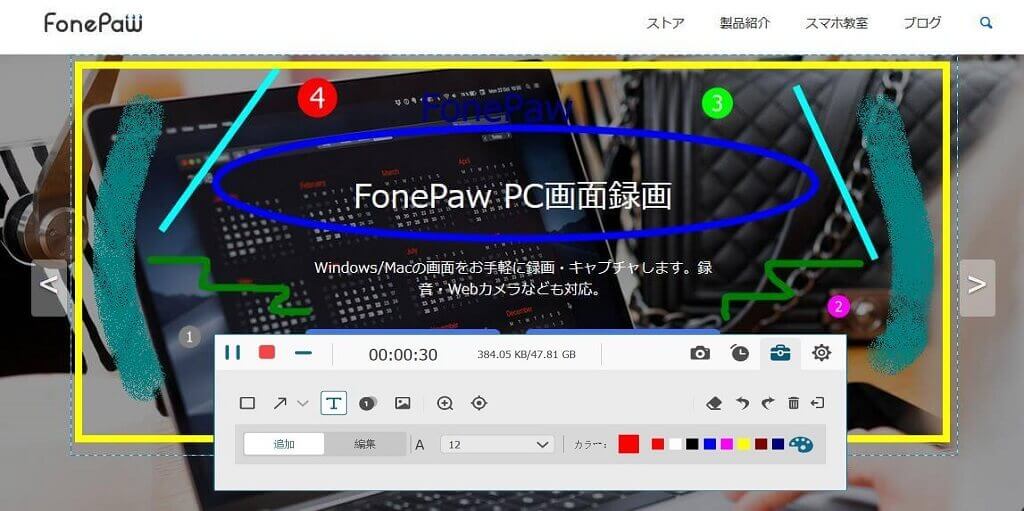
ステップ4、プレビュー画面では作成した録画動画をプレビューしながらトリミングすることができます。余計なパートを消して「 ビデオを保存 」をクリックして、保存先を決めてください。
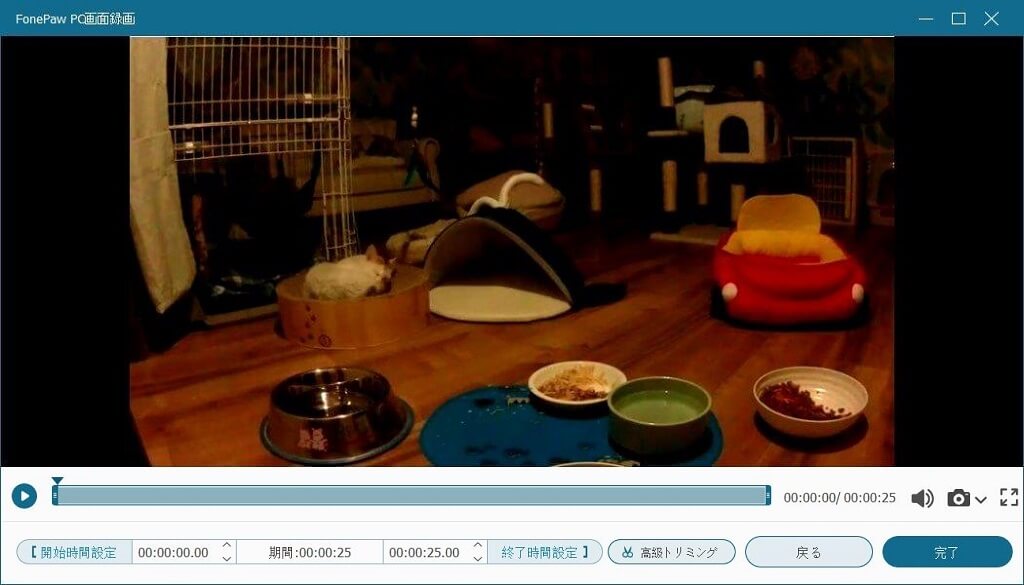
最後にはソフトでの録画履歴が表示されます。保存先で録画された動画を再生してみてください。このPC画面録画ソフトは様々な生配信とサイト動画の録画に対応しますので、興味があればぜひ試してください。
録画ソフトダウンロード














