Rencontrez l'erreur « Windows ne peut pas accéder au périphérique, au chemin d'accès ou au fichier spécifié » ? C'est peut-être parce que le fichier est corrompu ou supprimé. FonePaw Récupération De Données peut vous aider à récupérer les fichiers perdus.
« Quand j'ai ouvert Word sur mon ordinateur, je me suis retrouvé devant ce message d'erreur disant : " Windows ne parvient pas à accéder au périphérique, au chemin d'accès ou au fichier spécifié. Vous ne disposez peut-être pas des autorisations appropriées pour avoir accès à l'élément. " »
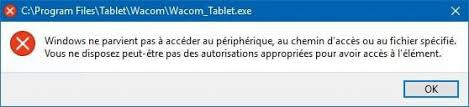
Sachez que cette erreur d'accès se trouve souvent à l'installation, le démarrage (opens new window), la mise à jour d'un programme, voire l'ouverture d'un fichier par Word ou PDF. Et elle est probablement causé par la perte/l'endommagement d'un fichier important !
Pour ce qui veulent s'informer sur plus de solutions, vous avons préparé dans cet article 7 solutions pratiques à restaurer cette erreur.
Lisez aussi :
- Solution 1 : Récupérer le fichier qui a été supprimé, retiré ou corrompu
- Solution 2 : Obtenir l'autorisation du fichier ou du dossier
- Solution 3 : S'assurer que le fichier concerné se trouve au bon endroit
- Solution 4 : Débloquer le fichier
- Solution 5 : Désactiver l'antivirus de l'ordinateur
- Solution 6 : Recréer un raccourci du fichier
- Solution 7 : Activer le compte administrateur caché
Causes pour l'erreur « Windows ne parvient pas à accéder au périphérique, au chemin d'accès ou au fichier spécifié »
Avant de choisir une solution, vous êtes conseillé de connaître les causes possibles autour de l'erreur « Windows ne parvient pas à accéder au périphérique, au chemin d'accès ou au fichier spécifié » :
- Vous n'avez pas d'autorisation d'accès au fichier, au dossier ou au disque.
- Vous essayez de cliquer sur un raccourci pour avoir accès au fichier d'un disque dur externe ou d'un emplacement réseau qui n'est plus connecté correctement à votre ordinateur ou qui n'est plus disponible.
- Le fichier a été supprimé ou déplacé vers un autre emplacement, ou alors le fichier ou son raccourci est corrompu.
- Le fichier est bloqué par Windows ou par un antivirus installé sur votre ordinateur.
Solution 1 : Récupérer le fichier qui a été supprimé, retiré ou corrompu
Si vous n'arrivez pas à avoir accès à votre fichier parce que le fichier est corrompu ou supprimé, que le disque dur externe est endommagé ou attaqué par un virus, alors vous pouvez essayer de récupérer le fichier perdu avec FonePaw Récupération De Données (opens new window), un programme Windows qui a été conçu spécialement pour vous aider à récupérer les fichiers supprimés ou perdus d'un disque dur interne ou externe, d'une carte SD, d'une carte mémoire, etc.
Étape 1 : Téléchargez et installez Récupération De Données sur votre ordinateur.
Note : N'installez pas le programme sur le disque contenant vos données perdues. Si, par exemple, le fichier corrompu se trouve sur le lecteur :C, alors installez le programme sur les lecteurs 😄 ou :E. Cela évitera d'écraser votre fichier.
Étape 2 : Démarrez le programme. Choisissez le type du fichier que vous voulez récupérer et sélectionnez son emplacement d'origine. Cliquez ensuite sur le bouton « Analyser ».

Étape 3 : Une analyse rapide des éléments de votre ordinateur s'effectuera en premier. Si vous ne voyez pas le fichier que vous recherchez, alors lancez une « Analyse approfondie ».
Étape 4 : Sélectionnez le fichier recherché, puis cliquez sur le bouton « Récupérer ».
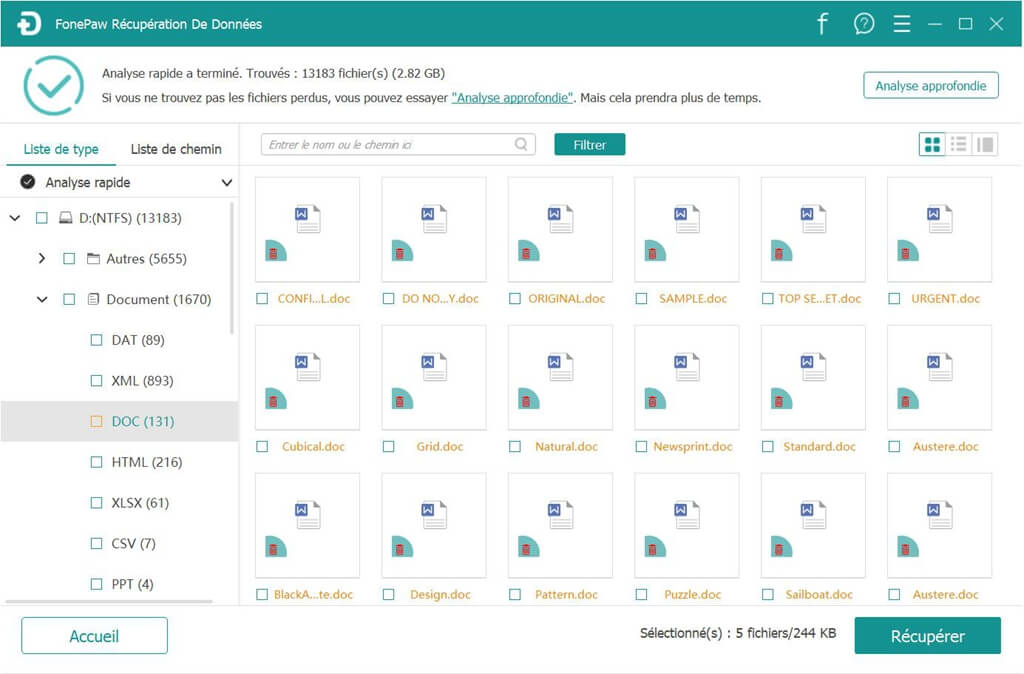
Pour en savoir plus sur FonePaw Récupération De Données, veuillez regarder la vidéo suivante :
Solution 2 : Obtenir l'autorisation du fichier ou du dossier
Comme le message d'erreur signale que « Vous ne disposez peut-être pas des autorisations appropriées pour avoir accès à l'élément. », vous pouvez donc commencer par vérifier si vous avez une autorisation d'accès au fichier ou au dossier lorsque Windows ne peut pas l'ouvrir.
Étape 1 : Faites un clic-droit sur le fichier ou le dossier inaccessible, puis sélectionnez l'option « Propriétés » dans le menu déroulant.
Étape 2 : Allez dans l'onglet « Sécurité », puis cliquez sur le nom de votre groupe ou utilisateur. Assurez-vous bien d'avoir l'autorisation du fichier ou du dossier ainsi que les autorisations pour les options « Contrôle total », « Modification », « Lecture », « Écriture » et « Lecture et exécution ».
Étape 3 : Si vous n'avez aucune de ces permissions, cliquez sur le bouton « Modifier… » et cochez les cases des options correspondantes pour obtenir les autorisations. Enfin, cliquez sur le bouton « OK » pour confirmer l'action.
Solution 3 : S'assurer que le fichier concerné se trouve au bon endroit
Comme nous l'avons déjà mentionné plus haut, Windows ne peut pas démarrer un programme ou ouvrir un fichier lorsque vous n'êtes pas connecté avec votre disque dur externe ou disque réseau. Si vous avez rencontré le message d'erreur lorsque vous avez cliqué sur le raccourci, alors vérifiez l'emplacement du fichier en question et voyez s'il peut être accessible à partir de son emplacement d'origine. Voici comment vérifier l'emplacement d'origine du raccourci d'un fichier.
Étape 1 : Faites un clic-droit sur le raccourci, puis sélectionnez l'option « Propriétés ».
Étape 2 : Allez dans l'onglet « Raccourci », puis vérifiez le répertoire inscrit dans « Cible ».
Solution 4 : Débloquer le fichier
Pour protéger l'ordinateur, Windows peut parfois bloquer certains fichiers (opens new window). Cela explique pourquoi Windows ne peut pas ouvrir ou éditer certains fichiers. Pour résoudre ce problème, vous pouvez aller dans les propriétés d'un fichier et voir s'il a été ou non bloqué.
Faites un clic-droit sur le fichier bloqué et sélectionnez l'option « Propriétés ». Dans l'onglet « Général », vous verrez une mention disant que « Ce fichier provient d'un autre ordinateur et peut éventuellement être bloqué pour protéger cet ordinateur », cliquez alors sur le bouton « Débloquer » pour en débloquer le fichier.
Solution 5 : Désactiver l'antivirus de l'ordinateur
Les antivirus peuvent également bloquer vos fichiers. Vous pourriez alors désactiver temporairement votre antivirus pour pouvoir ouvrir votre fichier.
Si vous arrivez à accéder à votre fichier lorsque votre antivirus est désactivé, il est alors évident que c'est ce programme qui est responsable du problème d'accès au fichier. Vous pourriez désinstaller votre antivirus ou le désactiver lorsque vous avez besoin de votre fichier.
Solution 6 : Recréer un raccourci du fichier
Si un fichier ou un raccourci est corrompu, alors votre ordinateur affichera également le message d'erreur « Windows ne parvient pas à accéder au périphérique, au chemin d'accès ou au fichier spécifié. », mais il est possible de recréer le raccourci pour résoudre la situation.
# Recréer un raccourci sur Windows 10/7
Étape 1 : Sur votre bureau, faites un clic-droit sur un espace libre et allez dans « Nouveau » > « Raccourci ».
Étape 2 : Cliquez sur « Parcourir » et choisissez le programme ou le fichier dont vous voulez en créer un raccourci. Cliquez ensuite sur « Suivant ».
Étape 3 : Tapez le nom du raccourci, puis cliquez sur le bouton « Terminer ».
# Recréer un raccourci sur Windows 8
Pour créer un raccourci sur Windows 8/8.1, suivez les étapes ci-dessous :
Étape 1 : Cliquez sur « Démarrer », faites un clic-droit sur le programme dont vous voulez en créer un raccourci.
Étape 2 : Allez dans « Envoyer vers » > « Bureau (créer un raccourci).
Solution 7 : Activer le compte administrateur caché
Certains utilisateurs ont partagé une astuce très intéressante pour résoudre l'erreur « Windows ne parvient pas à accéder au périphérique, au chemin d'accès ou au fichier spécifié ». Il s'agit là de l'activation du compte administrateur caché et l'attribution des droits à votre compte administrateur.
Étape 1 : Allumez votre ordinateur en mode sécurisé. Notez qu'il existe différentes manières de mettre un ordinateur Windows 10, Windows 8/8.1, Windows 7 ou Windows XP en mode sécurisé.
Étape 2 : Lancez l'Invite de commande et tapez-y « net user administrator /active:yes ». Appuyez ensuite sur la touche « Entrée ». Le compte administrateur caché s'activera alors.
Étape 3 : Redémarrez maintenant votre ordinateur pour le faire entrer en mode sécurisé et entrez dans votre PC avec le compte administrateur caché.
Étape 4 : Allez dans le Panneau de contrôle et configurer la vue en la réglant par petites icônes. Vous pourrez ainsi trouver « Comptes utilisateurs », veuillez ensuite cliquer dessus.
Étape 5 : Puis, allez dans « Gérer un autre compte » > « Votre compte » > « Changer le type de compte » > « Administrateur » > « Changer le type de compte ».
Redémarrez maintenant votre ordinateur et connectez-vous à votre compte. Vous devriez normalement ouvrir votre fichier ou exécuter votre programme.
Conclusion
L'erreur « Windows ne parvient pas à accéder au périphérique, au chemin d'accès ou au fichier spécifié » pourrait causée de différentes raison. Si vous avez assez de temps, distinguez-les et choisissez la meilleure solution pour vous. Si le temps vous manque, obtenez directement la solution idéale (opens new window) par un seul clic ci-dessous !
- Articles populaires
- Solutions pour récupérer les fichiers disparus après la mise à jour Windows 10
- [3 Solutions] Comment activer un iPhone désactivé ?
- Impossible d'importer des photos iPhone vers un PC (Windows 10/8/7)
- Comment capturer l'écran sur un ordinateur portable HP (Windows 7/8/10)
- 3 Méthodes pour capturer l'écran avec son interne sur Mac












