Votre caméra de Windows 10 ne fonctionne pas ? Cet article vous propose 9 méthodes efficaces selon différentes situations. FonePaw Enregistreur d’écran, un outil simple et pratique, vous aidera à d'enregistrer des activités d'écran avec l’audio et la webcam sur votre PC.
De nombreuses personnes ont signalé que la caméra intégrée de leur ordinateur portable ou de la webcam externe, comme Logitech ou Alienware, avait cessé de fonctionner après la mise à jour de Windows 10. Dans certains cas, la caméra ne peut pas être démarrée et apparaissent avec les codes d'erreur 0xA00F4244 (0x200F4244) ou 0xA00F4246, ou affiche encore une image avec un fond gris et une caméra blanche avec une croix. De plus, certains utilisateurs reçoivent le code d'erreur 0xA00F4243 (0xC00D3704) car « il semble qu'une autre application utilise déjà la caméra ».
Cet article vous montrera comment résoudre les problèmes de caméra Windows 10, notamment les caméras de Lenovo, la webcam Acer, Dell, Asus, qui ne fonctionnent pas correctement. J'espère que vous pourrez trouver les solutions pour votre caméra intégrée ou externe.
Résoudre le problème de la caméra de Windows 10 avec un outil puissant
Vous remarquerez peut-être qu'après la mise à jour vers Windows 10, la caméra de votre ordinateur portable peut fonctionner avec Skype et une autre application d'appareil photo, mais pas avec la caméra intégrée de Windows 10. Vous pouvez envisager d'utiliser une application de webcam tierce pour remplacer l’application d'appareil photo. Par rapport aux autres solutions, FonePaw Enregistreur d’écran est le meilleur choix pour vous, ce qui vous aide à résoudre rapidement ce problème.
Cet enregistreur vous permet non seulement de prendre une photo ou d'enregistrer des vidéos avec une webcam, mais également d'enregistrer des activités d'écran avec l’audio et la webcam sur votre PC Windows. Les jeux, les vidéos de démonstration, les flux vidéo et audio, etc. peuvent tous être enregistrés.
Étape 1. Lancez FonePaw Enregistreur d’écran. Activez la webcam en cliquant sur « Webcam » sur l'interface principale.
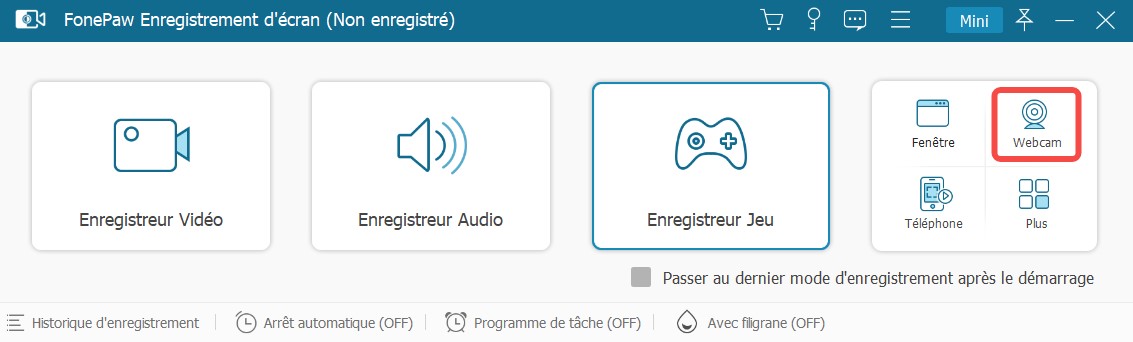
Étape 2. Une fois tous les paramètres sont personnalisés, cliquez sur le bouton « REC » pour démarrer l’enregistrement de la webcam.
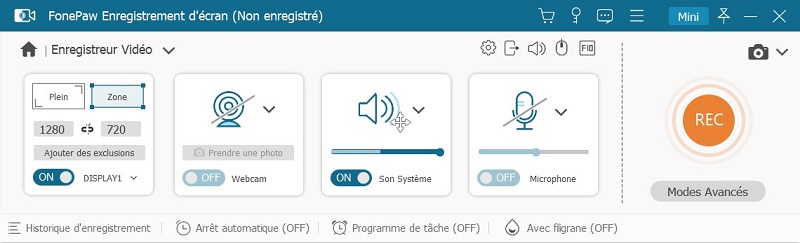
Étape 3. Vous pouvez prévisualiser la vidéo à la fin de l'enregistrement. Et après confirmation, la vidéo sera enregistrée dans le dossier que vous avez défini à l'avance.
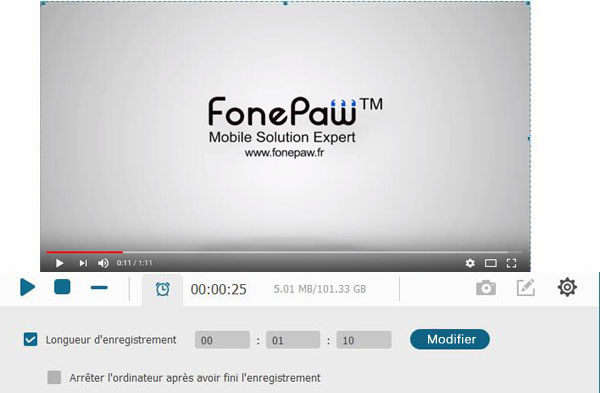
Pour en savoir plus sur FonePaw Enregistreur d’écran, veuillez regarder la vidéo suivante :
Impossible de trouver ou de démarrer l'appareil photo (erreur 0xA00F4244 ou erreur 0x200F4244)
Comme le message d'erreur le montre, la caméra Windows 10 ne peut être ni trouvée ni démarrée, car elle est bloquée par un service d'antivirus ou que le pilote de la webcam est obsolète. Voici quelques choses que vous pouvez essayer pour résoudre le problème de la caméra Windows qui ne fonctionne pas.
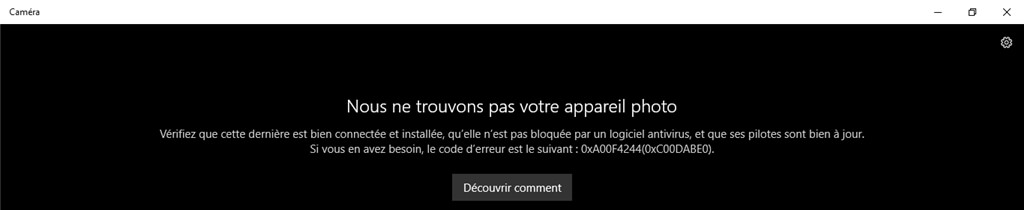
# 1. Autoriser les applications à accéder à la caméra de l'ordinateur Windows 10
Après la mise à jour vers Windows 10, certaines applications ne peuvent peut-être pas accéder à votre caméra. Par conséquent, les applications ne peuvent ni trouver ni démarrer la caméra.
Étape 1. Sur votre ordinateur, cliquez sur le bouton « Démarrer », puis sélectionnez « Paramètres » → « Confidentialité » → « Caméra ».
Étape 2. Activez le bouton « Autoriser les applications à utiliser ma caméra » et sélectionnez les applications qui peuvent y accéder.
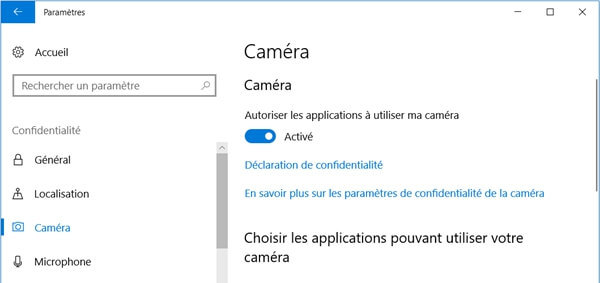
#2. Utiliser le bouton F8
On ne sait toujours pas pourquoi cela fonctionne, mais certains utilisateurs ont remarqué que la caméra Windows avait recommencé à fonctionner juste après avoir appuyé sur la touche F8. Cette méthode ne fonctionne pas toujours dans tous les cas, mais c'est une astuce très simple à essayer.
# 3. Réinitialiser l'application de caméra sur Windows 10
La réinitialisation d’une application de la caméra peut résoudre les problèmes du système qui empêchent la caméra de fonctionner sur Windows 10 et redémarrer l'application.
Étape 1. Sur votre PC, allez dans « Paramètres » → « Applications » → « Applications et fonctionnalités » → « Caméra ».
Étape 2. Sélectionnez « Caméra », puis cliquez sur « Options avancées ».
Étape 3. Cliquez ensuite sur « Réinitialiser ».
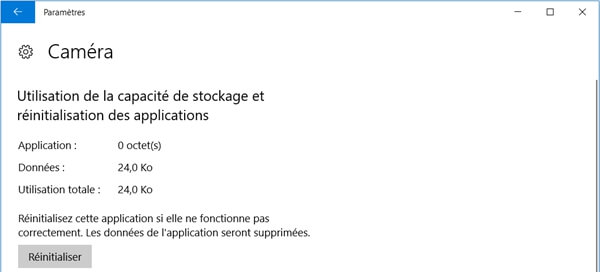
# 4. Vérifier le pilote de la webcam Microsoft
Il y a peut-être un problème avec le pilote de la webcam qui empêche la caméra Windows 10 de fonctionner. Vérifiez d’abord le pilote de la webcam.
Étape 1. Ouvrez le « Gestionnaire de périphériques ».
Étape 2. Naviguez jusqu'à « Périphériques d’acquisition d'images ».
Étape 3. Faites un clic droit sur le pilote de votre webcam et sélectionnez « Propriétés ».
Étape 4. Sous l'onglet « Pilote », cliquez sur « Détails du pilote » et vérifiez s'il existe un fichier « stream.sys ». Si c’est le cas, c'est que votre webcam est obsolète et ne fonctionne pas avec Windows 10. Vous devez donc chercher un nouveau pilote pour votre webcam.
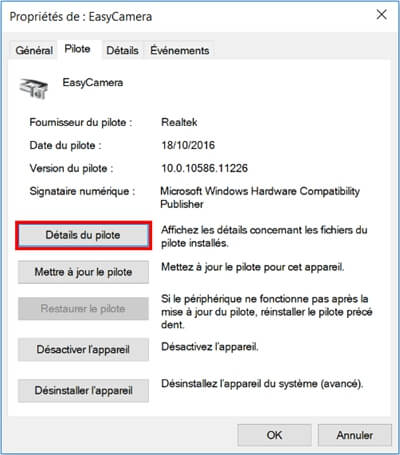
# 5. Restaurer ou mettre à jour le pilote de la webcam
S'il n'y a pas de fichier stream.sys dans le pilote de votre webcam, alors la webcam est utilisable, mais vous devez mettre à jour ou restaurer le pilote de la webcam.
Étape 1. Sur le « Gestionnaire de périphériques », recherchez le pilote de votre webcam.
Étape 2. Faites un clic droit dessus et sélectionnez « Propriétés ».
Étape 3. Cliquez sur l'onglet « Pilote ». S'il existe une option « Restaurer le pilote », cliquez dessus pour obtenir un pilote adéquat.
Étape 4. S'il n'y a pas l'option « Restaurer le pilote », cliquez sur « Désinstaller » → « Supprimer le logiciel du pilote de ce périphérique ». Après la suppression, retournez dans le « Gestionnaire de périphériques », cliquez sur « Action » → « Rechercher les modifications du matériel » et réinstallez le pilote de la webcam.
Redémarrez ensuite votre ordinateur pour que les modifications prennent effet.
S'il n'y a pas de périphérique d’acquisition d’images ou de caméra intégrée dans le « Gestionnaire de périphériques », vous souhaiterez peut-être analyser les modifications du matériel pour réinstaller le pilote. En outre, si aucune des méthodes ci-dessus ne fonctionne, vérifiez si un logiciel antivirus est activé, si c’est le cas, désactivez-le temporairement et vérifiez si la caméra fonctionne correctement.
Régler la caméra Windows 10 qui ne fonctionne pas (erreur 0xA00F4246 ou erreur 0x887A0004)
Après avoir installé un nouveau Windows 10, l'application de la caméra arrête de fonctionner en affichant l'erreur 0xA00F4246 (0x887A0004). Pour corriger cette erreur, vous pouvez essayer de :
💡 Réinitialiser la caméra dans « Paramètres » → « Système » → « Applications et fonctionnalités ».
💡 Vérifier la « Confidentialité » dans les paramètres Windows et vous assurer que vous avez autorisé l'application de l'appareil photo et les autres applications à utiliser la caméra.
💡 Exécuter le dépannage du matériel et des périphériques et faire un clic droit sur le menu « Démarrer », puis cliquer sur « Rechercher » → « Dépannage », puis ouvrir l'outil, et cliquer sur « Matériel et périphériques » puis sur « Exécuter ce dépannage ».
💡 Réinstaller ou mettre à jour le pilote de la webcam. Ouvrir le « Gestionnaire de périphériques », sélectionnez « Périphériques d’acquisition d’images » ou « Webcam intégrée ». Mettre à jour le pilote. Si aucune mise à jour n'est disponible, le supprimer et réinstaller le pilote.
Si les méthodes ci-dessus n'ont pas marché dans votre situation, vous pouvez essayer de régler la caméra intégrée ou externe qui ne fonctionnent pas en ajoutant une nouvelle valeur du registre.
Étape 1. Ouvrez l'éditeur du registre. Appuyez simultanément sur les touches « Windows » et « R » pour ouvrir la fenêtre « Exécuter ». Tapez « regedit » et appuyez sur la touche « Entrée ».
Étape 2. Allez dans « HKEY_LOCAL_MACHINE » → « SOFTWARE » → « Microsoft » → « Windows Media Fondation » → « Platform ».
Étape 3. Faites un clic droit sur l'espace vide de « Platform », cliquez sur « Nouveau », puis sélectionnez « Valeur DWORD (32 bits) » et créez une nouvelle valeur nommée « EnableFrameServerMode ».
Étape 4. Faites un double-clic sur la valeur « EnableFrameServerMode » et entrez « 0 » dans ses données de valeur. Cliquez sur « OK ».
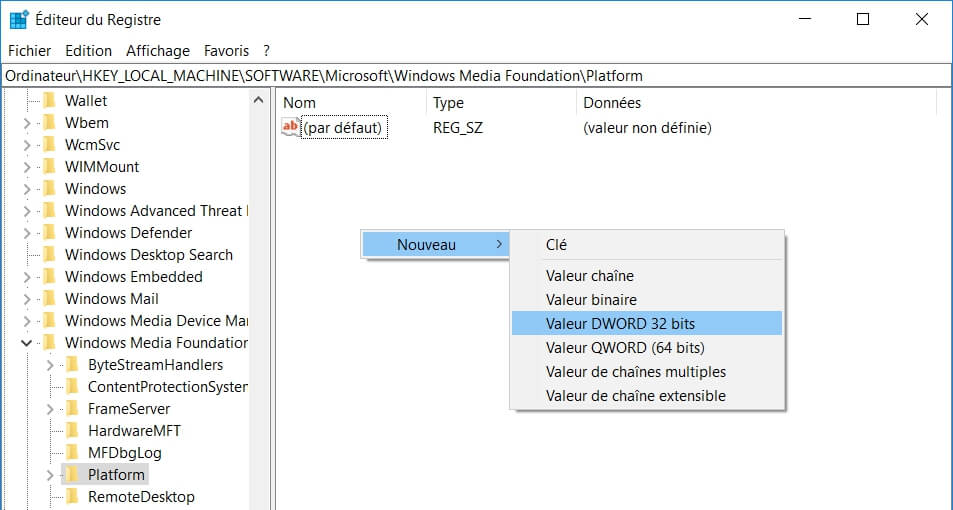
Redémarrez votre ordinateur puis la caméra commencera à fonctionner normalement.
Résoudre le problème de la caméra Windows 10 qui ne fonctionne pas (code d'erreur 0xA00F4243)
Après la mise à jour de Windows 10, vous ne pouvez plus utiliser la caméra ni les applications comme Skype avec la caméra intégrée de votre ordinateur portable, car l'erreur 0xA00F4243 vous dit de « Fermer les autres applications. Il semble qu'une autre application utilise déjà la caméra... ».
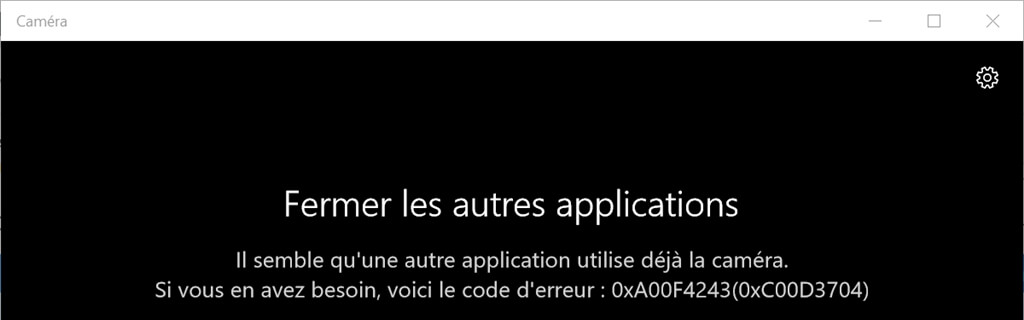
Si vous voulez régler un problème de caméra de ce type, essayez les solutions suivantes.
# 1. Désactiver les applications qui utilisent la caméra
Étape 1. Allez dans « Paramètres » → « Confidentialité » → « Caméra ».
Étape 2. Désactivez toutes les applications autorisées à utiliser la caméra.
Lorsque vous ouvrez une application qui a besoin d’utiliser la caméra, elle vous demandera votre autorisation. De cette manière, vous pouvez démarrer la caméra, sans qu'une autre application ne l’utilise.
# 2. Vérifier le Gestionnaire de tâches
Étape 1. Faites un clic droit sur l’espace vide de la barre d’outils et sélectionnez « Gestionnaire des tâches ».
Étape 2. Lorsque le « Gestionnaire des tâches » est ouvert, cochez la case « Processus » et désactivez les applications qui utilisent la caméra.
D'autres utilisateurs ont suggéré que si vous trouvez des services tels que Intel (R) RealSense (TM) Depth camera Manager Services est désactivé sous l'onglet Services, exécutez les services et la caméra commencera à fonctionner.
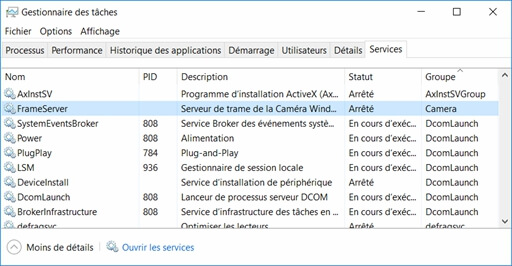
# 3. Réinitialiser ou réinstaller la caméra
Tout d'abord, allez dans « Paramètres » → « Applications et fonctionnalités » → « Caméra » → « Options Avancées » et cliquez sur « Réinitialiser » pour réinitialiser l'application. Si la caméra ne fonctionne toujours pas après la réinitialisation, vous pouvez la réinstaller.
Pour désinstaller les applications par défaut de Windows comme « Caméra », vous devez utiliser PowerShell.
-
Exécutez « Windows PowerShell » en tant qu'administrateur.
-
Entrez la commande suivante : Get-AppxPackage Microsoft.WindowsCamera | Remove-AppxPackage. Appuyez ensuite sur « Entrée ».
L'application d'appareil photo est désinstallée. Vous pouvez la réinstaller à partir de Microsoft Store.
# 4. Mettre à jour le pilote de caméra
L'erreur 0xA00F4243 peut être déclenchée par un pilote de caméra obsolète ou corrompu.
C'est pourquoi vous devez mettre à jour le pilote de caméra pour que la caméra de Windows 10 fonctionne à nouveau.
-
Ouvrez le « Gestionnaire de périphériques » → « Périphériques d’acquisition d'images ».
-
Faites un clic droit sur le pilote de la webcam et sélectionnez « Mettre à jour le logiciel du pilote ». Suivez les instructions à l'écran pour mettre à jour le pilote de la webcam.
Conclusion
Ce sont toutes les solutions au problème de la caméra Windows 10 qui ne fonctionne pas, vous pouvez choisir en fonction de votre besoin. Si vous n'êtes pas familier avec les étapes de fonctionnement de l'ordinateur, FonePaw Enregistreur d’écran peut vous aider à éviter de nombreux problèmes de fonctionnement. Il suffit de quelques étapes simples pour enregistrer toutes les activités sur votre ordinateur.















