Avez-vous rencontré le problème qu’il est impossible de transférer des photos iPhone sur PC ? FonePaw DoTrans vous aide à résoudre le problème facilement.
« Je n’arrive pas à transférer mes photos iPhone sur mon ordinateur Windows, que se passe-t-il ? »
Lorsqu’on transfère des photos iPhone ver PC, il est possible de rencontrer des problèmes d’importation des photos iPhone. Votre ordinateur Windows affiche l’un des messages suivants :
- Il n'y a pas de photos à importer.
- Le dossier de stockage interne de l'iPhone (dossier DCIM) est vide.
- Aucune nouvelle photo trouvée.
- Il y a eu un problème. Veuillez réessayer.
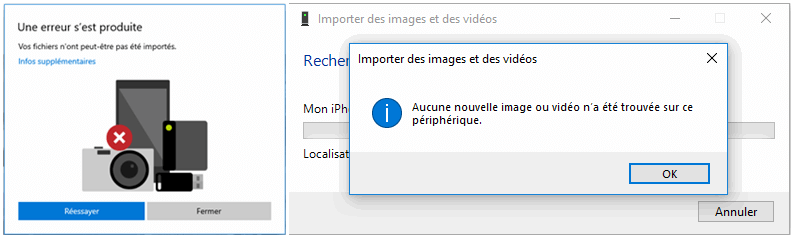
Dans ce cas, comment faire pour résoudre le problème qu’il est impossible de transférer d’importer les photos iPhone sur pc ? Heureusement, cet article vous fournit 9 solutions efficaces pour résoudre ce problème de transférer des photos iPhone vers PC. Vous pouvez également utiliser FonePaw DoTrans pour un transfert rapide des photos iPhone vers PC. Ce logiciel vous aide à importer non seulement des photos, mais également des vidéos, des musiques, des contacts depuis un iPhone vers un PC ou l’inverse.
- Pourquoi je n’arrive pas à transférer mes photos iPhone sur mon ordinateur PC ?
- Solution 1. Essayer un autre câble USB pour connecter iPhone au PC
- Solution 2. Autoriser l'iPhone à faire confiance au PC
- Solution 3. Installer Apple Mobile Device Support et redémarrer le service AMDS
- Solution 4. Transférer des photos iPhone vers PC avec FonePaw DoTrans HOT!
- Solution 5. Mettre à jour le pilote USB de Apple Mobile Device
- Solution 6. Modifier l'autorisation du dossier qui contient les images
- Solution 7. Réinitialiser les paramètres de localisation et de confidentialité iPhone
- Solution 8. Importer des photos iPhone sur PC par petits lots
- Solution 9. Désactiver les programmes antivirus
Pourquoi je n’arrive pas à transférer mes photos iPhone sur mon ordinateur PC ?
- Si vous ne pouvez pas importer les photos iPhone sur PC, c’est probablement pour l'une des raisons suivantes :
- Le câble USB est défectueux ;
- L'iPhone ne fait pas confiance à l'ordinateur ;
- Les composants Apple ne sont pas correctement installés sur votre ordinateur (en savoir plus sur le guide pour installer le pilote de l'iPhone) ;
- La connexion USB entre l'iPhone et votre ordinateur ne peut pas être établie car le pilote USB est corrompu ;
- Les autorisations de fichier pour le dossier Images sur votre ordinateur ont été modifiées à cause d’une mise à jour de Windows ;
- Certaines photos de votre iPhone sont stockées sur iCloud, donc toutes les photos de votre iPhone ne peuvent pas être importées.
Ayant compris les causes de problème qu’il est impossible de transférer photos sur PC, comment les réparer ? Alors les 9 solutions ci-dessous répondrait à votre besoin.
Solution 1. Essayer un autre câble USB pour connecter iPhone au PC
Si possible, procurez-vous un câble USB officiel d’Apple pour connecter votre iPhone à votre ordinateur Windows. Certains câbles USB tiers permettent à votre iPhone d’être reconnu par votre ordinateur et vous donne même la possibilité de visionner les photos de votre iPhone sur un PC. Cependant, ils ne peuvent pas importer les photos iPhone sur PC. Essayez donc d'importer les photos iPhone sur PC avec un autre câble USB pour vous assurer que le problème ne vient pas du câble USB que vous utilisez.
Solution 2. Autoriser l'iPhone à faire confiance au PC
Si vous n’avez pas encore obtenu une autorisation de mettre des photo iPhone sur PC, il est certainement impossible de transférer des photos iPhone sur PC. Afin d’autoriser l’iPhone à faire confiance au PC, les opérations est assez facile :
- Déverrouillez votre iPhone lorsque vous le connectez à un PC via un câble USB.
- Une fois l’appareil connecté, une notification s’affichera sur l’écran d’accueil de votre iPhone pour vous demander si vous souhaitez faire confiance à l’ordinateur. Appuyez sur « Oui ».
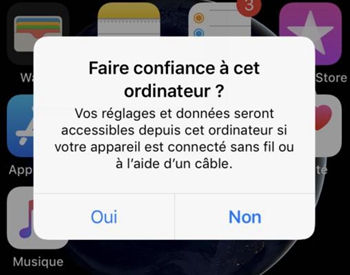
- Après avoir fait confiance à l'ordinateur, cliquez sur « Importer des photos et des vidéos » pour transférer vos photos avec l'application Photos de Windows. Vous pouvez accéder aux photos de votre iPhone depuis l’explorateur de fichiers → Votre iPhone → DCIM.
Vous pouvez également aller dans « Périphériques et lecteurs », faites un clic droit sur votre iPhone et cliquez sur « Importer des images et des vidéos ».
Solution 3. Installer Apple Mobile Device Support et redémarrer le service AMDS
Apple Mobile Device Support et Apple Mobile Device Service (AMDS) sont utilisés pour aider votre ordinateur à communiquer avec votre iPhone. Par conséquent, s’ils ne fonctionnent pas, votre ordinateur ne pourra pas reconnaître votre iPhone et vous ne pourrez donc pas importer de photos iPhone sur PC.
Étape 1 : Allez dans « Panneau de configuration » → « Programmes » → « Programmes et fonctionnalités » et vérifiez si Apple Mobile Device Support est répertorié dans la liste.
Étape 2 : Si ce n'est pas le cas, c'est qu'Apple Mobile Device Support n’est pas installé sur votre PC et que vous devrez donc réinstaller iTunes pour obtenir Apple Mobile Device Support.
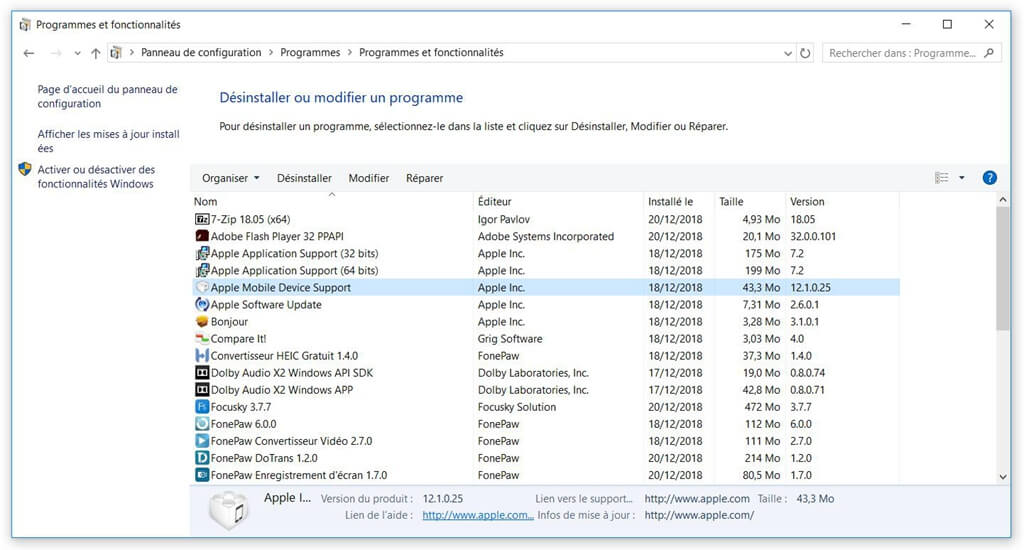
Étape 3 : Si Apple Mobile Device Support est déjà installé sur votre ordinateur mais que les photos de votre iPhone ne peuvent pas être importées vers un PC, essayez de redémarrer Apple Mobile Device Service.
-
Fermez iTunes et débranchez votre iPhone.
-
Ensuite, ouvrez la fenêtre « Exécuter » sur votre PC et tapez « services.msc » pour ouvrir la fenêtre « Services ».
-
Dans la liste, trouvez « Apple Mobile Device Service », cliquez dessus avec le bouton droit de la souris et sélectionnez « Propriétés ».
-
Définissez la section « Type de démarrage » sur Automatique depuis de la liste déroulante.
-
Cliquez d'abord sur le bouton « Arrêter » pour arrêter Apple Mobile Device Service.
-
Finalement, cliquez sur le bouton « Démarrer » pour redémarrer le service.
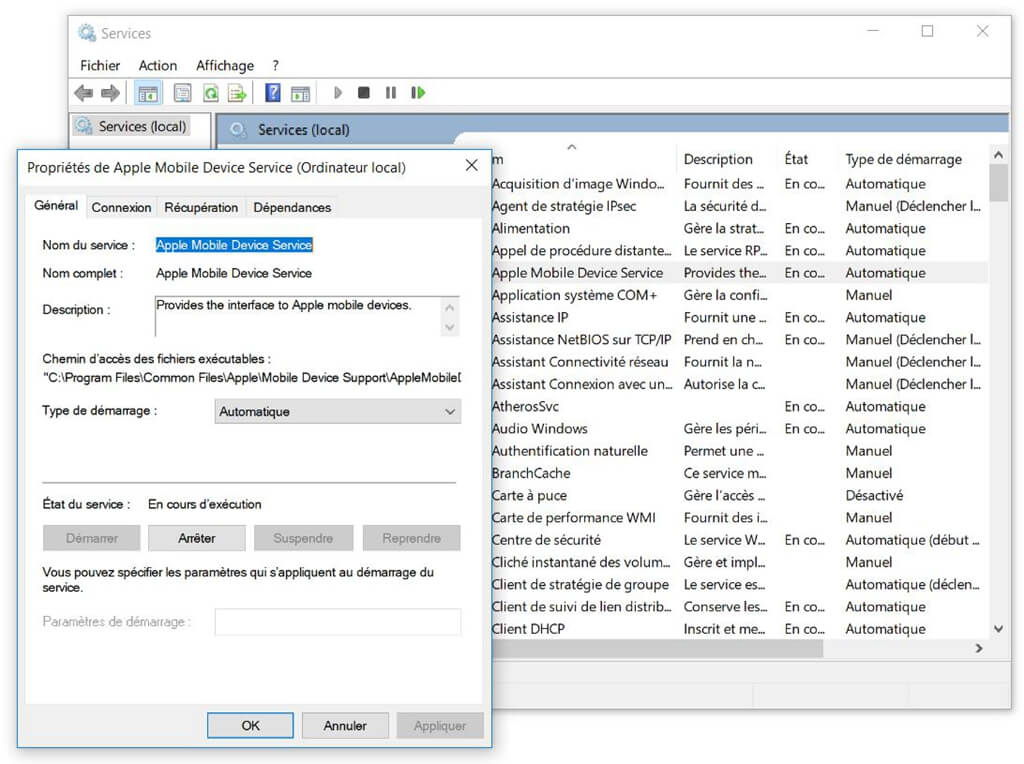
Solution 4. Transférer des photos iPhone vers PC avec FonePaw DoTrans
FonePaw DoTrans offre un moyen rapide et facile à mettre des photos iPhone sur PC. En plus d'importer des photos depuis iPhone, il vous permet de transférer des vidéos, des musiques, des films, des contacts ainsi que des messages de votre iPhone. En outre, il vous permet de transférer des photos entre un iPhone/iPad et les appareils Android.
Étapes simples pour transférer des photos iPhone vers PC
Étape 1 : Installez et lancez FonePaw DoTrans sur votre PC. (Votre ordinateur doit avoir iTunes pour que DoTrans puisse fonctionner correctement)
Étape 2 : Connectez votre iPhone à l'ordinateur Windows et le contenu de votre iPhone sera affiché dans l’interface de DoTrans.
Étape 3 : Cliquez sur « Photos », puis sélectionnez les photos que vous souhaitez importer dans votre ordinateur. Cliquez sur « Exporter vers le PC ».
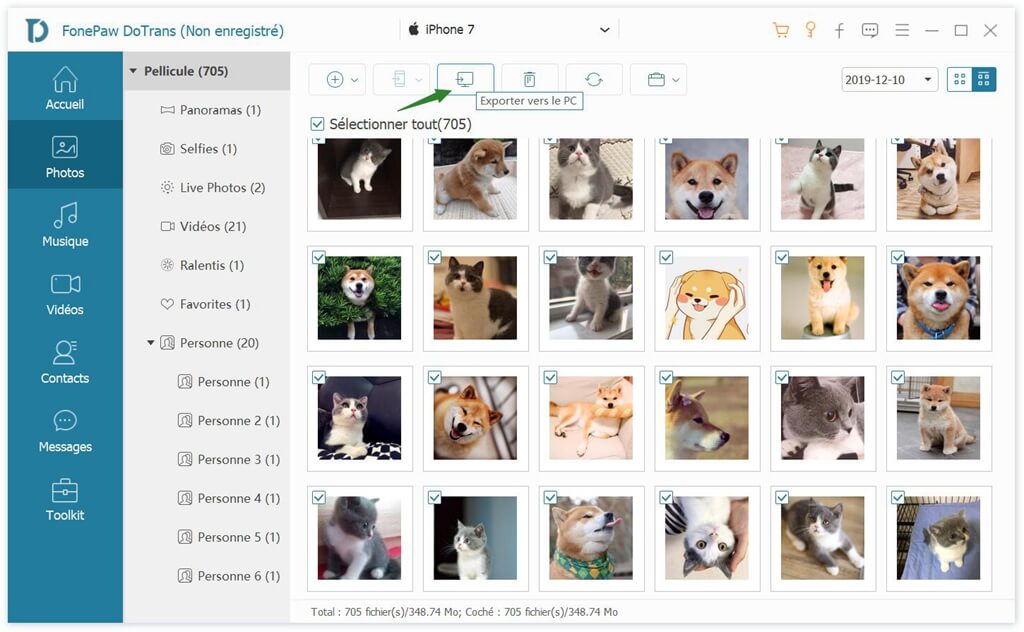
Pour en savoir plus sur FonePaw DoTrans, veuillez regarder la vidéo suivante :
Solution 5. Mettre à jour le pilote USB de Apple Mobile Device
Le problème du pilote USB de Apple Mobile Device peut aussi être la cause de l'échec de transfert des photos depuis l'iPhone vers votre PC. Alors voyons ensemble comment résoudre ce genre de problème :
Étape 1 : Sur votre PC Windows, accédez au « Gestionnaire de périphériques » et trouvez le pilote USB Apple Mobile Device en dessous de « Contrôleur de bus » USB (si le pilote USB Apple Mobile Device est manquant, veuillez réinstaller d’abord le pilote USB Apple Mobile Device sur Windows).
Étape 2 : Si vous voyez un « ! » ou un « ? » à côté du nom du pilote, désinstallez le lecteur, puis réinstallez-le.
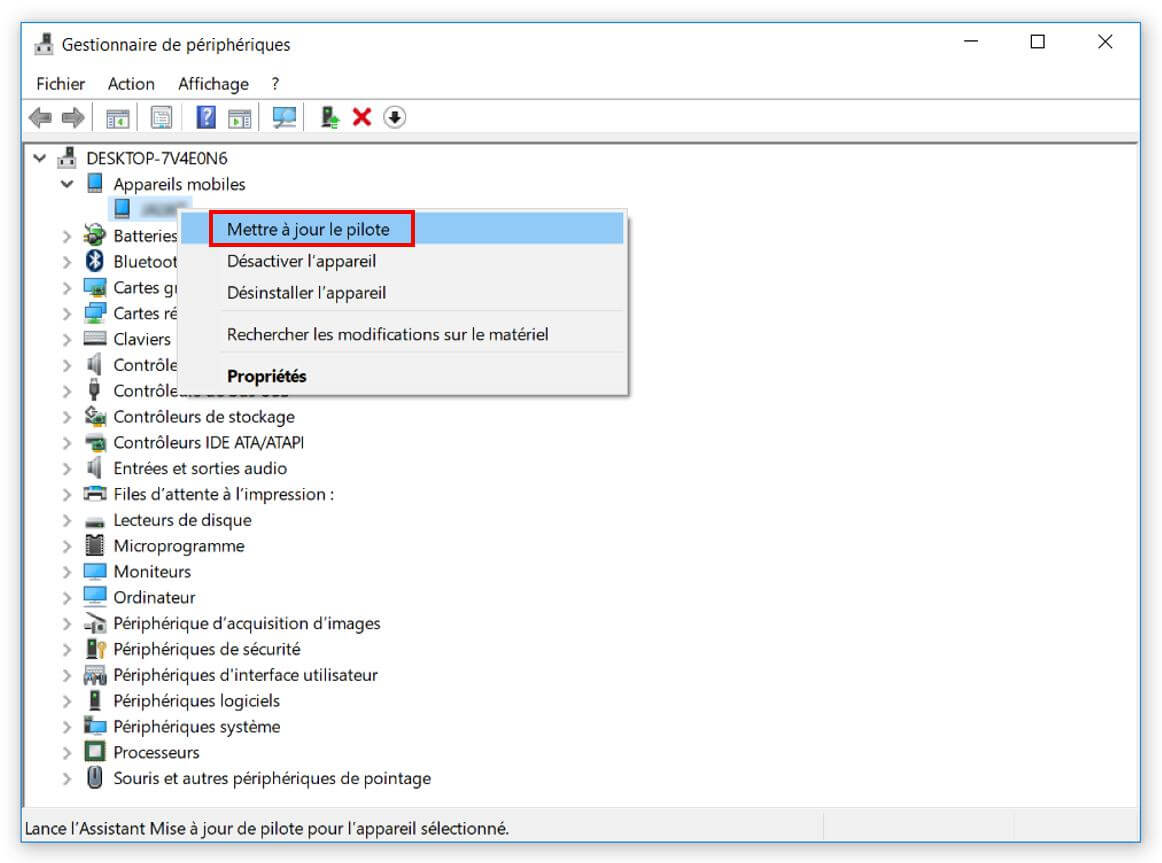
Solution 6. Modifier l'autorisation du dossier qui contient les images
Si votre ordinateur n’a pas le contrôle total du dossier Images, il ne pourra pas importer de photos depuis votre iPhone. Obtenez donc une autorisation de contrôle total pour le dossier Images sur votre PC.
Étape 1 : Accédez au dossier « Ce PC » → « Images ».
Étape 2 : Cliquez avec le bouton droit sur le dossier et sélectionnez « Propriétés » → « Sécurité » → « Modifier... ».
Étape 3 : Sélectionnez l’un des noms de compte et cochez « Contrôle total » qui se trouve en dessous de « Autoriser pour [...] ».
Si vous souhaitez accorder une autorisation de contrôle total à tous les comptes, cliquez sur le bouton « Ajouter » sous les noms d'utilisateur. Dans le champ « Entrez les noms des objets à sélectionner », tapez « Tout le monde » et cliquez sur « Vérifier les noms » → « OK ». Le groupe « Tout le monde » sera créé. Vous devez maintenant accorder une autorisation de contrôle total à « Tout le monde ».
Solution 7. Réinitialiser les paramètres de localisation et de confidentialité iPhone
Une autre astuce que vous pouvez essayer consiste à réinitialiser les paramètres de localisation et de confidentialité de votre iPhone.
Étape 1 : Déconnectez votre iPhone de votre ordinateur.
Étape 2 : Sur votre iPhone, allez dans « Réglages » → « Général » → « Réinitialiser » → « Réin. localisation et confidentialité ».
Étape 3 : Après la réinitialisation, branchez votre iPhone à l'ordinateur et faites confiance à l'ordinateur. Vous devriez pouvoir importer des images depuis votre iPhone vers un PC maintenant.
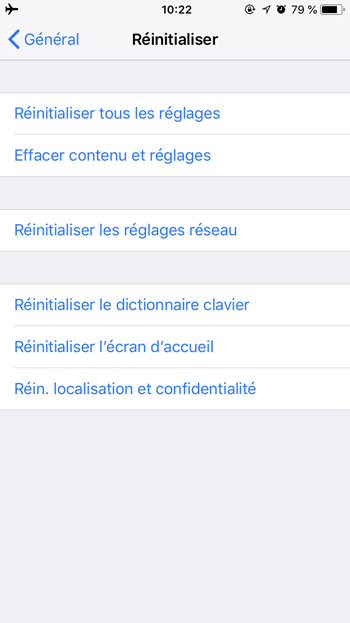
Solution 8. Importer des photos iPhone sur PC par petits lots
Si vous pouvez voir les photos de votre iPhone sur un PC mais que vous ne pouvez pas importer les photos de votre iPhone, alors vous pouvez essayer de transférer une petite partie des photos iPhone vers votre PC en une seule fois. Certains utilisateurs ont constaté qu'ils ne pouvaient pas importer simultanément des milliers de photos depuis leurs iPhones vers un ordinateur. Il vous est donc recommandé d’importer un lot de 250 à 300 photos à la fois, depuis votre iPhone vers l’ordinateur.
Si vous souhaitez importer toutes les photos de votre iPhone en une fois, vous pouvez utiliser FonePaw DoTrans, un outil de transfert de données pour iPhone permettant d'importer des photos, des vidéos, des musiques, etc.
Solution 9. Désactiver les programmes antivirus
Parfois, l’antivirus peut devient un obstacle de la connexion de votre iPhone au PC. Si des programmes antivirus sont installés sur votre ordinateur, désactivez-les temporairement lors de l'importation des photos de votre iPhone vers un PC.
Conclusion
Ce qui précède est les raisons et les solutions détaillées pour lesquelles les photos de l'iPhone ne peuvent pas être importées au PC. Le transfert et la sauvegarde des données de l'iPhone sont une exigence très pratique, je vous recommande fortement d'utiliser FonePaw DoTrans, un outil d’importation de données permettant de transférer des fichiers multimédias, des contacts, des messages, etc. Ce logiciel peut également résoudre bien autres problèmes de transfert comme « Migrer vers iOS ne marche pas » pour vous.
- Articles populaires
- Solutions pour récupérer les fichiers disparus après la mise à jour Windows 10
- [3 Solutions] Comment activer un iPhone désactivé ?
- Impossible d'importer des photos iPhone vers un PC (Windows 10/8/7)
- Comment capturer l'écran sur un ordinateur portable HP (Windows 7/8/10)
- 3 Méthodes pour capturer l'écran avec son interne sur Mac












