Lorsque votre touche « Windows + G » ne marche pas, vous pouvez essayer un autre enregistreur du jeu comme FonePaw Enregistreur d’écran ou vérifier les paramètres de votre barre de jeux Windows. Consultez ce guide avec 8 solutions pour obtenir votre réponse.
La barre de jeux est une fonction très pratique pour application Xbox sur Windows 10. En général, elle s'ouvre automatiquement sur votre ordinateur lorsque vous démarrez un jeu ou lorsque vous le lancez manuellement en appuyant les touches Windows + G. Elle peut être utilisée pour enregistrer des activités sur votre écran ainsi que des jeux vidéo. Bien entendu, vous pouvez également l'utiliser pour faire une capture d'écran d'autres programmes sur votre Windows 10.
Cependant, certains utilisateurs ont trouvé un problème affichant « la barre de jeux Xbox ne s'ouvre pas » sur Windows 10. Si vous rencontrez la même situation que rien ne se passe après l'appuie simultané des touches « Windows + G », alors veuillez essayer les 8 astuces de dépannages suivants pour régler ce problème.
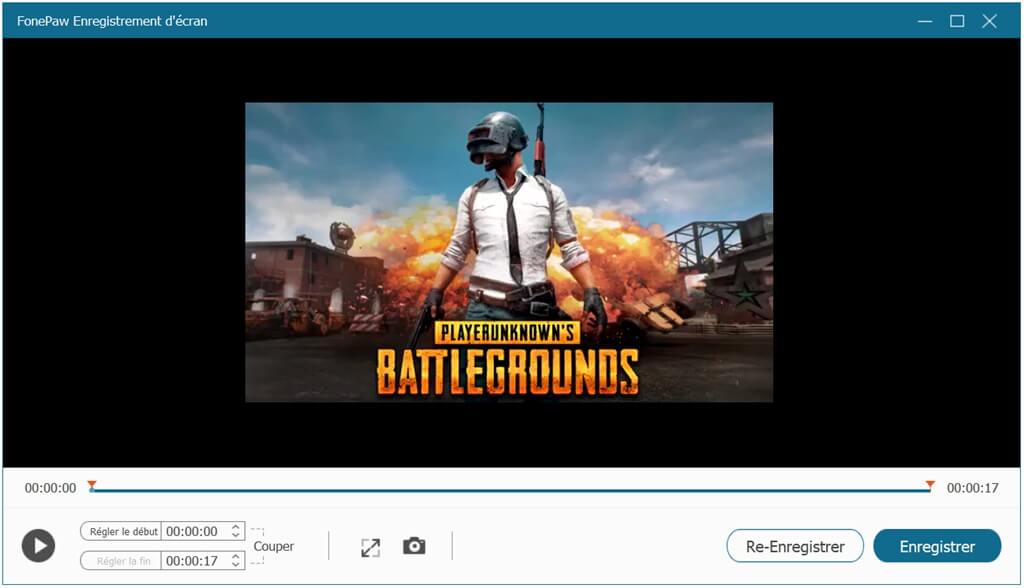
 Conseil :
Conseil :-
Si vous êtes à la recherche d'une meilleure manière d'enregistrer des jeux vidéo, l'écran de votre bureau ou d'autres activités sur votre ordinateur Windows, alors procurez-vous une application conçue spécialement dans l'enregistrement d'écran - FonePaw Enregistreur d'écran. Consultez les étapes détaillées dans l'astuce 4.
1. S'assurer que la barre de jeux est bien activée dans les Paramètres
Si la barre de jeux ne s'ouvre pas après que vous ayez appuyé sur les touches « Windows + G », allez donc dans « Paramètres » > « Jeux » > « Barre de jeux », puis activez l'option « Enregistrer des clips de jeux, des captures d'écran et des diffusions à l'aide de la barre de jeux ». Si cela ne marche pas, passez donc à la solution qui suit.
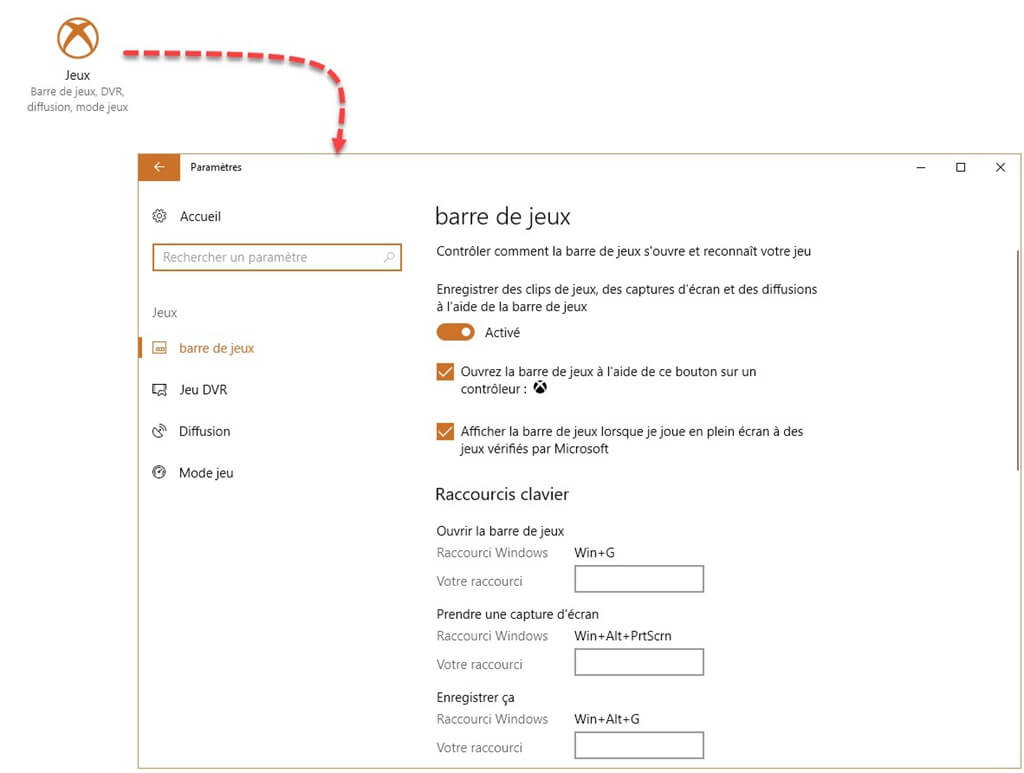
2. Réactiver la barre de jeux Xbox
Certains utilisateurs ont déclaré qu'après avoir activé puis désactivé la barre de jeux sur Windows 10, la barre de jeux remarchait normalement comme si aucun problème n'avait jamais été survenu, néanmoins cette solution reste toujours temporaire. La prochaine fois que la barre de jeux Xbox ne marchera pas correctement alors vous aurez besoin de répéter la même action. Pour voir comment activer et désactiver la barre de jeux, veuillez revenir à l'astuce 1.
3. Changer les raccourcis clavier de la barre de jeux
Une des raisons pour lesquelles vous n'arrivez pas à ouvrir la barre de jeux en appuyant les touches « Windows + G » est probablement parce que les touches de raccourcis de la barre de jeux Xbox ont été reconfigurées. Allez donc dans « Paramètres » > « Jeux » > « Barre de jeux », puis vérifiez les touches de raccourcis. Si le raccourci pour ouvrir la barre de jeux n'est pas « Win + G », alors vous devez l'ouvrir avec le raccourci qui a été configuré ou alors le changer avec les touches de raccourcis que vous préférez.
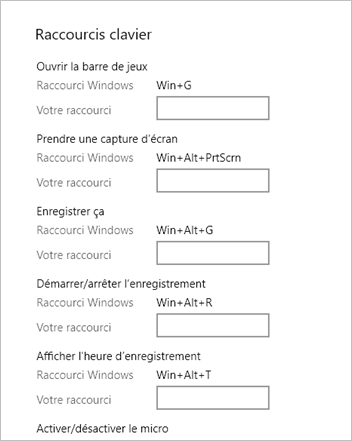
4. Essayer un enregistreur d'écran tiers pour Windows 10
Après avoir vérifié les paramètres concernés ou essayé de réinstaller le logiciel, si l’enregistreur d'écran Windows 10 - la barre de jeux Xbox ne fonctionne toujours pas, il faut mieux chercher un logiciel qui puisse le remplacer. En effet, de nombreux enregistreurs d'écran professionnels sont beaucoup plus puissants et pratiques que la barre de jeu de Windows 10.
Ici, je recommande FonePaw Enregistreur d’écran, un enregistreur d’écran facile à utiliser, comme une très bonne alternative à la barre de jeu Windows 10. Avec lui, vous pouvez facilement enregistrer des vidéos Windows 10 et faire des captures d'écran sans avoir à effectuer des actions compliquées.
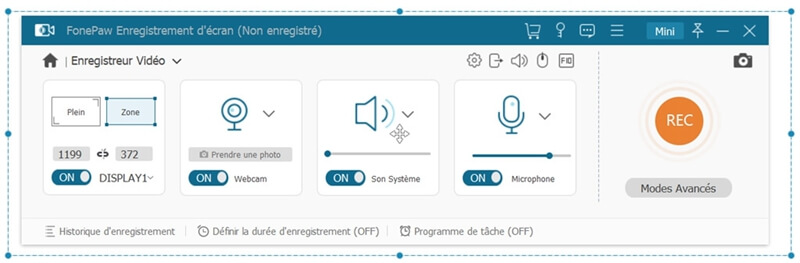
FonePaw Enregistreur d'écran dispose d'une variété de formats de sortie vidéo tels que MP4, WMV, MOV, AVI, etc. En plus de l'encodage H264, sa dernière version avec l’encodage H.265 prend en charge les options de sortie 8bit et 10bit, ce qui vous permet d'enregistrer des vidéos de meilleure qualité. Il suffit de définir quelques paramètres selon vos préférences et commencez en un clic à faire vos enregistrements de jeux, d'applications, d'actions de bureau, etc. sur votre ordinateur Windows 10, 8 ou 7.
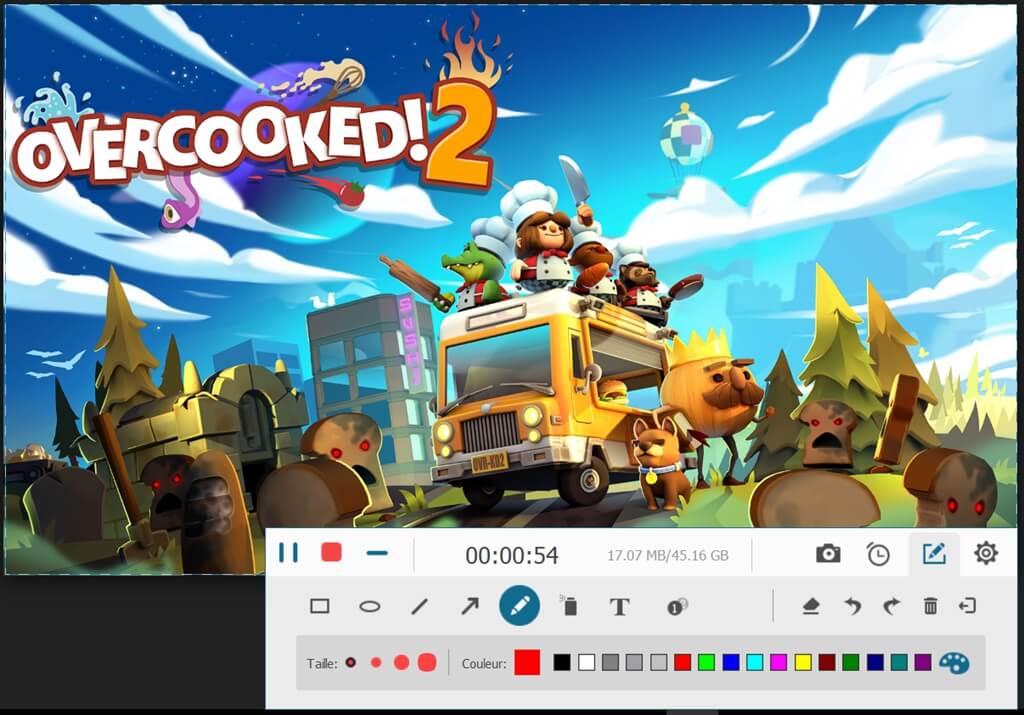
Pour en savoir plus sur FonePaw Enregistreur d’écran, veuillez regarder la vidéo suivante :
5. Réinitialiser l'application Xbox
La réinitialisation d'une application peut résoudre de nombreux problèmes. Si la barre de jeux Xbox ne se lance pas, alors essayez de réinitialiser l'application Xbox. Allez dans les « Paramètres » > « Applications », puis tapez « Xbox » dans la barre de recherche et cliquez sur les « Options avancées » se trouvant juste en bas de l'application.
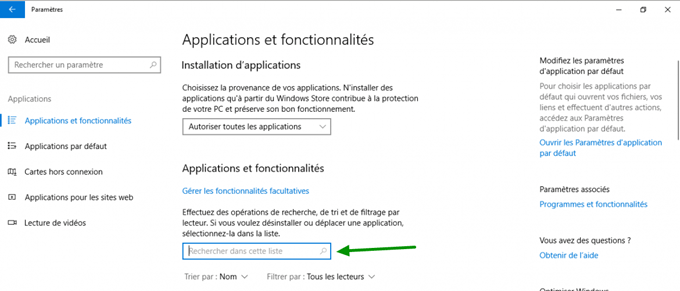
Dans la nouvelle fenêtre qui apparait, glissez vers le bas et cliquez sur « Réinitialiser » pour réinitialiser l'application Xbox.
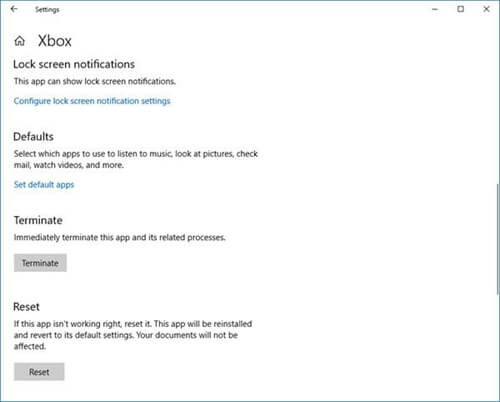
6. Passer sur un nouveau compte d’utilisateur
Si votre profil utilisateur est corrompu, alors il est normal que la barre de jeux ne puisse pas fonctionner correctement. Dans ce cas, nous pouvons passer d'un ancien compte utilisateur vers un nouveau compte pour faire à nouveau marcher la barre de jeux. Pour faire cela, veuillez suivre les étapes suivantes :
Étape 1. Ouvrez les « Paramètres » > « Comptes » > « Famille et autres utilisateurs ».
Étape 2. Dans les options sur la partie de droite, veuillez cliquer sur « Ajouter un autre utilisateur sur ce PC ».
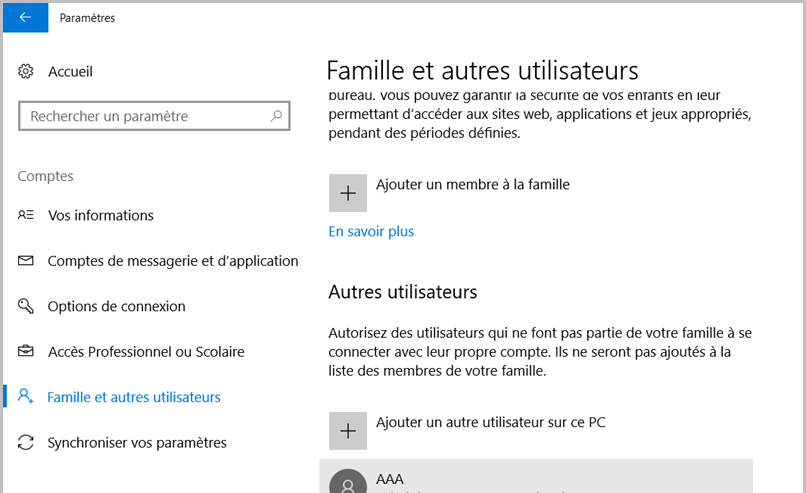
Étape 3. Suivez les instructions qui s'affichent à l'écran pour créer un nouveau compte utilisateur.
Étape 4. Passez sur le nouveau compte et voyez si la barre de jeux peut ou non s'ouvrir.
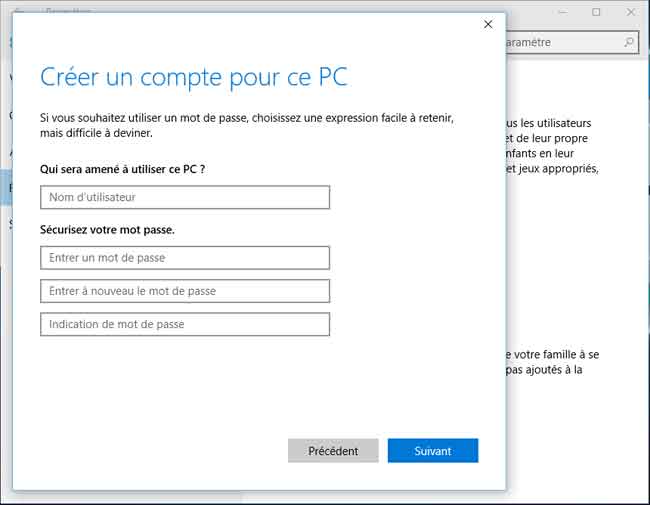
7. Réinitialiser la barre de jeux Xbox
Pour résoudre le problème que « Windows + G » ne fonctionne pas, vous pouvez aussi réinitialiser la barre de jeux Xbox. Voici comment faire :
Étape 1. Allez dans les « Paramètres » > « Applications », recherchez Xbox dans le panneau de droite. Cliquez ensuite sur « Désinstaller ».
Étape 2. Ouvrez Microsoft Store sur votre PC pour télécharger et installer à nouveau l'application Xbox.
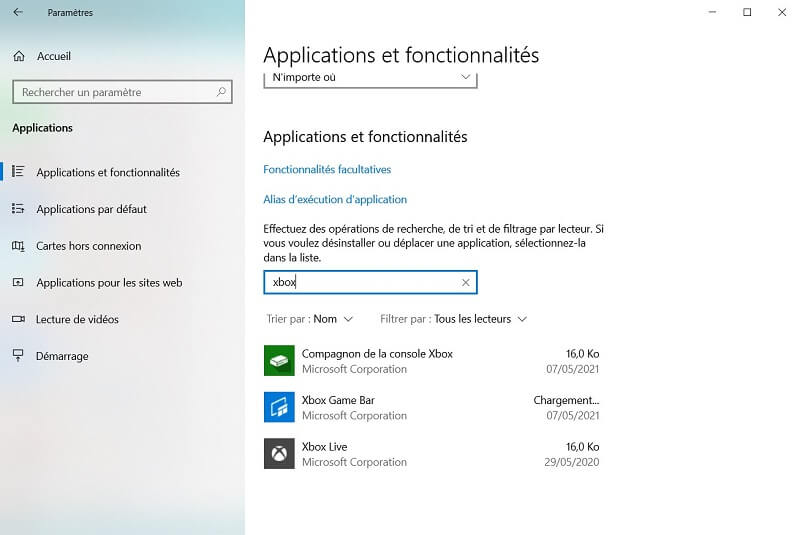
8. Activer la barre de jeux via l’Éditeur du Registre
Les fonctions de la barre de jeux pourraient avoir été désactivées par des valeurs enregistrées, que vous avez probablement effectué auparavant ou qui ont été appliquées par un programme tiers. Si la barre de jeux Xbox ne marche pas pour cette raison, alors vous pouvez résoudre le problème en l'activant par l'Éditeur du Registre.
Étape 1. Appuyez sur les touches « Windows + R ».
Étape 2. Lorsque la fenêtre de dialogue « Exécuter » apparait, tapez « regedit » et appuyez ensuite sur la touche « Entrée ».
Étape 3. Allez dans « HKEY_CURRENT_USER\SOFTWARE\Microsoft\Windows\CurrentVersion\GameDVR ». Faites un clic droit sur « AppCatureEnabled DWORD » et choisissez l'option « Modifier ». Si la valeur de DWORD est à 0, configurez-le à 1.
Étape 4. Allez dans « HKEY_CURRENT_USER\System\GameConfigStore ». Faites un clic droit sur « GameDVR_Enabled DWORD » et choisissez l'option « Modifier ». Si la valeur de DWORD est à 0, configurez-le à 1.
Étape 5. Redémarrez votre ordinateur et voyez si maintenant le programme remarche enfin.
Conclusion
Voilà les 8 solutions de résoudre le problème que « Windows + G » ne marche pas. J’espère que ce guide vous aide bien. Si vous ne parvenir pas à réparer cette erreur en vérifiant les paramètres concernés de la barre de jeux Windows 10, alors un enregistreur d’écran comme FonePaw Enregistreur d’écran serait un meilleur choix pour vous. Avec cet enregistreur du jeu polyvalent, vous pouvez enregistrer les activités sur votre écran en haute qualité. De plus, vous pouvez personnaliser la zone d’enregistrement ou fixer la fenêtre que vous voulez enregistrer, ce qui vous donne plus de liberté pour l’enregistrement. N’hésitez pas l’essayer pour une meilleure expérience de l’enregistrement d’écran !















