Après une mise à jour de Windows 10, vous risquez parfois d'avoir de mauvaises surprises. L'une d'entre elles est de vous rendre compte que votre système reste bloqué sur l'écran « Analyse et réparation du lecteur C: ou D: » lors du démarrage de Windows. L'analyse ne semble pas avancer et reste bloquée à un certain pourcentage. Et si vous essayez de redémarrer l'ordinateur, et bien vous retournez sur le même écran « Analyse et réparation du disque ».
Vous verrez l'écran « Analyse et réparation du disque » lorsque :
- Il y a des secteurs défectueux sur le disque ;
- Vous n'avez pas arrêté l'ordinateur correctement ;
- Certains pilotes sont mal configurés ;
- Un virus a infecté votre système.
Lire aussi :
- Comment faire pour récupérer des fichiers supprimés du disque dur externe ? (opens new window)
- Récupérez rapidement vos fichiers après une réinitialisation totale de Windows 10/8/7? (opens new window)
Si l'analyse et la réparation de votre disque s'arrête à 16%, 40% ou un autre pourcentage pendant une longue période et votre ordinateur ne parvient pas à démarrer, alors lisez cet article pour apprendre comment vous pouvez résoudre ce problème.
# Solution 1 : Définissez le disque dur en tant que lecteur de démarrage
1. Entrez dans le BIOS puis accédez à la section « Boot » et vérifiez la liste des priorités de démarrage ;
2. Si votre lecteur de démarrage n'est pas en tout en haut, alors définissez-le comme priorité numéro un (au lieu du gestionnaire de démarrage Windows / disque dur USB par exemple) ;
3. Enregistrez les modifications et sortez du BIOS ;
4. Redémarrez l'ordinateur.
# Solution 2 : Démarrez l'ordinateur en mode sans échec
1. Appuyez et maintenez le bouton d'alimentation enfoncé jusqu'à ce que l'ordinateur s'éteigne ;
2. Appuyez à nouveau sur le bouton d'alimentation pour allumer l'ordinateur ;
3. L'ordinateur devrait afficher un message disant que Windows n'a pas pu démarrer normalement ou quelque chose de similaire ;
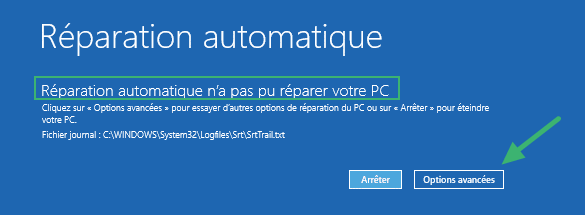
4. Allez dans « Options de réparation avancées » → « Dépannage » → « Options avancées » → « Paramètres » ;
5. Cliquez sur « Redémarrer » et choisissez « Mode sans échec » pour démarrer en mode sans échec ;
6. Connectez-vous puis redémarrez votre ordinateur.
# Solution 3 : Restaurez le système
1. Suivez les 3 premières étapes de la solution 2 ;
2. Maintenant, sélectionnez « Options avancées » → « Restauration du système » ;
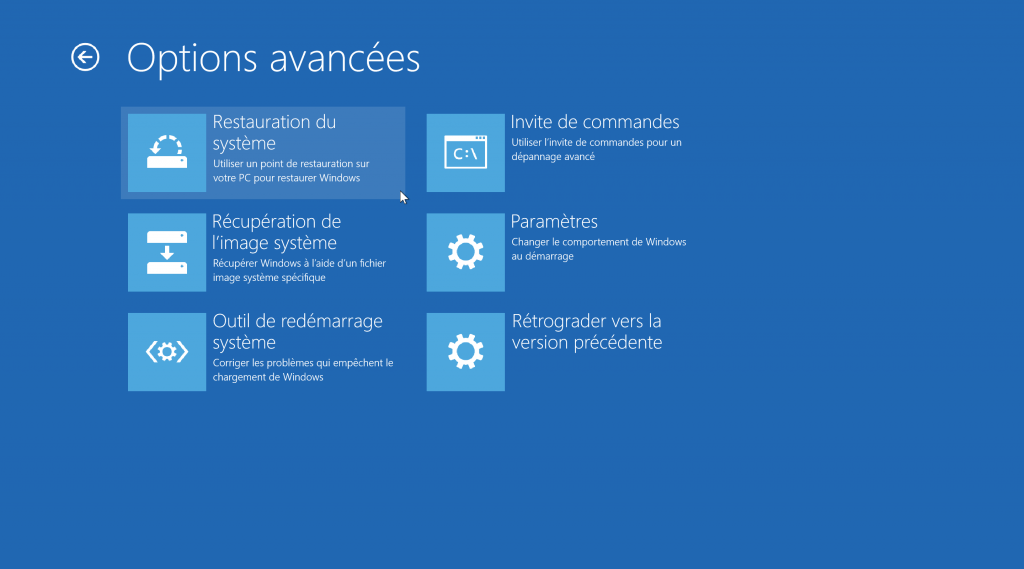
3. Sélectionnez une date ou une heure lorsque votre ordinateur n'avait pas ce problème ;
4. Maintenant, cliquez sur « Suivant » ;
5. Puis cliquez sur « Terminer » ;
6. Redémarrez le système.
# Comment faire pour récupérer vos données après une restauration du système Windows 10 ou une réinitialisation du système ?
Si vous avez effectué une restauration ou une réinitialisation du système alors certaines données sur votre ordinateur, comme des applications et des fichiers seront perdus, ne vous inquiétez pas. Vous pouvez télécharger et installer FonePaw Récupération De Données (opens new window) pour essayer de récupérer vos données perdues. Mais gardez à l'esprit que vous devez installer le logiciel sur un autre lecteur afin d'éviter que vos données perdues ne soient remplacées par de nouvelles données.
Étape 1. Téléchargez et lancez le programme.
Étape 2. Choisissez l'emplacement où vous avez perdu les données et cochez les types de données à récupérer. Ensuite, cliquez sur « Analyser » pour continuer.
Étape 3. Le logiciel utilisera par défaut le mode « Analyse rapide » pour trouver les fichiers sur le lecteur que vous avez sélectionné. Une fois l'opération terminée, il est conseillé de passer au mode « Analyse approfondie » pour trouver plus de données perdues.
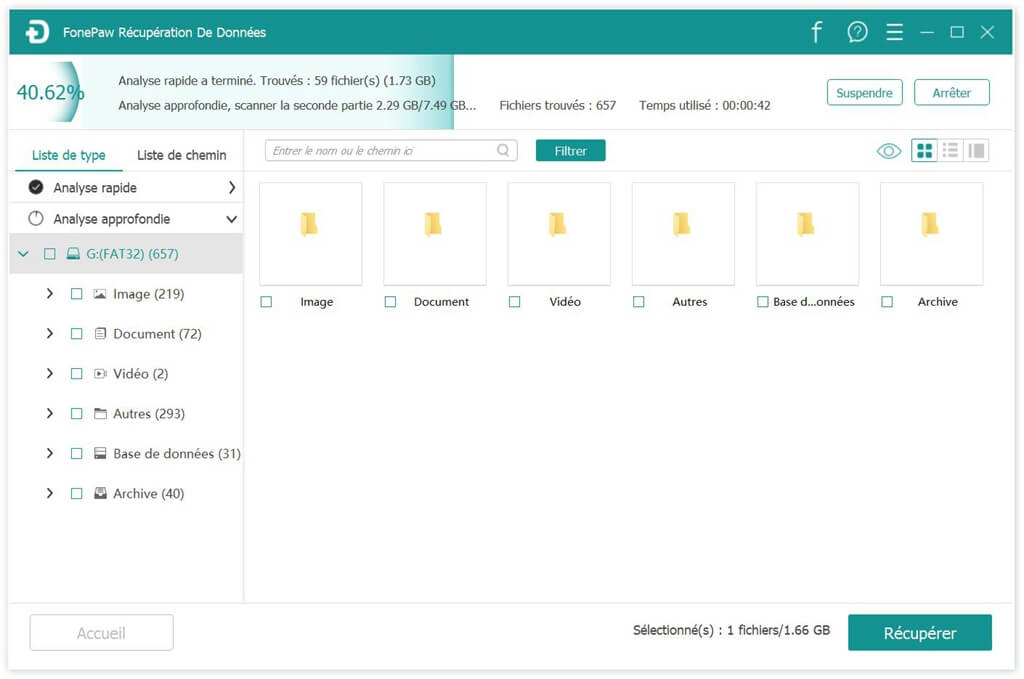
Étape 4. Une fois l'analyse terminée, vous pouvez vérifier les fichiers trouvés par le programme. Sélectionnez les fichiers et cliquez sur le bouton « Récupérer » pour les restaurer sur votre ordinateur.
Pour en savoir plus sur FonePaw Récupération De Données, veuillez regarder la vidéo suivante :
Même s'il y a des solutions pour récupérer des données perdues, il faut régulièrement faire des sauvegardes de données car l'outil de récupération n'est pas tout puissant. Si vous avez encore des questions sur Windows, vous pouvez laisser vos commentaires dans l'espace ci-dessous.
- Articles populaires
- Solutions pour récupérer les fichiers disparus après la mise à jour Windows 10
- [3 Solutions] Comment activer un iPhone désactivé ?
- Impossible d'importer des photos iPhone vers un PC (Windows 10/8/7)
- Comment capturer l'écran sur un ordinateur portable HP (Windows 7/8/10)
- 3 Méthodes pour capturer l'écran avec son interne sur Mac












