Outil capture d’écran ne fonctionne plus sur Windows ? FonePaw Enregistreur d’écran est un logiciel idéal pour résoudre le problème.
« Lorsque j’essaie de lancer Outil Capture d’écran sur Windows 10 avec « Windows + Shift + S », le message d'erreur suivant s'affiche : Outil Capture d’écran ne fonctionne pas sur votre ordinateur pour le moment. Veuillez redémarrer votre ordinateur, puis réessayer. »
Outil Capture d’écran est un logiciel de capture d'écran léger et utile qui est inclus dans Windows. Mais récemment, nous avons entendu des utilisateurs se plaindre qu'Outil Capture d’écran ne fonctionnait plus sur Windows 10/8/7, etc.
Alors, qu'est-il arrivé à Outil Capture d’écran et comment résoudre ce problème : Outil Capture d’écran qui ne fonctionne pas avec « Windows + Shift + S » ? Ne vous inquiétez pas, dans cet article, nous allons vous montrer 5 solutions efficace pour vous aider à résoudre ce problème.
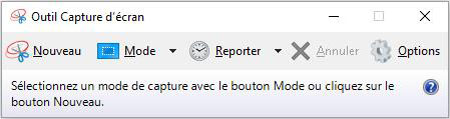
# Pourquoi Outil Capture d’écran ne fonctionne pas ?
Grâce à l'Outil Capture d'écran comme les raccourcis « Windows + Shift + S », vous pouvez découper n'importe quelle zone/objet sur votre écran en traçant un cercle ou un triangle autour de l'objet que vous souhaitez capturer. Mais pourquoi Outil Capture d’écran ne fonctionne plus ?
Il peut y avoir trois raisons à cela :
- Le chemin de sauvegarde par défaut des captures d’écran a été modifié, donc Outil Capture d’écran n’arrive pas à enregistrer correctement votre capture d'écran.
- Si vous recevez un message indiquant que « Outil Capture d’écran ne fonctionne pas correctement », alors il est probable qu'un autre logiciel soit en conflit avec Outil Capture d’écran.
- Outil Capture d’écran peut ne pas fonctionner correctement lorsque certains fichiers système associés à l’outil sont endommagés.
# Comment résoudre le problème d'Outil Capture d’écran qui ne fonctionne pas
Solution 1 : Exécuter la commande « sfc /scannow »
La première méthode que vous pouvez essayer consiste à réparer Outil Capture d’écran en utilisant la commande « sfc /scannow ».
- Appuyez sur les touches Windows + R sur le clavier, puis tapez « cmd » et appuyez sur « OK » ;
- Tapez « sfc /scannow » dans la ligne de commande et appuyez sur « Entrée » ;
- Tapez « snippingtool.exe » pour réparer Outil Capture d’écran puis appuyez sur « Entrée ». Si l'outil se lance normalement, créez un raccourci et vérifiez que l’outil fonctionne correctement.
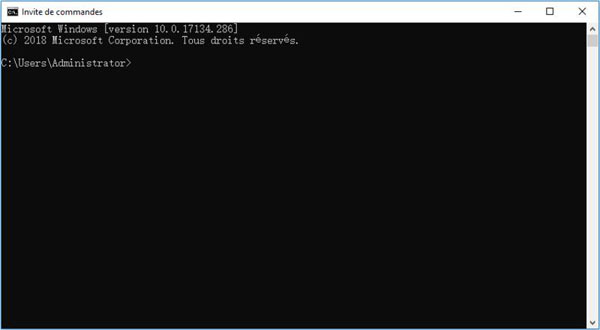
Avertissement : Certains sites Web peuvent vous conseiller de modifier des données dans l'éditeur de registre, mais il convient de souligner qu'il peut être dangereux de modifier les données du registre. Si vous n’êtes pas un expert, réfléchissez-y à deux fois ou demandez l'aide d'un professionnel.
Solution 2 : Redémarrer l'outil de découpage
Si Outil Capture d’écran ne fonctionne pas correctement, par exemple si les raccourcis « Windows + Shift + S », la gomme ou le stylet ne fonctionne pas, alors vous pouvez essayer de fermer l’application et la redémarrer.
- Appuyez simultanément sur les touches « Ctrl + Alt + Suppr » du clavier pour afficher le gestionnaire de tâches.
- Trouvez et terminez le processus « Outil Capture d’écran », puis relancez-le pour vérifier s’il fonctionne correctement.
Solution 3 : Trouver le logiciel en conflit avec l’outil
Vous pouvez également essayer de trouver le logiciel sur votre ordinateur qui est en conflit avec Outil Capture d’écran.
- Appuyez sur le bouton Windows et sur la touche R du clavier puis tapez « msconfig » et appuyez sur « OK » ;
- Dans la fenêtre de configuration du système, cliquez sur la section « Services » et cochez la case « Masquer tous les services Microsoft » sous la fenêtre, puis arrêtez les services suspects, en particulier les logiciels récemment installés.
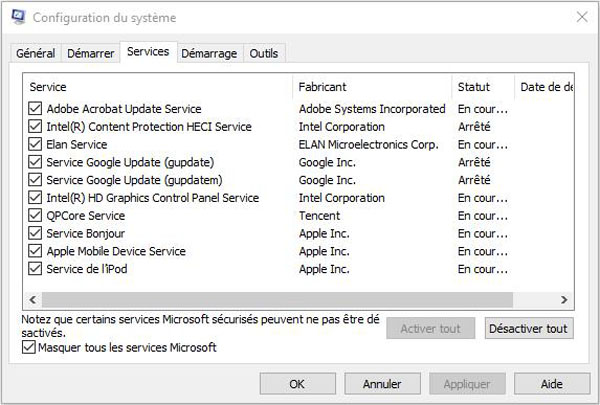
Solution 4 : Réinstaller l'Outil Capture d’écran
Microsoft a lancé une nouvelle fonction appelée « Snip & Sketch » pour remplacer « Snipping Tool ». Par conséquent, les anciens raccourcis « Windows + Shift + S » ne fonctionnent plus. Dans ce cas, vous pouvez essayer de réinstaller l'Outil Capture d’écran.
- Accédez aux paramètres de Windows et puis cliquez sur « Applications » < « Applications installées ».
- Cliquez sur les trois points à côté de « Snip & Sketch » et sélectionnez « Désinstaller » et confirmez la désinstallation.
- Après avoir désinstallée, ouvrez l’application Windows Store et cherchez Snipping Tool. Puis cliquez sur « Installer ». Veuillez vérifier si « Windows + Shift + S » fonctionnent comme prévu.
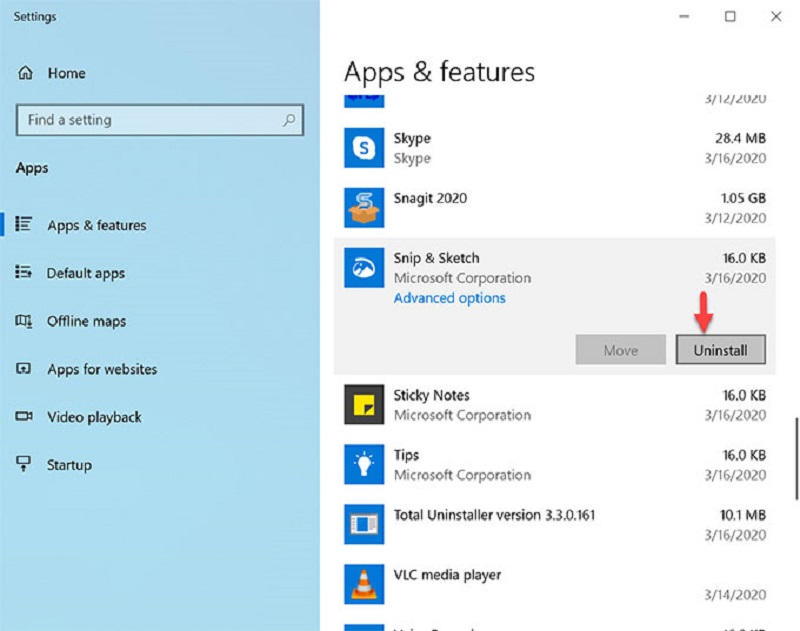
Solution 5 : Utiliser un outil de capture d’écran tiers pour Windows
Bien qu'Outil Capture d’écran de Windows soit léger et simple à utiliser, vous trouverez peut-être qu'il est trop simple pour répondre à vos besoins. Maintenant qu'Outil Capture d’écran ne fonctionne pas correctement, pourquoi ne pas essayer un autre outil de capture d'écran ?
Nous vous recommandons fortement d’essayer FonePaw Enregistreur d'écran. C’est un outil de capture d’écran beaucoup plus performant que celui Windows, mais qui est aussi facile à utiliser qu'Outil Capture d’écran. Avec FonePaw Enregistreur d’écran vous pouvez utiliser des touches de raccourci pour capturer plus facilement votre écran, ajouter des notes sur votre image comme bon vous semble et exporter les fichiers de capture d'écran dans différents formats, notamment PNG, JPG, GIF, etc.
Caractéristiques principales de FonePaw Enregistreur d'écran :
- Offrir de nombreux formats de fichiers d'image populaire ;
- Personnaliser les raccourcis clavier pour la capture d'écran ;
- Capturer l’écran au cours de l’enregistrement ;
- Personnaliser la zone à capturer ;
- Capable de donner des éditions et des annotations à la capture.
Étape 1. Lancez FonePaw Enregistreur d’écran sur votre ordinateur.

Étape 2. Cliquez sur le troisième bouton avec une icône en forme de caméra dans l’interface du logiciel, puis faites glisser votre souris pour sélectionner la zone dans laquelle vous souhaitez effectuer une capture d'écran. Sinon, l’outil fera une capture de l’écran en entier.
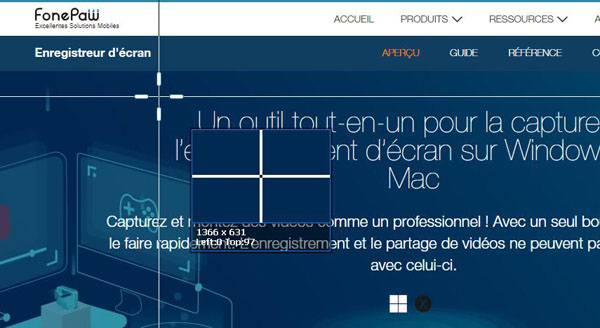
Étape 3. Cliquez sur le bouton de capture d'écran pour enregistrer votre image. Dans la fenêtre des captures, vous trouverez les outils d'annotation qui vous permettent d'ajouter des lignes, des cercles, des textes, etc. à votre image. Et vous pouvez également choisir de sauvegarder votre capture d'écran ou de l’épingler sur votre ordinateur.

Vous pouvez facilement retrouver tous vos fichiers de capture d'écran en cliquant sur le gestionnaire de médias ou le bouton dans le coin supérieur droit. Ensuite, vous pourrez partager vos photos avec vos amis ou sur les réseaux sociaux tels que YouTube ou Facebook.
En outre, FonePaw Enregistreur d’écran peut également enregistrer vos activités à l'écran et les vidéos de la webcam en haute qualité. Apprenez-en plus en lisant Enregistreur d’écran : Le meilleur programme de capture et d’enregistrement d’écran (opens new window). N’hésitez pas à l’essayer !
Pour en savoir plus sur FonePaw Enregistreur d’écran, veuillez regarder la vidéo suivante :
Mot à la fin
Dans cet article, nous avons parlé de 5 solutions pour vous aider à résoudre le problème d'Outil Capture d’écran qui ne fonctionne pas avec « Windows + Shift + S », vous pouvez choisir l'une qui s'adapte bien à votre situation. Si vous souhaitez effectuer une capture d'écran avec plus de fontions personnalisées, vous pouvez essayer FonePaw Enregistreur d'écran, cet enregistreur professionnel vous permet de capturer l'écran sur Windows avec des outils riches d’édition. N'hésitez pas à l'essayer maintenant !















