Les notebook (ordinateurs portables) Microsoft Surface sont vraiment d'excellents choix pour les utilisateurs qui sont des étudiants universitaires, des peintres, des rédacteurs et des commerçants. Si vous êtes nouveau sur Surface Pro ou Surface Laptop, alors il vous faudra un petit moment pour comprendre comment fonctionne la capture d'écran sur Microsoft Surface. En effet, certains ordinateurs Surface ne possèdent pas la touche « PrtSc » et certains n'ont tout simplement pas de clavier.
Cet article a été rédigé de manière à pouvoir économiser votre temps et il vous présente 3 manières de faire une capture d'écran rapide sur un notebook Surface ou de le faire sans clavier. Ces méthodes peuvent être utilisées pour faire une capture d'écran sur Surface Pro 7/6/5/4/3/2, Surface Laptop, Surface Go et d'autres ordinateurs de la série Microsoft Surface.
# Faire une capture d'écran et une capture vidéo sur un ordinateur portable Microsoft Surface
Le meilleur moyen de prendre une capture sur les ordinateurs et les tablettes Microsoft Surface, est d'utiliser un logiciel d'enregistrement d'écran, qui pourra non seulement vous aider à faire une capture d'écran sans le clavier sur Surface mais aussi de prendre des captures vidéos.
FonePaw Enregistreur d'écran (opens new window) est un logiciel professionnel et puissant qui peut vous aider à prendre des captures de l'écran de votre Surface Laptop, Surface Pro, Surface Book, etc.
# Fonctionnalités principales
- Prise de captures d'écran et annotation (cercle, rectangle, ligne, flèche et texte) sur les captures.
- Configuration manuelle des raccourcis clavier pour les captures d'écran sur Surface.
- Enregistrement vidéo avec audio, microphone et webcam.
- Sélection personnalisable de la zone à capturer (photo et/ou vidéo) sur Surface.
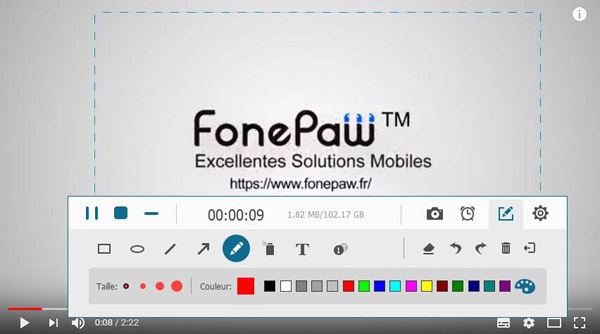
# Prendre une capture d'écran sur Surface sans le clavier
Lancez FonePaw Enregistreur d'écran. Appuyez sur « Capture d'écran » pour sélectionner une zone à prendre en photo. En cas de besoin, la barre d'annotation ci-dessous vous permettra d'ajouter vos annotations à la capture.

# Prendre une capture d'écran sur Surface avec le clavier
Avec FonePaw Enregistreur d'écran, vous pouvez activer plus rapidement la fonction de capture d'écran, à l'aide des combinaisons de touches de raccourcis que vous pouvez configurer dans les « Préférences ».
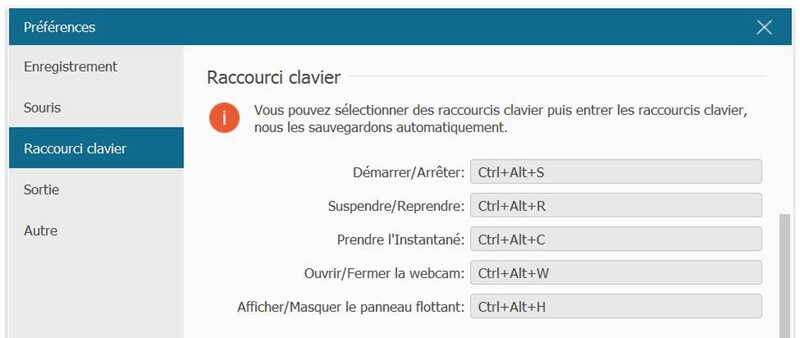
Pour en savoir plus sur FonePaw Enregistreur d’écran, veuillez regarder la vidéo suivante :
# Faire une capture d'écran sur Surface Pro avec les raccourcis clavier
Avant la sortie de Surface Pro 4, Microsoft n'avait pas inclus la touche Print Screen sur son clavier ni sur les autres accessoires, comme le clavier Touch/Type Cover. Mais ne vous inquiétez pas, il existe une méthode très simple qui vous permettra de faire une capture d'écran sur Surface Pro 3/2/1.
- Appuyez et maintenez simultanément sur la touche Windows de votre tablette ainsi que sur le bouton de volume « — » qui se trouve sur le côté.
- Une capture d'écran sera prise et sera enregistrée dans le dossier de capture d'écran dans l'application Photos.

Pour faire une capture d'écran sur Surface Pro 4 et sur Surface Pro 2017, appuyez et maintenez simultanément le bouton d'alimentation ainsi que le bouton de volume « — ».
# Faire une capture d'écran sur Surface Pro avec la clavier Type ou Touch Cover
Si vous utilisez un clavier Type ou Touch Cover sur votre Microsoft Surface, alors vous pouvez prendre des captures d'écran avec.
Sur votre clavier Type ou Touch Cover avant Surface Pro 4, appuyez et maintenez simultanément sur la touche « Fn » ainsi que le bouton Windows. Appuyez ensuite sur la touche « Espace » pour faire une capture d'écran sur Surface Pro.
Sur votre clavier Type ou Touch Cover ayant la touche Print Screen, et avec la fonction de touche désactivée, appuyez simultanément sur la touche Windows ainsi que sur la touche « PrsScn » pour prendre une capture sur votre Surface Pro.
# Utiliser Stylet Surface pour faire une capture d'écran sur Surface Pro sans le clavier
Stylet Surface ne vous permet pas seulement d'écrire sur l'écran de Surface Pro, il vous permet également de faire des captures d'écran et de les sauvegarder dans OneNote.
Par exemple, pour faire une capture d'écran sur Surface Pro 2017 avec un Stylet Surface, faites un clique double à l'aide de sa gomme. Si vous souhaitez capturer uniquement une certaine zone de l'écran, vous pouvez le faire en sélectionnant d'abord la zone voulue, puis en appuyant dans la zone en question à l'aide de la gomme de votre Stylet Surface.
Vous pouvez également utiliser un raccourci clavier pour envoyer la capture d'écran à OneNote. Il vous suffit juste de configurer le tout dans l'application Paramètres. Pour cela, cliquez sur « Tous les paramètres » se trouvant au-dessous de « Centre de notifications ». Cliquez ensuite sur « Stylet et Windows Ink » et sélectionnez l'option permettant d'envoyer la capture d'écran vers OneNote à l'aide de raccourci.
Et c'est tout, c'étaient toutes les méthodes permettant de prendre une capture d'écran sur Surface Pro, Surface Laptop, Surface Book et bien d'autres ordinateurs Surface.
- Articles populaires
- Solutions pour récupérer les fichiers disparus après la mise à jour Windows 10
- [3 Solutions] Comment activer un iPhone désactivé ?
- Impossible d'importer des photos iPhone vers un PC (Windows 10/8/7)
- Comment capturer l'écran sur un ordinateur portable HP (Windows 7/8/10)
- 3 Méthodes pour capturer l'écran avec son interne sur Mac













