Cet article vous explique les solutions pratiques pour initialiser un disque dur sans perte de données. Avec FonePaw Récupération De Données, vous pouvez même initialiser le disque dur sans perte de données. N’hésitez pas à l’essayer !
Est-ce que votre nouveau disque dur récemment acheté ne fonctionne pas lorsque vous venez de l’installer ? Ne vous inquiétez pas, il vous suffit d’initialiser le disque dur sur votre ordinateur. Néanmoins, si vous recevez un message d’erreur indiquant que votre disque est non initialisé et inconnu lorsque vous avez l’utilisé et que des données importantes y sont stockée, c’est que vous êtes confronté à une corruption du disque ou à plusieurs erreurs de système.
Il y a des solutions qui pourront vous aider lorsque vous n’arrivez pas à accéder à un disque de votre ordinateur et lorsque vous rencontrez le message d’erreur « Vous devez initialiser un disque avant que le gestionnaire de disques logiques puiss y accéder ».

Lire aussi :
- Solution 1. Initialiser le disque dur directement
- Solution 2. Récupérer les fichiers d’un disque initialisé
- Solution 3. Reconnecter le disque dur
- Solution 4. Mettre le pilote du disque dur à jour
- Solution 5. Désinstaller et réinstaller le disque dur
- Solution 6. Réinstaller tous les contrôleurs de bus USB
- Solution 7. Modifier les valeurs de registre
- FAQs sur l’initialisation de disque dur
Solution 1. Initialiser le disque dur directement
En général, lorsque l’on commence à utiliser un nouveau disque dur de marque, il est nécessaire de l’initialiser. Dans ce cas-là, vous pouvez initialiser un disque dur autant de fois que vous le voulez étant donné que votre nouveau disque ne contient encore aucune donnée. Donc vous pouvez initialiser directement le disque dur avec gestion du disque. Suivez les étapes ci-dessous :
Étape 1 : Ouvrez la barre de recherche et tapez le terme « Gestion du disque ». Faites un clic-droit dessus et sélectionnez l’option « Exécuter en tant qu’administrateur ».
Étape 2 : Une fois que vous serez dans la fenêtre du Gestion du disque, faites un clic-droit sur le disque dur à initialiser.
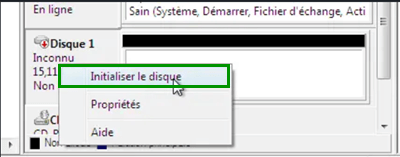
Étape 3 : Assurez-vous d’avoir sélectionné le bon disque, puis cliquez sur le bouton « OK ».
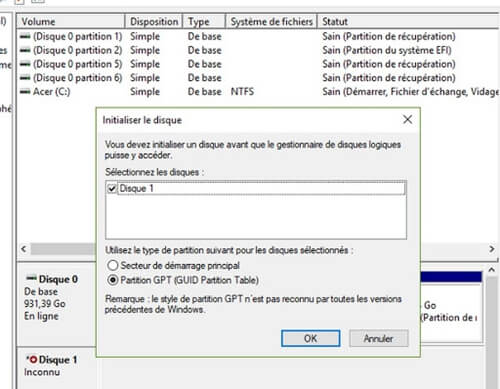
Étape 4 : Faites un clic-droit sur un espace non alloué du lecteur, puis sélectionnez l’option « Nouveau volume simple… ».
Étape 5 : Cliquez ensuite sur « Suivant », configurez la taille du volume et le système de fichiers que vous voulez utiliser. Continuez en cliquant sur « Suivant ».
Étape 6. Tapez « PowerShell » dans la barre des tâches et sélectionnez l’option « Exécuter en tant qu’administrateur » ou sélectionnez le menu « Windows PowerShell (admin) ». Tapez ensuite l’une de ces commandes de disque dans l’Invite de commande pour initialiser le disque dur sous différents styles :
Initialiser un disque dur en utilisant les valeurs par défaut : PS C:>Initialize -Disk - Number 1. Cette commande initialise le premier disque de votre ordinateur (disque numéro 1), en utilisant les valeurs par défaut, qui initialisera le disque en utilisant une partition du style GPT.
Initialiser un disque en utilisant le style de partition MBR : PS C:> Initialize -Disk - Number 1 - Partition Style MBR. Cette commande initialisera le disque en utilisant une partition du style MBR.
Solution 2. Récupérer les fichiers d’un disque initialisé
Si vous avez besoin d’initialiser un disque dur qui contient de nombreuses données, alors vous devrez le faire avec beaucoup plus de précaution car l’initialisation effacera toutes les données de votre disque. Puisque vous ne pouvez pas avoir accès à votre disque dur via l’Explorateur de fichiers Windows, vous aurez besoin d’utiliser un logiciel tiers pour récupérer les fichiers d’un disque initialisé. Ici nous vous recommandons le programme puissant - FonePaw Récupération De Données (opens new window) comme un exemple pour initialiser un disque dur sans perte de données.
Étape 1 : Téléchargez et installez FonePaw Récupération De Données sur votre ordinateur.
Étape 2 : Lancez le programme et choisissez les types de fichiers à récupérer sur le disque initialisé. Cliquez ensuite sur le bouton « Analyser ».

Étape 3 : Recherchez les fichiers, dont vous avez besoin, dans les résultats de recherche. Si vous ne trouvez pas les fichiers que vous voulez, alors veuillez lancer le mode « Analyse rapide ».
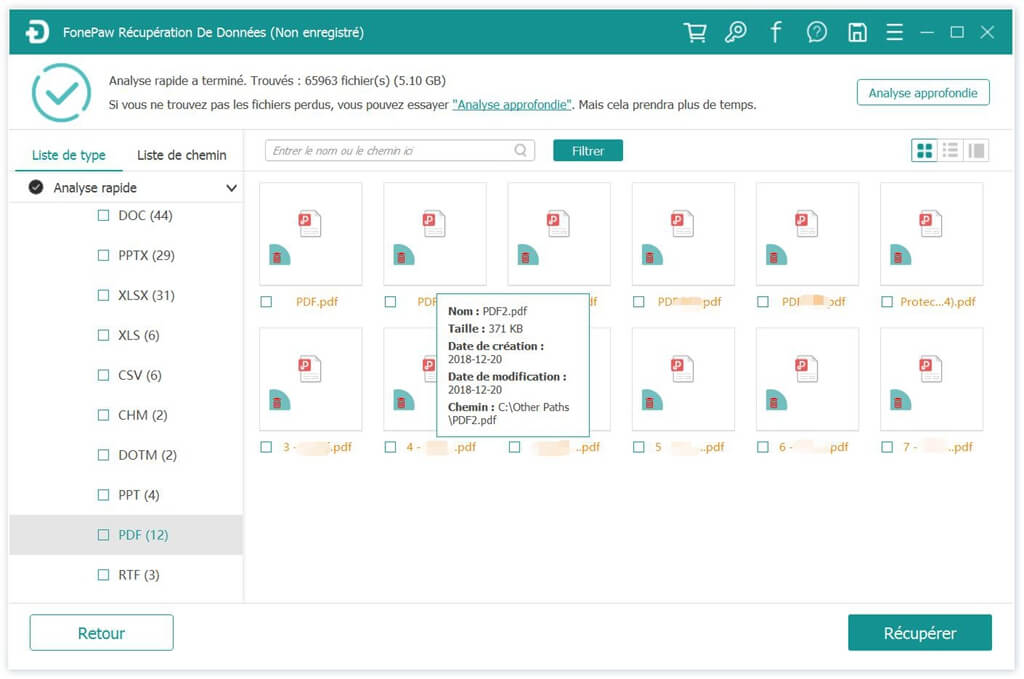
Étape 4 : Sélectionnez les fichiers à restaurer et cliquez sur le bouton « Récupérer ».
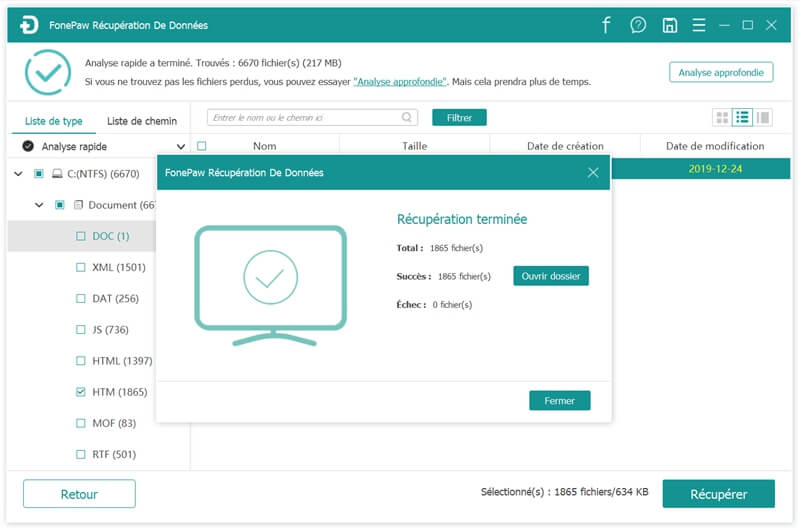
Pour en savoir plus sur FonePaw Récupération De Données, veuillez regarder la vidéo suivante :
Enregistrez vos fichiers dans un disque dur autre que celui sur votre ordinateur. Vous pourrez ensuite formater le disque dur initialisé.
Solution 3. Reconnecter le disque dur
Windows pourrait ne pas pouvoir avoir accès au disque dur externe à cause d’un problème de connexion. Pour vérifier la connexion du disque dur, vous pouvez essayer les étapes suivantes.
Pour commencer, vous aurez besoin de déconnecter votre disque en toute sécurité. Ensuite, il vous faudra le reconnecter à l’ordinateur.
Si ça ne marche toujours pas, alors vous pouvez toujours essayer un autre port USB ou un autre ordinateur.
Solution 4. Mettre le pilote du disque dur à jour
Le problème pourrait également apparaître lorsque le pilote de votre disque expire. Vous aurez donc besoin de mettre ce pilote à jour. Pour cela, veuillez suivre les indications ci-dessous.
- Pour commencer, appuyez simultanément sur les touches « Démarrer » + « R » pour ouvrir la fenêtre « Exécuter ».
- Tapez ensuite « devmgmt.msc » et appuyez sur la touche « Entrée ».
- Dans la nouvelle fenêtre, allez dans la section « Contrôleurs de bus USB » et recherchez votre disque dur externe.
- Faites un clic-droit dessus et sélectionnez l’option « Mettre à jour le pilote ».
- Cliquez sur l’option « Rechercher automatiquement un pilote mis à jour » affiché dans la nouvelle fenêtre.
- Lorsque la recherche et la mise à jour seront complétées, veuillez redémarrer votre ordinateur.
Solution 5. Désinstaller et réinstaller le disque dur
Si la mise à jour du pilote de votre disque dur externe ne change pas grande chose, alors vous pouvez toujours essayer de désinstaller le disque de votre ordinateur, puis de le réinstaller. Windows pourra ainsi détecter automatiquement les problèmes de l’appareil et les résoudre.
- Pour commencer, veuillez appliquer les étapes 1 à 3 de la solution précédente.
- Puis, faites un clic-droit sur le nom de votre disque et sélectionnez l’option « Désinstaller l’appareil ».
- Après la désinstallation, cliquez sur le menu « Action » > « Rechercher les modifications sur le matériel ».
- Veuillez maintenant vérifier si le problème est toujours présent.
Solution 6. Réinstaller tous les contrôleurs de bus USB
Si la réinstallation du pilote n’a pas pu vous aider, alors vous pouvez toujours essayer de réinstaller tous les contrôleurs USB.
- Veuillez suivre les étapes de la Solution 4 pour trouver et développer la liste « Contrôleurs de bus USB ».
- Puis, désinstallez tous les contrôleurs un à un.
- Enfin, redémarrez votre ordinateur et laissez le contrôleurs USB détecter et réinstaller automatiquement tous les périphériques.
Solution 7. Modifier les valeurs de registre
Notez également que les valeurs de registre « UpperFilters » et « LowerFilters » peuvent également empêcher Windows d’avoir accès à votre disque dur externe. Vous pouvez toujours essayer de les examiner et de les supprimer pour résoudre ce problème.
- Pour commencer, recherchez « regedit » à partir du menu « Démarrer ».
- Sélectionnez l’application « Éditeur du Registre » et exécutez-le en tant qu’administrateur.
- Veuillez ensuite allez dans « HKEY_LOCAL_MACHINE > SYSTEM » > « CurrentControlSet » > « Control » > « Class » > « {36FC9E60-C465-11CF-8056-444553540000} ».
- Dans le panneau de droite, localisez et supprimez les valeurs de registre « UpperFilters » et « LowerFilters ».
- Enfin, redémarrez votre ordinateur.
FAQs sur l’initialisation de disque dur
1. Qu’est-ce que l’initialisation de disque dur ?
En termes général, initialiser un disque dur c’est l’activer. Cela désigne le processus de construction et de reconstruction du MBR. Le MBR désigne le terme Master Book Record. C’est le tout premier secteur de disque qui identifie comment et où est localisé le système d’exploitation. Il pourra ainsi être chargé sur le stockage principale de votre ordinateur ou sur une mémoire à accès aléatoire.
Pour faire simple, l’initialisation n’affecte que les données gardant une trace de l’emplacement de vos fichiers sur un lecteur.
2. Est-ce que le fait d’initialiser un disque dur peut en supprimer les données ?
Comme le processus d’initialisation ne supprime que les données enregistrant l’emplacement où vos fichiers sont stockés sur le disque, aucun élément actuel de votre disque dur ne sera supprimé. Mais cela veut-il dire que l’on peut initialiser un disque dur sans perte de données ? Malheureusement, la réponse est non. L’initialisation activera un disque mais le rendra inutile. Cela veut aussi dire que si vous souhaitez lire ou écrire des données sur un disque, vous aurez besoin d’y créer des partitions et de formater ces partitions une fois que le disque sera initialisé.
Même si l’initialisation d’un disque n’affecte que le secteur principal sans y effacer des données, le formatage lui, procèdera à une suppression. Pour initialiser un disque dur sans perte de données, vous aurez besoin de récupérer tous vos fichiers juste après l’initialisation et juste avant le formatage, vous pouvez utiliser l’outil FonePaw Récupération De Données (opens new window) pour vous y aider.
3. Devrais-je choisir MBR ou GPT ?
Lorsque vous initialisez un disque, vous remarquez qu’il y a deux styles de partition : le MBR (Master Boot Record) et le GPT (GUID Partition Table).
Les utilisateurs Windows utilisant les styles de partition afin de comprendre comment accéder aux données d’un disque.
GPT est fait pour les disques classiques et les disques SSD. Celui-ci est également compatible avec les disques amovibles, comme les cartes mémoires.
Mais aujourd’hui, Windows utilise automatiquement le type de disque approprié. Vous n’avez donc pas besoin de vous inquiéter de quoi que ce soit.
- Articles populaires
- Solutions pour récupérer les fichiers disparus après la mise à jour Windows 10
- [3 Solutions] Comment activer un iPhone désactivé ?
- Impossible d'importer des photos iPhone vers un PC (Windows 10/8/7)
- Comment capturer l'écran sur un ordinateur portable HP (Windows 7/8/10)
- 3 Méthodes pour capturer l'écran avec son interne sur Mac












