À n'en pas en douter, VLC est un lecteur DVD professionnel et très populaire. Néanmoins, il est impossible d'éviter les problèmes, comme ceux mentionnés ci-dessous :
Je n'arrive pas à lire mes DVDs sous Windows 10 avec VLC. Il détecte la présence du DVD, mais lorsque je clique sur l'entrée vidéo, VLC me sépare la partie vidéo et audio sous format fichier, et ces deux fichiers sont vides.
Je souhaite de l'aide, car je n'arrive pas à lire un DVD sur mon PC avec la version Windows 10 Famille. J'ai le message suivant qui s'affiche dans le lecteur multimédia VLC: "Votre média d'entrée ne peut être ouvert: VLC ne peut pas ouvrir « dvd:///E:/ ». Vérifiez les messages pour plus de détails."
Si vous avez rencontré les mêmes problèmes ou si vous avez rencontré d'autres problèmes avec VLC, alors cet article est justement ce qu'il vous faut. Voyons ensemble pourquoi le lecteur média VLC n'arrive pas à lire de DVD et comment faire pour résoudre les problèmes rencontrés.
Partie 1. Pouvez-vous lire des DVD avec VLC ?
Pour commencer, il faut savoir que VLC supporte la lecture de DVD. En temps normal, le DVD que vous insérez peut être lu automatiquement, vous pouvez également cliquez sur l'option « Ouvrir un disque… » de VLC pour lancer la lecture d'un DVD.
Tout comme les autres logiciels, VLC peut rencontrer des problèmes qui peuvent l'empêcher de lire des DVD. Certains utilisateurs pourraient également ne pas savoir comment faire pour lire un DVD avec VLC. Voici quelques raisons qui peuvent expliquer pourquoi vous ne pouvez pas lire des DVD sur VLC :
- Le disque a été éjecté ou ne peut pas être détecté.
- Les vidéos et les fichiers audio du DVD se sont mélangés.
- VLC ne marche plus correctement à cause de l'installation d'une mise à jour Windows 10 (ou macOS).
- Le DVD que vous essayez de lire est un DVD Blu-ray. VLC ne supporte pas les DVD Blu-ray.
Partie 2. Résoudre le problème de VLC qui n'arrive pas à lire des DVD
# 1. Convertir les DVD en un format de fichiers compatible
Si vous n'arrivez pas à lire un DVD sur VLC, vous pouvez utiliser FonePaw Convertisseur Vidéo (opens new window) pour essayer de le convertir en un format de fichiers plus populaire, comme les formats MP4, MOV, WMV, AVI, etc.
Ce programme est capable de charger et d'extraire les fichiers média d'un DVD pour les convertir en un fichier MP3 (opens new window), MP4 ou en d'autres formats de fichiers.
Tout d'abord, veuillez télécharger et installer le programme sur votre ordinateur. Insérez ensuite le DVD dans le lecteur.
Deuxièmement, dans le logiciel FonePaw Convertisseur Vidéo, allez dans « Ripper » > « Charger un disque DVD ».
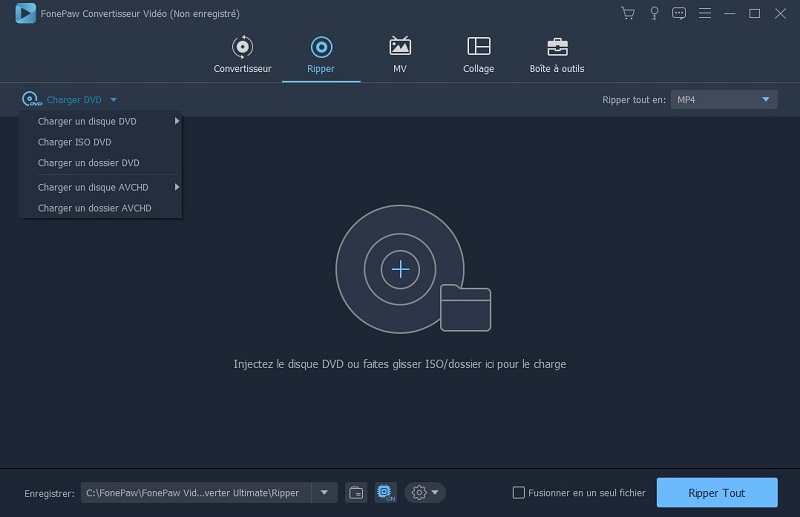
Troisièmement, développez le menu « Ripper tout en », sélectionnez « Vidéo », puis choisissez le format de sortie MP4, WMV, AVI, etc. Cliquez ensuite sur l'icône découlante en bas pour configurer le chemin de sauvegarde.
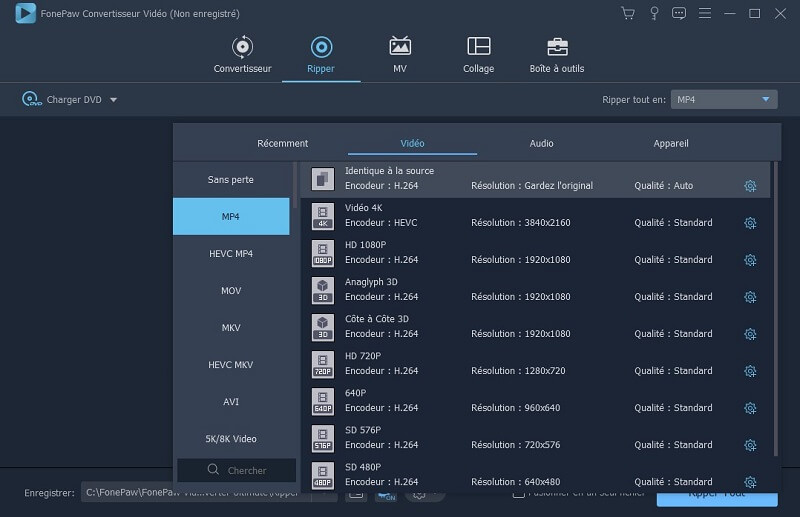
Quatrièmement, cliquez sur le bouton « Ripper tout » pour lancer la conversion. Lorsque le processus sera terminé, vous pourrez visualiser la vidéo DVD dans VLC ou dans un autre lecteur média.
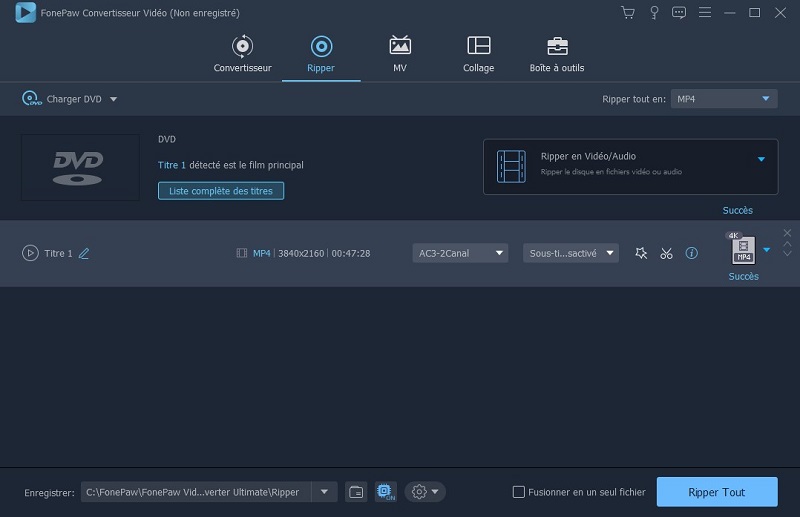
En plus de la conversion DVD en MP4, FonePaw Convertisseur Video peut également couper des fichiers audio d'un DVD, faire des modifications et personnaliser des vidéos.
Pour en savoir plus sur FonePaw Convertisseur Vidéo, veuillez regarder la vidéo suivante :
# 2. Réinitialiser les préférences de VLC
Parfois, la réinitialisation des préférences de VLC peut aider pour résoudre les problèmes de lecture de DVD.
Tout d'abord, allez dans « Outils » > « Préférences », puis cochez l'option « Tous » qui se trouve dans le coin en bas à gauche de l'écran. Allez ensuite dans « Vidéo » > « Filtres » > « Désentrelacement ».
Ensuite, dans le panneau de droite de la fenêtre « Filtre de désentrelacement vidéo », vous pouvez changer le mode de désentrelacement en diffusion. Sélectionnez l'option « Yadif » du menu déroulant.
Enfin, cliquez sur le bouton « Enregistrer ».
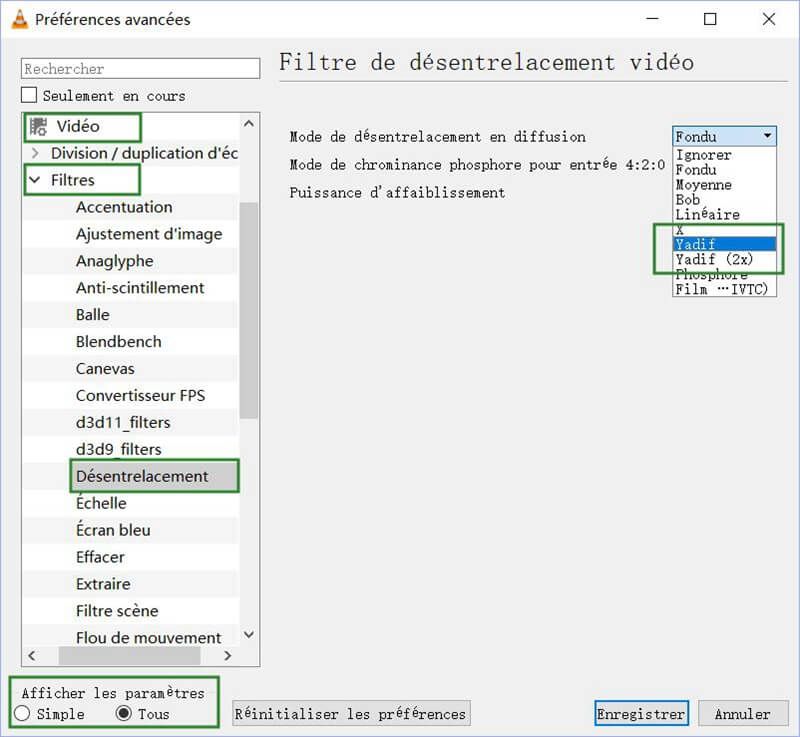
Redémarrez maintenant VLC et voyez si vous pouvez enfin lire votre DVD.
# 3. Configurer VLC en tant que lecteur vidéo et activer l'Exécution automatique
Si VLC n'arrive pas à lire le DVD que vous avez inséré dans votre ordinateur, alors veuillez vérifier si la fonction « Exécution automatique » est activée ou non.
Allez dans le « Panneau de contrôle », puis recherchez la fonction « Exécution automatique » et activez-le.
Allez ensuite dans « Applications par défaut » via la boîte de recherche. Choisissez ensuite « VLC » dans la section « Lecteur vidéo ».
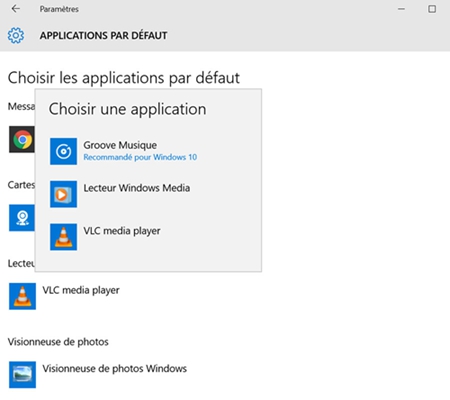
# 4. Réinstaller VLC
La méthode la plus directe et la plus facile pour résoudre ce problème est de réinstaller VLC. Il est en effet possible que l'ancienne version ne soit pas compatible avec les nouveaux codecs DVD. Désinstaller l'ancienne version et réinstaller une nouvelle version de VLC peut également résoudre le problème.
Avec ces 4 méthodes, vous devriez pouvoir résoudre le problème de VLC qui n'arrive pas à lire des DVD sur Windows 10. Si aucune de ces solutions ne peut marcher dans votre situation, il y a toujours de nombreux lecteurs DVD gratuits pour Windows. Convertissez le DVD en plus de formats compatibles avec l'aide de FonePaw Convertisseur Vidéo et essayez d'autres lecteurs DVD.
- Articles populaires
- Solutions pour récupérer les fichiers disparus après la mise à jour Windows 10
- [3 Solutions] Comment activer un iPhone désactivé ?
- Impossible d'importer des photos iPhone vers un PC (Windows 10/8/7)
- Comment capturer l'écran sur un ordinateur portable HP (Windows 7/8/10)
- 3 Méthodes pour capturer l'écran avec son interne sur Mac












