Windows Media Player est un outil gratuit intégré de Microsoft conçu spécialement pour vos besoin audio et vidéo. En d'autres mots, il peut lire des fichiers audio et vidéo de votre ordinateur et des multimédias qui y sont connectés.
Même si les multimédias peuvent être connectés, il semblerait que Windows Media Player (opens new window) aurait parfois du mal à lire les fichiers contenus dans un DVD. Il peut être assez compliqué de résoudre les problèmes de Windows Media Player lorsqu'il surgit sur une ancienne version de Windows, comme Windows 8, car certaines fonctionnalités ont déjà été abonnées ; mais ne vous inquiétez pas, il y a des solutions qui peuvent vous aider :
Lire aussi :
- Comment lire gratuitement des DVD sur Windows 10 ? (opens new window)
- Comment résoudre le problème de lecture DVD de VLC sur Windows 10 ? (opens new window)
# La meilleure alternative à Windows Media Player pour convertir des vidéos DVD
Si vous souhaitez regarder des DVD sur plus d'appareils sans limites de format, alors vous pouvez utiliser FonePaw Convertisseur Vidéo (opens new window). Ce programme peut extraire des DVD vers des formats compatibles avec les iPhone, les iPod et bien d'autres appareils. Téléchargez et installez sa version d'essai gratuite, démarrez le programme et suivez les étapes ci-dessous :
# Étape 1. Démarrer le logiciel et ajouter les vidéos d'un DVD
Insérez le DVD à convertir dans le lecteur de disque de votre ordinateur. Téléchargez, installez et démarrez FonePaw Convertisseur Vidéo sur votre PC. Dans l'interface principal du logiciel, sélectionnez la section « Ripper ». Ouvrez alors le menu déroulant d'ajout de fichiers et choisissez le lecteur du disque DVD.
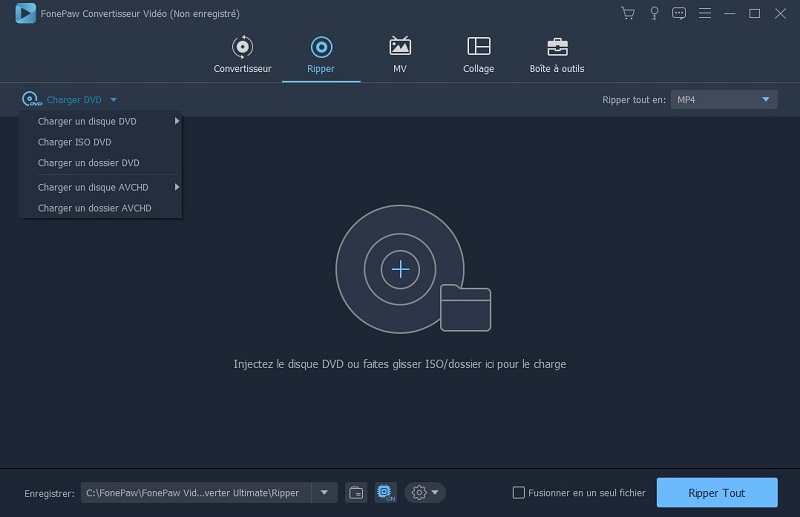
# Étape 2. Choisir le format de sortir du DVD
Faites défiler la liste des options de format de sortie qui se trouve dans le coin en haut à droite de l'écran. Dans la liste des vidéos, choisissez le format de fichier de sortie que vous voulez obtenir. Sélectionnez également la résolution des fichiers.
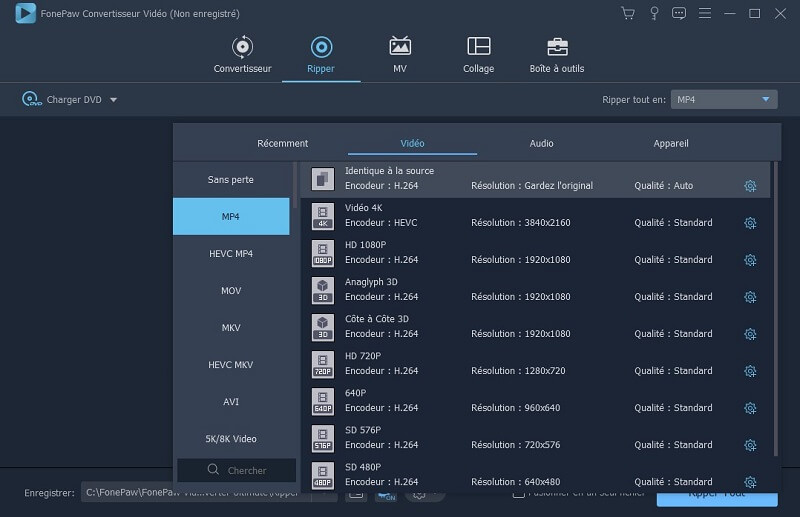
# Étape 3. Convertir un DVD en vidéo
Dans la section d'emplacement de fichiers, recherchez et sélectionnez l'emplacement de sortie où les fichiers convertis seront sauvegardés. Cliquez ensuite sur le bouton « Convertir Tout » pour démarrer le processus de conversion de DVD en fichiers lisibles par Windows Media Player.
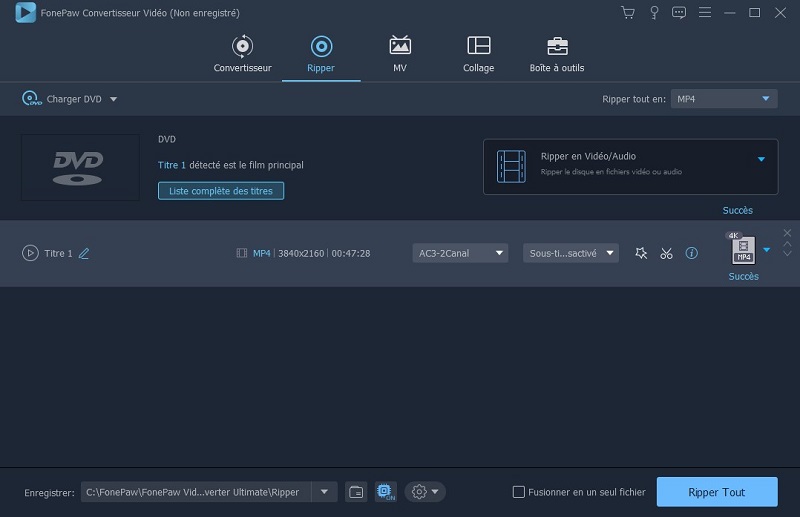
# Préparation : Désinstaller les outils suspects installés récemment
Si vous avez récemment installé un nouvel outil d'édition audio-vidéo DVD ou quelque chose du genre, ou si des mises à jour ont été installées sur votre ordinateur sans que vous ne le sachiez, alors il vous sera utile de les supprimer pour voir si c'est bien la cause du problème rencontré.
1. Pour commencer, assurez-vous d'être bien connecté au compte administrateur. Notez que vous ne pourrez pas désinstaller les programmes de l'ordinateur à partir d'un autre compte.
2. Cliquez sur le menu « Démarrer » et recherchez le « Panneau de contrôle » pour l'ouvrir. Sur Windows 10, vous pouvez cliquer sur l'icône de rouage pour ouvrir les « Paramètres ».
3. Dans le « Panneau de contrôle », sélectionnez l'option « Afficher par : Catégorie » qui se trouve dans le coin en haut à droite de l'écran. Cliquez ensuite sur l'option « Désinstaller un programme », dans la section « Programmes ».
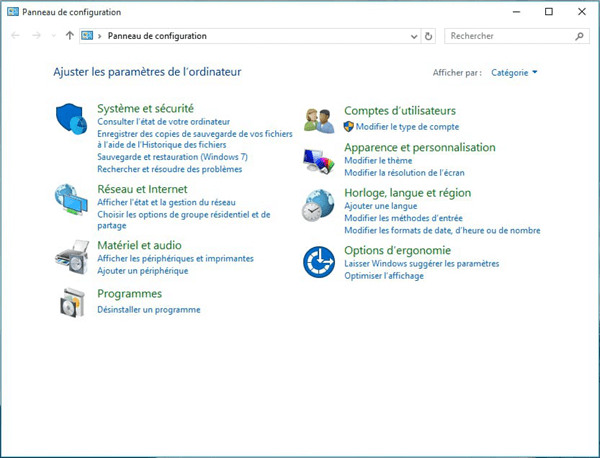
4. Si vous utilisez les « Paramètres », alors cliquez sur « Applications » qui affichera directement une liste des programmes installés sur votre ordinateur.
5. Sélectionnez le bouton de changements de vue et configurez-le de manière à voir plus de détails. Il ne vous restera plus qu'à cliquer sur l'onglet « Installé » pour classer les programmes de votre ordinateur par date d'installation.
6. Recherchez les programmes qui pourraient alors avoir un lien avec les DVD, les fichiers audio, les vidéos ou tous les autres fichiers qui pourraient être suspects. Vous pourriez probablement retrouver Stoik Media Converter ou un autre outil similaire.
7. Sélectionnez l'outil et cliquez sur le bouton « Désinstaller » pour vous en débarrasser. Un message s'affichera à l'écran pour confirmer votre action.
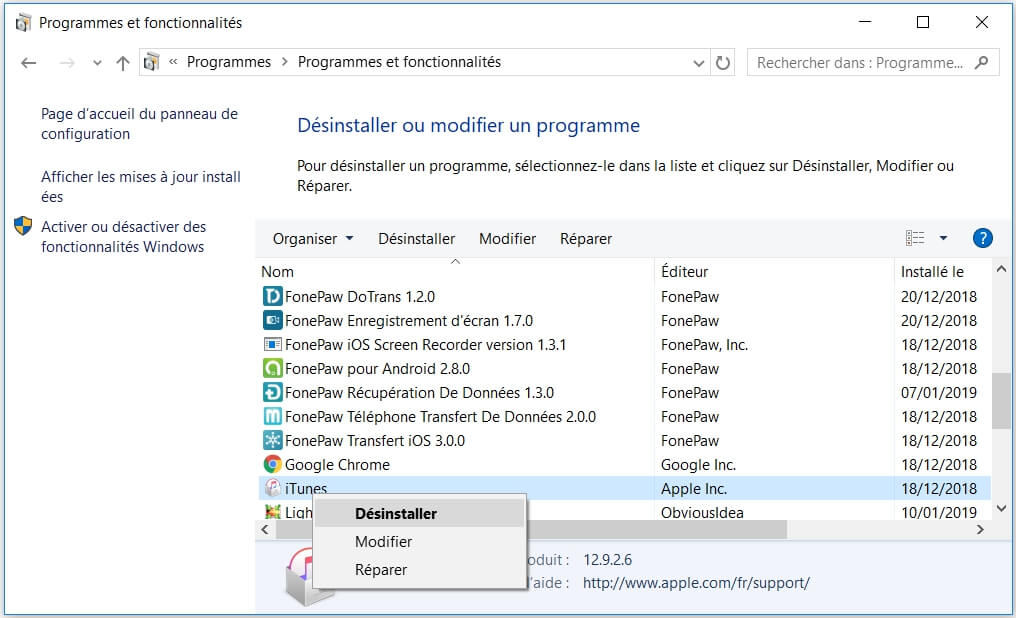
8. Enfin, cliquez sur le bouton « Terminé » pour finir le processus de désinstallation, redémarrez votre ordinateur et vérifiez si le problème a enfin pu être résolu ou non.
# Solution 1 : Réparer Windows Media Encoder
Malheureusement, cette application ne pourrait seulement s'appliquer que sur les anciennes versions de Windows, comme Windows 7, car l'entrée de Windows Media Encoder est disponible uniquement sur ces versions. Si vous êtes encore sur Windows 7 ou une version plus ancienne, alors vous pourrez vous servir de cette solution.
1. Assurez-vous bien d'être connecté à votre compte administrateur. Il ne vous sera pas possible de réparer quoi que ce soit sur l'ordinateur si vous utilisez un autre compte.
2. Cliquez sur le menu « Démarrer », recherchez le « Panneau de contrôle » et ouvrez-le. Dans le « Panneau de contrôle », sélectionnez l'option « Afficher par : Catégorie » qui se trouve dans le coin en haut à droite de l'écran. Cliquez ensuite sur l'option « Désinstaller un programme », dans la section « Programmes ».
3. Recherchez l'entrée Windows Media Encoder dans la liste et cliquez dessus. Cliquez ensuite sur le bouton « Réparer » qui se trouve en bas de la liste et confirmez l'action. Après cela, suivez les instructions qui s'afficheront à l'écran pour réparer Windows Media Encoder et redémarrez votre ordinateur. Vérifiez ensuite si Windows Media Player peut enfin lire des DVD ou non.
# Solution 2 : Mettre les pilotes audio et vidéo à jour
C'est ici la meilleure des méthodes traditionnelles. Il est évident que le fait de mettre des pilotes à jour peut résoudre la plupart des problèmes Windows, en particulier ceux qui semblent sortir de nul part.
Les programmes et les systèmes d'exploitation évoluent et vos appareils ont également besoin d'évoluer avec les pilotes qui n'arrêtent pas de se mettre à jour, même pour les anciens appareils. Suivez les instructions ci-dessous pour mettre les pilotes audio et vidéo à jour sur votre ordinateur.
1. Cliquez sur le bouton « Démarrer », tapez « Gestionnaire des périphériques » et sélectionnez le premier résultat de la liste qui s'affichera. Alternativement, vous pouvez utiliser la combinaison de touches « Démarrer » + « R », puis tapez « devmgmt.msc » dans la fenêtre « Exécuter » et cliquez sur le bouton « OK ».
2. Développez les catégories audio-vidéo pour retrouver l'appareil à mettre à jour, faites ensuite un clic-droit (ou appuyez et maintenez) dessus et sélectionnez « Mettre à jour le pilote ». Il existe de nombreuses sections que vous aurez besoin de vérifier, telles que : « Entrées et sorties audio », Cartes graphiques », « Lecteurs de CD-ROM/DVD-ROM » et « Contrôleurs audio, vidéo et jeu ». Le processus peut prendre un certain temps, mais il est vraiment important que vous mettiez vos pilotes à jour.
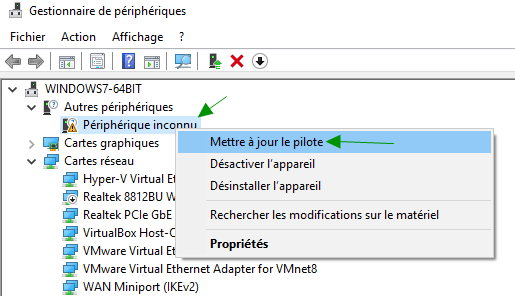
3. Sélectionnez l'option de recherche automatique de mises à jour de pilote. Si Windows ne trouve pas de nouveaux pilotes, alors vous pouvez aller sur le site web officiel du producteur de l'appareil, puis suivre les instructions données. Vous devriez pouvoir rechercher le nom de votre ordinateur fixe ou portable.
Remarque : Si vous utilisez Windows 10, alors il est à noter que les pilotes les plus récents sont généralement installés en même temps que les mises à jour, il est donc important de garder le système d'exploitation de l'ordinateur à jour. Windows Update peut fonctionner automatiquement sur Windows 10, mais vous pouvez également choisir de vérifier les nouvelles mises à jour par vous-même en suivant les instructions ci-dessous.
1. Utilisez la combinaison de touches « Démarrer » + « I » pour ouvrir les « Paramètres » de votre ordinateur Windows. Alternativement, vous pouvez retrouver les « Paramètres » en utilisant la barre de recherche de la barre de tâches ou encore cliquer sur l'icône de rouage qui s'affichera à l'écran une fois que vous aurez cliqué sur le bouton « Démarrer ».
2. Recherchez et ouvrez ensuite la section « Mises à jour et sécurité » dans les « Paramètres ». Allez dans l'onglet « Windows Update » et cliquez sur le bouton « Rechercher des mises à jour » pour vérifier s'il y a ou non des mises à jour disponibles pour votre Windows.
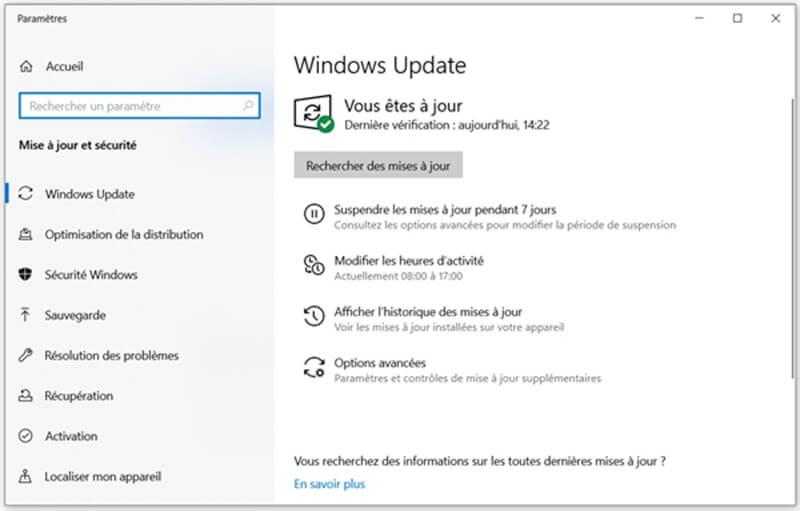
3. S'il y en a, alors Windows les téléchargera automatiquement. Veuillez patienter pendant l'installation des mises à jour. Lorsque ce sera fait, vous pourrez vérifier si Windows Media Player peut enfin marcher correctement ou non.
# Solution 3 : Réinstaller Windows Media Player
La réinstallation d'un programme est généralement une solution plus logique pour ceux qui rencontrent des problèmes avec un programme. Néanmoins, de nombreux utilisateurs ont utilisé cette méthode pour ensuite se retrouver devant un échec. Pourtant d'autres utilisateurs ont réussi à appliquer cette solution, particulièrement ceux qui avaient auparavant pu lire des DVD sur leur ordinateur Windows jusqu'au jour où le problème est survenu.
Pour commencer, il vous faudra effectuer ce réglage par l'invite de commande, qui peut résoudre tout seul le problème. Veuillez alors vérifier si le problème a pu être résolu après l'exécution de la commande :
- Recherchez « Invite de commande », faites un clic-droit dessus, puis sélectionnez l'option « Exécuter en tant qu'administrateur ». Copiez et collez ensuite la commande ci-dessous dans l'Invite de commande, puis appuyez sur la touche « Entrée ».
net localgroup “Administrators” “NT Authority\Local Service” /add
1. Sur votre clavier, utilisez la combinaison de touches « Démarrer » + « R » pour ouvrir la fenêtre « Exécuter ». Vous pouvez également choisir de le rechercher directement à partir du menu « Démarrer », si bien entendu votre système d'exploitation Windows le supporte.
2. Tapez « Panneau de contrôle » et cliquez sur le bouton « OK » pour l'ouvrir. N'oubliez pas de changer la vue du « Panneau de contrôle » en « Afficher par : Catégorie ». Cliquez ensuite sur l'option « Désinstaller un programme », dans la section « Programmes ».
3. Dans le menu latéral gauche de l'écran, cliquez sur l'option « Activer ou désactiver des fonctionnalités Windows », puis recherchez la section « Fonctionnalités multimédias ». Développez la liste et recherchez « Windows Media Player ». Décochez la case qui est à côté, puis confirmez l'action. Enfin redémarrez votre ordinateur avant de passer à l'étape qui suit.
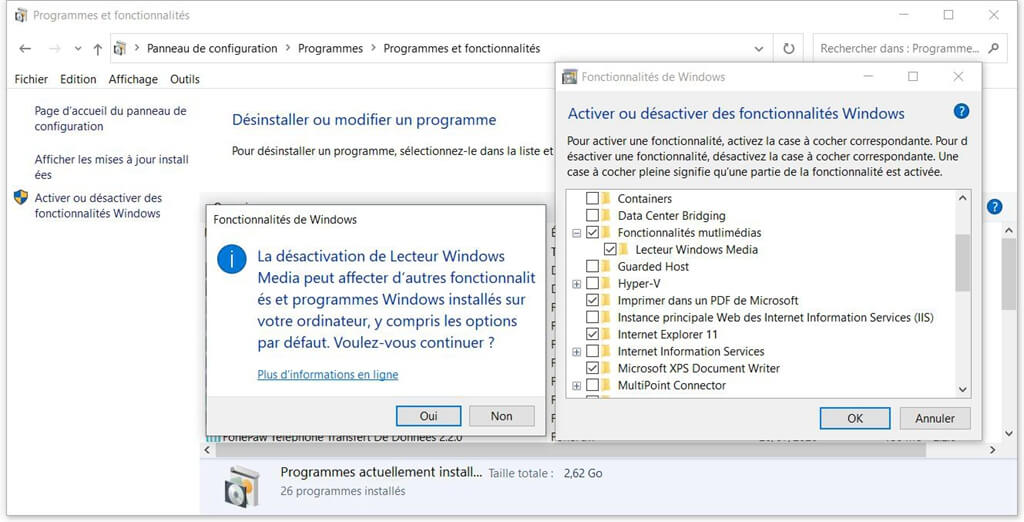
4. Après cela, allez dans la partition que vous utilisez et ouvrez le dossier « Program Files » ou « Program Files (x86) » (cela dépendra de l'architecture de votre ordinateur), puis supprimez le dossier « Windows Media Player » (en général il vous faudra aller dans « :C » > « Program Files » > « Windows Media Player »).
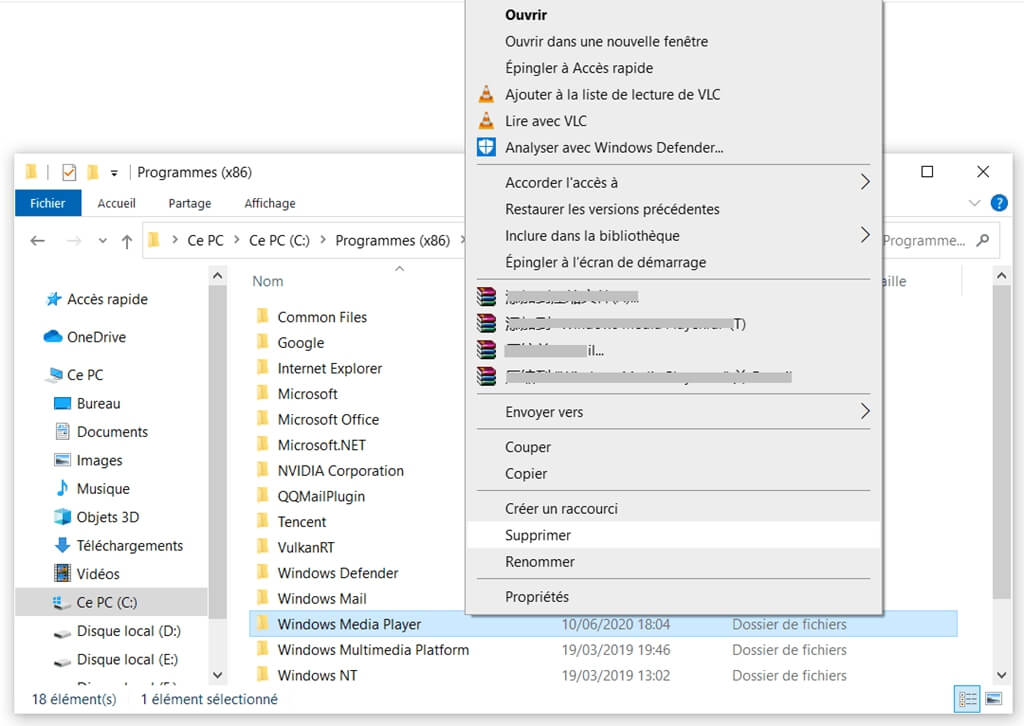
5. Vous pouvez maintenant retourner vers l'entrée « Windows Media Player » dans l'option « Activer ou désactiver des fonctionnalités Windows », puis cochez la case à côté pour réinstaller le processus. Redémarrez votre ordinateur après avoir terminé l'installation et vérifiez si le problème a enfin pu être résolu.
- Articles populaires
- Solutions pour récupérer les fichiers disparus après la mise à jour Windows 10
- [3 Solutions] Comment activer un iPhone désactivé ?
- Impossible d'importer des photos iPhone vers un PC (Windows 10/8/7)
- Comment capturer l'écran sur un ordinateur portable HP (Windows 7/8/10)
- 3 Méthodes pour capturer l'écran avec son interne sur Mac












