Nous connectons tous bien souvent de nombreux types d’appareils sur notre ordinateur. Dans la liste, on peut voir : un disque dur externe, une clé USB, une imprimante, un appareil photo numérique et bien d’autres périphériques encore. Il y a un point commun avec tous ces appareils, c’est qu’ils utilisent tous la connexion USB.
La connexion USB est à n’en pas en douter, très importante de nos jours, mais il peut parfois arriver que l’on rencontrer certains problèmes avec la connexion USB. Dans cet article, vous découvrirez qu’est-ce que vous pouvez faire pour résoudre le problème de connexion USB sur votre ordinateur Windows 10.
Si votre périphérique USB ne marche pas et que vous ne pouvez pas l’utiliser, alors c’est qu’il y a un problème. Des utilisateurs ont rapporté les problèmes USB ci-dessous, qu’ils ont rencontré sur leur PC :
- La souris et le clavier utilisant la connexion USB ne marchent pas sur Windows 10 — Si le périphérique USB ne marche pas, alors vous pourriez avoir certains problèmes avec votre souris et votre clavier. Pour résoudre la situation, vous pourriez avoir besoin du pavé tactile ou d’une souris PS/2.
- Les ports USB ne marchent pas sur Windows 10 — Selon certains utilisateurs, les ports USB peuvent s’arrêter de fonctionner juste après qu’une erreur ait surgit. C’est là un cas vraiment sérieux, mais vous pouvez toujours essayer de résoudre le problème en utilisant l’une des solutions présentées dans cet article.
- Code 43 périphérique USB non reconnu sur Windows 10 — Si votre périphérique USB ne marche pas, vous pourriez alors rencontrer le Code 43 comme message d’erreur. Pour découvrir comment résoudre ce problème, veuillez vous référer à nos solutions.
- Les périphériques USB ne marchent pas lorsqu’ils sont branchés — Il peut parfois arriver que les périphériques USB ne marchent pas après que vous les ayez branchés à l’ordinateur. Il semble pourtant que les périphériques USB sont en bon état et pourtant le PC n’arrive pas à les reconnaître.
- La connexion USB avec les appareils Toshiba, Samsung, Dell, Lenovo est impossible — C’est là un problème assez commun qui peut affecter tant les ordinateurs de bureau que les ordinateurs portables. Ce problème peut, en fait, apparaître sur n’importe quelle marque d’ordinateur. Jusqu’à aujourd’hui, de nombreux problèmes de ce genre sont apparus sur les appareils des utilisateurs Dell, Lenovo, Toshiba et Samsung.
- Le périphérique USB n’est pas reconnu (opens new window) , apparu, détecté, affiché — Dans certains cas plus sévère, votre périphérique USB ne s’affichera tous simplement pas. Selon certains utilisateurs, il semblerait que le périphérique USB n’a, en fait, pas été reconnu.
- Le périphérique USB ne répond pas, ne s’ouvre pas — De nombreux utilisateurs ont rapporté que leurs appareils USB ont été détectés mais ne répondent pas et ne peuvent pas s’ouvrir. C’est là un problème très embêtant, mais vous pouvez essayer de le résoudre avec les solutions de cet article. Lisez notre guide pour Un périphérique attaché au système ne fonctionne pas correctement (opens new window).
- Le périphérique USB ne peut pas être lu — C’est là une erreur très fréquente qui apparait avec les périphériques USB. Selon certains utilisateurs, ils ont été totalement incapables de lire les fichiers contenus dans leur périphérique USB. Lisez notre guide pour réparer USB qui n’affiche pas les fichiers et les données (opens new window).
- Le périphérique USB ne peut pas effectuer de transfert. Parfois, les problèmes USB peuvent vous empêcher de transférer des fichiers. Certains utilisateurs ont déclaré qu’ils n’ont pas réussi à effectuer le transfert de données qu’ils voulaient faire.
- Le périphérique USB n’est pas disponible — Dans certains cas, vous pourriez vous aussi voir ce problème s’afficher sur votre écran. C’est néanmoins un problème peu fréquent que vous pouvez résoudre avec les solutions de cet article.
- Le périphérique USB ne peut pas démarrer — C’est là un autre problème lié à la connexion USB. Malheureusement, ce genre de problème est assez rare.
- Les fichiers du périphérique USB ne s’ouvrent pas (opens new window) — Certains utilisateurs ont rapporté qu’ils n’arrivaient pas à ouvrir leur fichier. C’est un problème assez ennuyeux étant donné que vous ne pouvez pas avoir accès à vos données.
- Le périphérique USB n’est pas accessible — C’est là un problème fréquent que vous pourrez un jour confronter. Selon de nombreux utilisateurs, cette erreur vous empêcherait d’avoir accès à votre appareil USB. Lisez notre guide pour résoudre le problème « Ce dossier est vide » sur une clé USB (opens new window).
Si vous avez des problèmes de connexion USB sur votre Windows 10, alors la première chose que vous devriez faire est d’essayer de connecter votre appareil à un autre port USB. Cela vous aidera à déterminer si c’est le port USB qui est défectueux ou non.
Si vous avez le même résultats avec différents ports USB de votre ordinateur, alors veuillez connecter votre périphérique sur un autre PC pour voir si le problème persiste.
Lire aussi : Réparation d’une clé USB corrompue sans perte de données (opens new window)
# Comment résoudre le problème de détection USB sur Windows 10
- 1. Réinstaller les pilotes du périphérique
- 2. Changer les paramètres de gestion de l’alimentation des contrôleurs USB
- 3. Désinstaller le contrôleur USB
- 4. Désactiver le démarrage rapide
- 5. Retirer la batterie de l’ordinateur
- 6. Modifier votre registre
- 7. Mettre à jour les pilotes USB racine Hub
- 8. Installer les mises à jour obligatoires
1. Réinstaller les pilotes du périphérique
- Téléchargez les derniers pilotes disponibles pour votre appareil et installez-les sur l’ordinateur. S’il n’y a pas de nouveaux pilotes USB disponibles, alors veuillez passer à l’étape suivante.
- Ouvrez le « Gestionnaire de périphériques ». Vous pouvez le faire en appuyant simultanément sur les touches « Démarrer » + « X », puis en cliquant sur « Gestionnaire de périphériques ».
- Localisez le pilote de l’appareil et cliquez dessus.
- Sélectionnez l’option « Désinstaller » et supprimez le pilote.
- Redémarrez votre ordinateur.
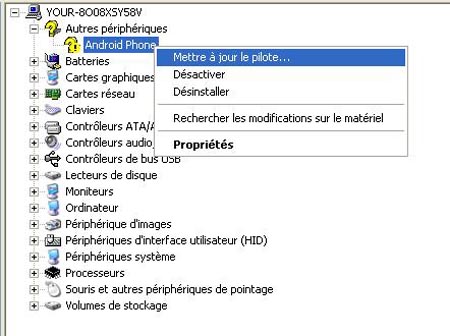
2. Changer les paramètres de gestion de l’alimentation des contrôleurs USB
Si le périphérique USB ne marche pas sur votre ordinateur, vous pouvez résoudre le problème en modifiant les paramètres du Gestionnaire de périphériques. Pour cela, veuillez suivre les étapes suivantes :
- Ouvrez le « Gestionnaire de périphériques ».
- Recherchez la section « Contrôleurs de bus USB » et développez le menu.
- Faites un clic-droit sur chaque pilote USB racine Hub et sélectionnez l’option « Propriétés ».
- Allez dans l’onglet « Gestion de l’alimentation ». Assurez-vous que l’option « Autoriser l’ordinateur à éteindre ce périphérique pour économiser l’énergie » est décochée. Si cette option est cochée, alors décochez-la. Cliquez ensuite sur « OK » pour enregistrer les changements.
- Répétez le processus pour tous les pilotes racine Hub.
- Redémarrez votre ordinateur.
3. Désinstaller le contrôleur USB
De nombreux utilisateurs ont rapporté que leur périphérique USB ne marchait pas. Pour résoudre le problème, vous aurez besoin de réinstaller les Contrôles USB. Voici comment faire :
- Ouvrez le « Gestionnaire de périphérique ».
- Recherchez la section « Contrôleurs de bus USB » et développez le menu.
- Faites un clic-droit sur le premier pilote de la section « Contrôleurs de bus USB » et sélectionnez l’option « Désinstaller l'appareil ».
- Répétez le processus pour tous les pilotes de cette section.
- Redémarrez votre ordinateur.
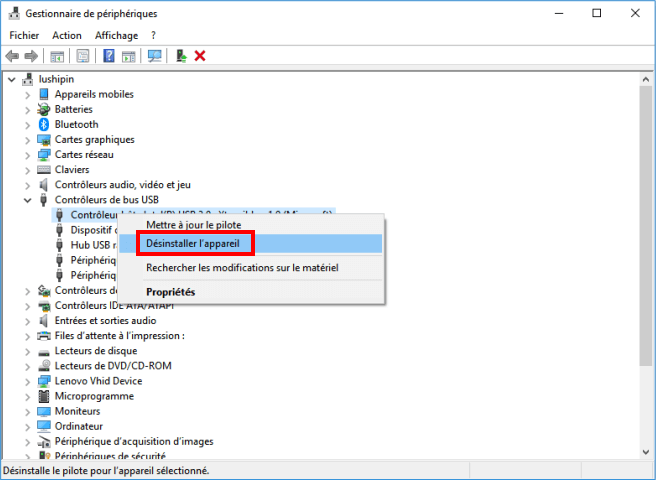
4. Désactiver le démarrage rapide
Certains utilisateurs ont rapporté que leur Windows 10 démarrait trop vite et pensent que ce temps est trop court pour que les périphériques externes ne soient détectés avant que le système ne démarre.
Si votre périphérique USB ne marche pas, alors vous aurez besoin de désactiver la fonction de Démarrage rapide. Pour faire cela, veuillez suivre les étapes ci-dessous :
- Ouvrez le Panneau de contrôle et sélectionnez « Options d’alimentation ».
- Dans la barre latérale gauche, cliquez sur « Choisir l’action des boutons d’alimentation ».
- Cliquez maintenant sur « Modifier les paramètres du mode ».
- Dans les « Paramètres d’arrêt », décochez l’option « Activer le démarrage rapide (recommandé) ». Cliquez ensuite sur « Enregistrer les modifications » pour terminer l’action.
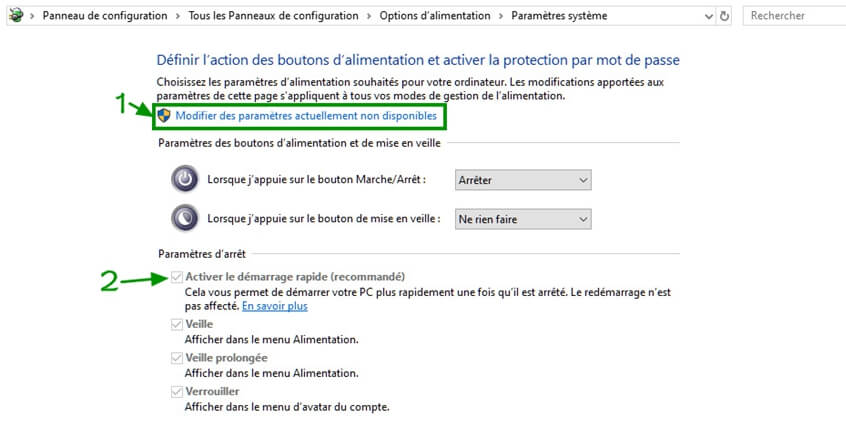
Selon certains utilisateurs, vous pourriez résoudre ce problème juste en désactivant la fonction de suspension sélective USB. Pour cela, suivez les indications ci-dessous :
- Allez dans les « Options d’alimentation » et cliquez sur « Modifier les paramètres du mode », l’option correspondant à la section actuellement sélectionnée.
- Cliquez ensuite sur « Modifier les paramètres d’alimentation avancés ».
- Accédez aux paramètres USB, puis désactivez le « Paramètre de la suspension sélective USB ». Cliquez ensuite sur « Appliquer », puis sur « OK » pour enregistrer les modifications.
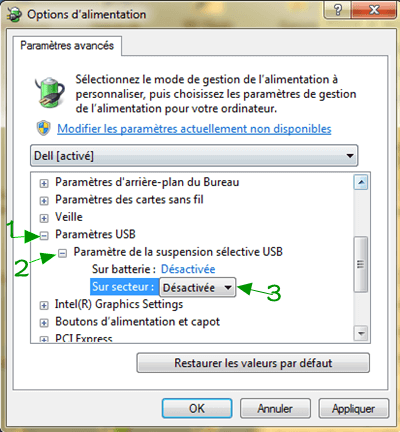
5. Retirer la batterie de l’ordinateur
Si un périphérique ne marche pas sur votre ordinateur, vous pouvez essayer de résoudre le problème en retirant la batterie de votre PC.
Certains utilisateurs ont réussi à résoudre le problème en retirant la batterie de leur PC et en maintenant la touche d’alimentation appuyée pendant au moins 30 secondes.
Cette action déchargera complètement les condensateurs. Certains utilisateurs ont également recommandés de laisser l’ordinateur s’éteindre, sans la batterie, pendant la nuit pour que les condensateurs puissent se décharger entièrement.
6. Modifier votre registre
Selon certains utilisateurs, vous pouvez résoudre ce problème en effectuant seulement quelques changements dans votre registre. Si un périphérique USB ne marche pas, il vous suffit juste d’appliquer les étapes suivantes pour tout résoudre.
- Appuyez simultanément sur les touches « Démarrer » + « R », puis tapez « regedit ». Appuyez sur la touche « Entrée » ou cliquez sur « OK ».
- Option facultative : La modification du registre peut entraîner certains problèmes, nous vous recommandons donc de sauvegarder votre registre. Vous pouvez le faire en cliquant sur « Fichier » > « Exporter ».
- Définissez la plage d’exportation sur « Tout », puis choisissez un endroit sûr. Entrez le nom du fichier souhaité et cliquez sur l’option « Enregistrer ».
Si vous rencontrez un problème après la modification de votre registre, alors vous pourrez exécuter le fichier d’enregistrement pour revenir à l’état précédent.
- Dans le panneau latéral gauche, allez dans « HKEY_LOCAL_MACHINE\SYSTEM\CurrentControlSet\Control\Class{4d36e965-e325-11ce-bfc1-08002be10318} ». Le nom de la clé pourrait être assez différente sur votre ordinateur, mais elle devrait commencer par « 4d36e965 ». Vous pourrez ainsi le retrouver plus facilement.
- Dans le panneau latéral droit, localisez « UpperFilter » et « LowerFilters », puis supprimez-les. Si ces entrées ne sont pas disponibles, alors la solution ne s’appliquera pas à vous. Après la suppression des fichiers, veuillez redémarrer votre ordinateur.
Une fois que vous aurez redémarré votre ordinateur, les ports USB devraient enfin pouvoir remarcher sans aucun problème.
7. Mettre à jour les pilotes USB racine Hub
Si un périphérique USB ne marche pas sur votre ordinateur Windows 10, vous pouvez essayer de résoudre le problème en mettant à jour les pilotes USB racine Hub. C’est une méthode facile que vous pouvez appliquer en suivant les indications ci-dessous :
- Ouvrez le « Gestionnaire de périphériques ».
- Recherchez la section « Contrôleurs de bus USB » et faites un clic-droit sur « USB racine Hub ». Sélectionnez ensuite le pilote à mettre à jour dans le menu.
- Sélectionnez maintenant la recherche automatique pour trouver des mises à jour logicielles de pilotes. Windows installera automatiquement les derniers pilotes si nécessaires.
- Veuillez répéter ces étapes pour tous les périphériques USB racine Hub de votre PC.
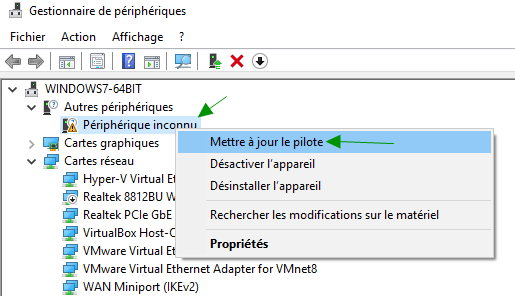
Après cela, votre périphérique USB devrait enfin pouvoir remarcher sans aucun problème.
8. Installer les mises à jour obligatoires
Si un périphérique USB ne marche pas sur Windows 10, vous pouvez toujours tenter de résoudre le problème en installant les mises à jour importantes.
Dans la plupart des cas, Windows 10 installe les mises à jour automatiquement. Néanmoins, il peut parfois arriver que vous manquiez certaines mises à jour importantes. Mais vous pouvez toujours vérifier manuellement les mises à jour en suivant les indications ci-dessous :
- Ouvrez les Paramètres. Vous pouvez le faire rapidement en appuyant sur les touches « Démarrer » + « I ».
- Lorsque les Paramètres seront ouverts, allez dans la section « Mises à jour et sécurité ».
- Cliquez maintenant sur le bouton « Rechercher des mises à jour ». Windows se mettra à vérifier et à télécharger les mises à jour disponibles.
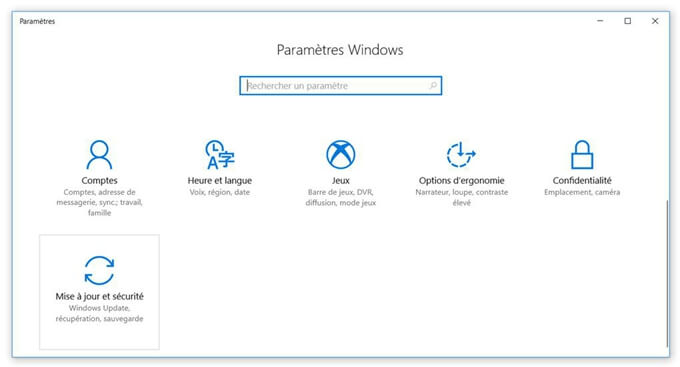
Après les téléchargements des mises à jour, vous devez redémarrer votre ordinateur pour les installer. Une fois que les mises à jour auront été installées, le problème devrait pouvoir être réglé.
Et voilà ! Nous espérons que ces astuces ont pu vous aider. Néanmoins, si votre périphérique USB marche très bien mais lentement, vous pouvez lire notre article sur comment résoudre les problèmes de ralentissement d’un périphérique USB sur Windows 10.
- Articles populaires
- Solutions pour récupérer les fichiers disparus après la mise à jour Windows 10
- [3 Solutions] Comment activer un iPhone désactivé ?
- Impossible d'importer des photos iPhone vers un PC (Windows 10/8/7)
- Comment capturer l'écran sur un ordinateur portable HP (Windows 7/8/10)
- 3 Méthodes pour capturer l'écran avec son interne sur Mac












