Les notifications sont bien si vous en avez besoin, mais aussi terrible si vous ne voulez pas. Voici comment faire pour supprimer des notifications temporairement, et configurer quelles applications et sites web peuvent les afficher.
Désactiver tous les notifications temporairement avec Ne pas déranger
La fonction « Ne pas déranger » rend les appels et les notifications silencieux. Comme son nom l'indique, les annonces ne peuvent pas vous déranger si vous l'activez. Pour activer « Ne pas déranger » sur votre Mac, effectuez l’une des opérations suivantes :
- Dans la barre des menus, cliquez sur l’icône du Centre de notifications, balayez vers le bas, puis cliquez sur le bouton « Ne pas déranger ».
- Ou, maintenez la touche Option enfoncée pendant que vous cliquez sur l’icône du Centre de notification dans la barre des menus.
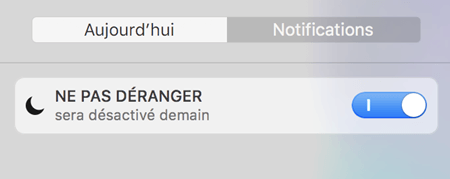
Après cela, vous ne verrez aucune notification avant demain matin. C'était vraiment facile, mais si vous voulez le faire cela automatiquement la plupart des jours ? Vous pouvez programmer la fonction « Ne pas déranger ».
- Cliquez sur le menu Apple et choisissez « Préférences Système ».
- Appuyez sur « Notifications ».
- Sélectionnez « Ne pas déranger ».
- Définissez la planification si vous souhaitez que Ne pas déranger s'exécute automatiquement chaque jour.
- Cochez les cases ci-dessous correspondant aux options que vous souhaitez choisir.
- Quittez Préférences Système.
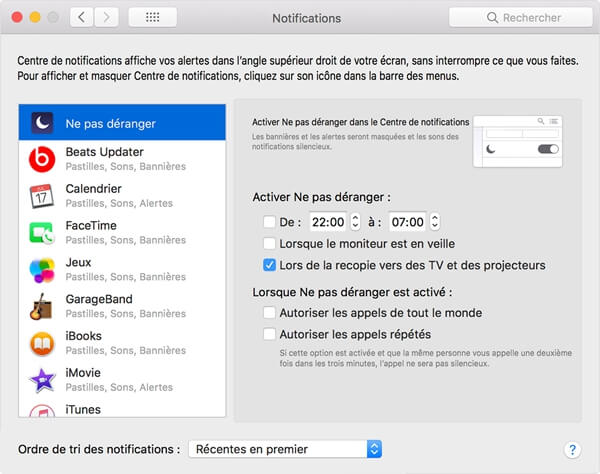
Désactiver des notifications de bannière pour n'importe application
Probablement, vous ne voulez pas désactiver toutes les notifications, sauf ceux à partir de quelques applications. Vous pouvez aussi le faire.
- Lancez Préférences Système à partir du menu Apple ou du Dock.
- Choisissez Notifications.
- Parcourez la liste des applications sur la gauche, une à la fois, en cliquant sur chacune d’elles pour revoir ses paramètres.
- Pour désactiver complètement les notifications pour une application, sélectionnez Aucun pour le type d'alerte.
- Si vous ne souhaitez pas les désactiver complètement, choisissez Bannières ou Alertes, puis cochez les cases ci-dessous correspondant au comportement que vous avez choisi.
- Répétez les étapes 4 et 5 pour chaque application de la liste.
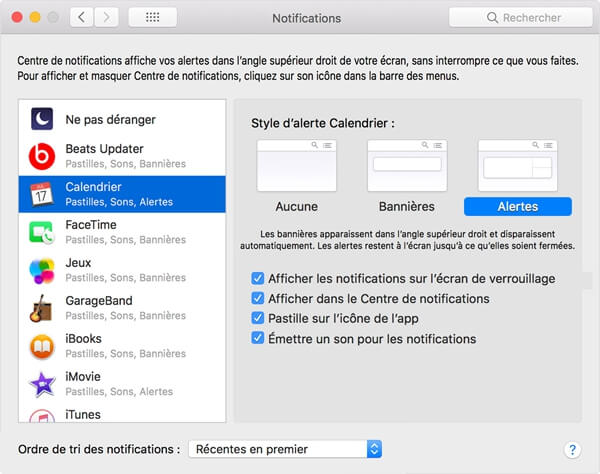
Vous pouvez personnaliser n'importe quelle application de cette façon, alors désactivez les notifications pour toutes les applications que vous ne voulez pas voir.
Désactiver des notifications de navigateur Safari sur Mac
Si vous êtes un utilisateur de Safari, vous pouvez avoir l'impression que certains sites vous demande si ils peuvent afficher des notifications ou non. Voici comment désactiver les notifications de site Web Safari.
- Lancez Safari.
- Cliquez sur le menu Safari et choisissez Préférences.
- Choisissez l'onglet Sites Web.
- Sélectionnez Notifications sur le côté gauche.
- Consultez la liste des sites Web ayant demandé l’autorisation d’afficher des notifications.
- Assurez-vous que chacun est réglé sur « Refuser ». Sinon, cliquez sur le menu déroulant et choisissez « Refuser ».
- Désélectionnez la case en bas de la fenêtre indiquant : « Autoriser les sites Web à demander l'autorisation d'envoyer des notifications push ».
Bonus : Supprimer des fichiers ou des virus sur votre Mac
Lorsque vous examinez les applications dans la section Notifications des Préférences Système, les applications de votre dossier Applications s'affichent. Cependant, tous les processus que vous exécutez sur votre Mac ne proviennent pas d'applications situées dans le dossier Applications. Certains peuvent provenir d’agents de lancement, d’éléments de connexion ou même de logiciels malveillants qui se sont retrouvés sur votre Mac.
- Articles populaires
- Solutions pour récupérer les fichiers disparus après la mise à jour Windows 10
- [3 Solutions] Comment activer un iPhone désactivé ?
- Impossible d'importer des photos iPhone vers un PC (Windows 10/8/7)
- Comment capturer l'écran sur un ordinateur portable HP (Windows 7/8/10)
- 3 Méthodes pour capturer l'écran avec son interne sur Mac












