Il est important que vous soyez capable de transférer les jolies photos que vous avez prises avec votre Wiko Lenny 3 vers votre PC ou Mac pour que vous puissiez les sauvegarder ou les retoucher. Pour copier vos photos depuis votre Wiko Lenny 3, il existe beaucoup de solutions que nous vous présenterons dans cet article. Vous verrez tout d’abord comment transférer les photos de Wiko Lenny 3 de manière traditionnelle, c’est-à-dire avec le câble USB. Ensuite, nous présenterons les étapes pour faire le transfert de vos photos avec la carte mémoire SD de Wiko Lenny 3, si vous en avez une. Enfin, vous connaîtrez la façon de transférer vos photos vers votre PC via les applications tierces.
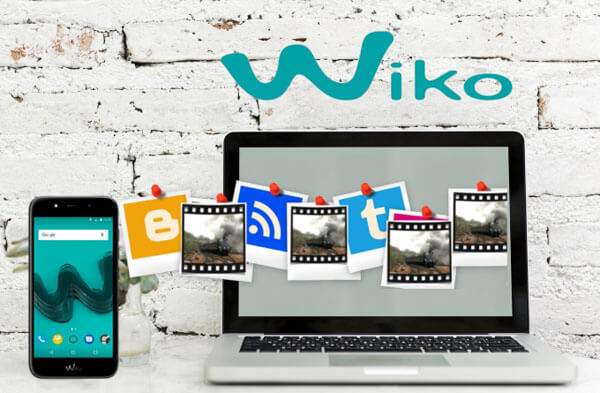
Transférer des photos depuis Wiko Lenny 3 vers un PC ou Mac avec le câble USB
# Transférer des photos Android vers un PC
Pour copier des photos de votre Wiko Lenny 3 sur un PC, vous pouvez utiliser simplement le câble USB. Il est sûr que le câble que vous utilisez pour recharger votre portable vous permet de transférer vos photos. D’abord, connectez votre Wiko Lenny 3 à votre ordinateur en branchant le câble USB. Ensuite, vous devez activer l’option du « Périphérique multimédia » ou du « Stockage USB » dans la barre de notification de votre Wiko Lenny 3.
Après cela, votre ordinateur identifiera votre portable et vous serez ainsi capable d’accéder aux fichiers du portable en allant dans « Ordinateur ». Attendez que votre portable apparaisse comme un disque amovible dans « Ordinateur ». Ensuite, tout ce que vous devez faire, c’est d’ouvrir ce disque amovible et de trouver le répertoire appelé « DCIM ». C’est dans ce dossier que les photos prises par votre Wiko Lenny 3 sont stockées. Vous pouvez copier les photos que vous préférez sur votre PC.
# Transférer des photos Android vers un Mac
Comme pour un PC, la première étape pour un Mac est de connecter Wiko Lenny 3 à votre Mac via le câble USB. Puis, choisissez le « Périphérique multimédia » ou le « Stockage USB » dans la barre de notification de votre Wiko Lenny 3. Après cela, vous pourrez ouvrir le « Finder » de votre Mac et vous verrez Wiko Lenny 3 apparaître dans la liste d’appareils à gauche.
Trouvez le dossier « DCIM » et transférez vos photos sur votre Mac. Voilà, c’est tout !
Transférer des photos depuis Wiko Lenny 3 vers un PC ou Mac avec la carte mémoire SD
Le transfert de photos de Wiko Lenny 3 sur la carte mémoire est une technique très pratique mais elle nécessite deux conditions. Pour utiliser cette méthode, vous devez d’abord avoir une carte mémoire SD dans votre Wiko Lenny 3. La deuxième condition est que : vos photos doivent être sauvegardées dans cette carte mémoire SD. Si vos photos ne sont pas sauvegardées par défaut dans la carte mémoire SD de votre portable, cette technique ne sera pas le meilleur choix pour vous. Mais si vous respectez les deux conditions, le transfert sera plus simple.
En effet, vous devrez retirer la carte mémoire SD de votre Wiko Lenny 3 et l’insérer dans votre Mac ou PC. Cette carte apparaîtra dans les disques amovibles du PC ou dans les appareils mobiles de votre Mac. Ensuite, ouvrez le dossier « DCIM » dans la carte mémoire et copiez les photos que vous préférez sur votre Mac ou PC.
Transférer des photos avec Dropbox ou avec Google Drive
Il y a beaucoup d’applications qui peuvent transférer directement des photos de votre Wiko Lenny 3 vers votre PC via Internet. Parmi ces applications, nous en trouvons deux qui sont gratuites et beaucoup plus intéressantes : Dropbox et Google Drive. Avec les applications, vous pouvez synchroniser vos photos et les trouver automatiquement sur votre PC ou Mac. Pour ce faire, vous avez besoin de télécharger et d'installer une des applications dans votre Wiko Lenny 3 via le Google Play Store. Après que vous l’ayez installée, vous devrez créer un nouveau compte ou vous y connecter. Vous pourriez choisir le timing des photos et des captures d’écran de Wiko Lenny 3 dans les paramètres. Une fois que la synchronisation est activée, téléchargez et installez la même application sur votre PC ou Mac.
Lorsque cette étape est terminée, vous aurez un dossier sur votre PC ou Mac, dans lequel vous trouverez toutes les photos qui ont été synchronisées automatiquement. C’est une solution qui est incroyablement pratique, car le transfert de vos photos sera terminé dès que vous les aurez prises.
Transférer des photos Android vers votre PC avec FonePaw DoTrans
FonePaw DoTrans (opens new window) vous offre une solution très facile et gratuite pour exporter les données de votre Android vers votre PC.
# Étape 1. Connecter votre Wiko au PC
Lancez cet outil sur votre ordinateur, et connectez votre téléphone mobile Wiko au PC en utilisant un câble USB.
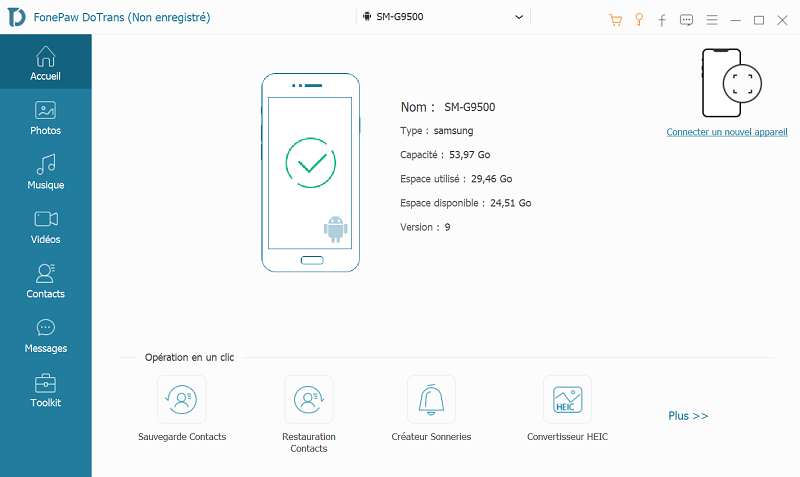
# Étape 2. Analyser des photos sur votre Wiko
Après la connexion, vous pouvez cliquer sur les types de données que vous voulez exporter. Sélectionnez « Photos », puis le logiciel va analyser les photos sur votre appareil Wiko.
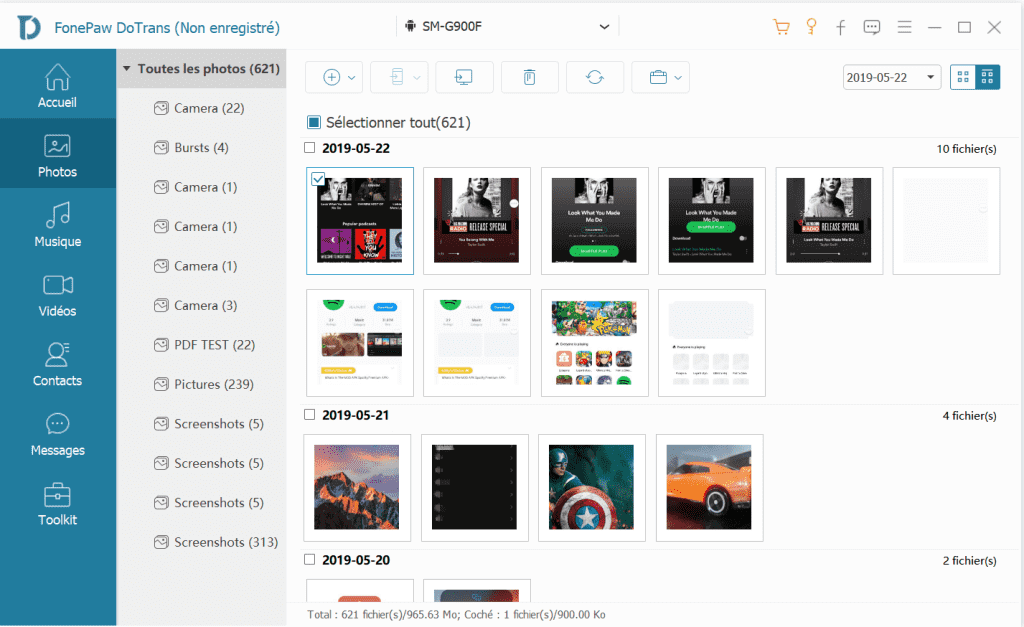
# Étape 3. Transférer des photos depuis votre Wiko vers votre PC
Sélectionnez toutes les photos que vous voulez exporter vers votre PC et cliquez sur l'icône « Exporter vers le PC » en haut. Ce logiciel transférera vos photos sur votre ordinateur Windows, ce processus prendra un peu de temps, veuillez patienter.
Pour en savoir plus sur FonePaw DoTrans, veuillez regarder la vidéo suivante :
On vous a proposé les meilleures façons de transférer des photos depuis Wiko vers votre PC/Mac, vous pouvez choisir n'importe quelle méthode. Mais nous vous recommandons la dernière, car c'est bien la plus facile, vous pouvez aussi restaurer vos données de sauvegarde vers d'autres téléphones si vous le voulez.
- Articles populaires
- Solutions pour récupérer les fichiers disparus après la mise à jour Windows 10
- [3 Solutions] Comment activer un iPhone désactivé ?
- Impossible d'importer des photos iPhone vers un PC (Windows 10/8/7)
- Comment capturer l'écran sur un ordinateur portable HP (Windows 7/8/10)
- 3 Méthodes pour capturer l'écran avec son interne sur Mac












