On utilise souvent l'application Messages pour communiquer avec les amis, alors on peut y trouver des informations importantes. Pour sauvegarder certains messages importants, vous pouvez transférer des messages d'iPhone vers l'ordinateur. Mais comment transférer mes messages à partir de mon iPhone vers mon PC ?
De là, vous pouvez utiliser FonePaw DoTrans (opens new window) qui est compatible avec iPhone, iPad et iPod Touch. Il est un gestionnaire professionnel vous permettant de transférer des fichiers entre les appareils iOS et ordinateurs. Vous pouvez suivre les étapes ci-dessous pour voir comment transférer SMS iPhone vers PC.
Téléchargez FonePaw DoTrans et commencez à faire un transfert de messages !
Lire aussi : Comment récupérer mes messages sur iPhone ? (opens new window)
# Comment transférer les messages d’iPhone vers l’ordinateur sans iTunes ?
# Étape 1. Connecter iPhone à l’ordinateur
Lancez ce programme et connectez votre iPhone à votre ordinateur via un câble. Après cela, vous pouvez voir la surface comme ça.
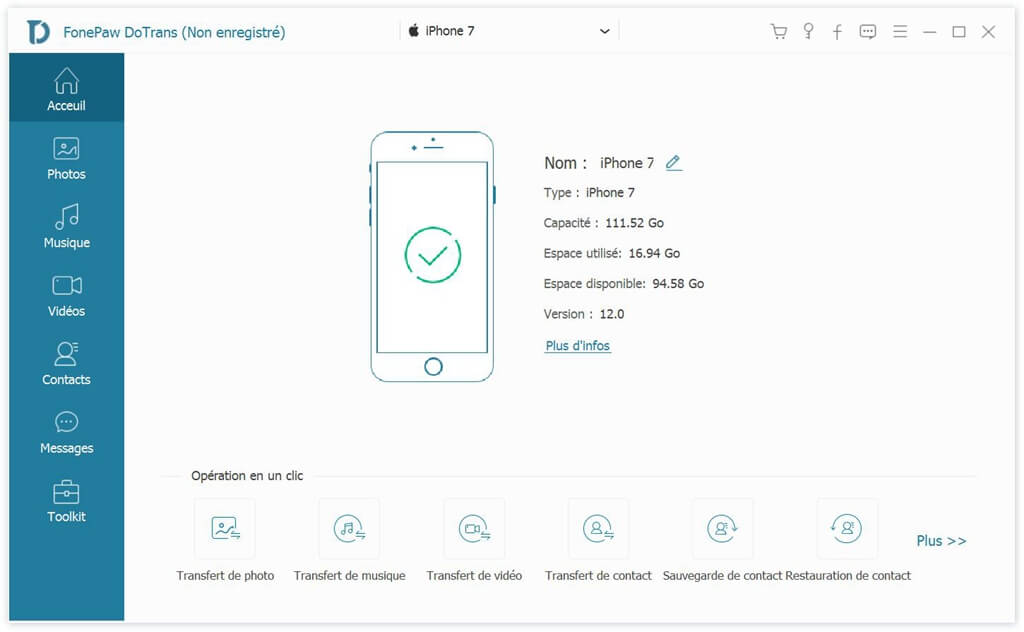
# Étape 2. Prévisualiser et transférer SMS iPhone vers PC
Sur la gauche de surface, vous pouvez voir quelques types d’option. Cliquez « Messages », donc ce programme va extraire les messages de votre iPhone, attendez quelques seconds, les messages seront exposés sur la surface, sélectionnez des messages que vous souhaitez transférer et cliquez « Exporter vers ».
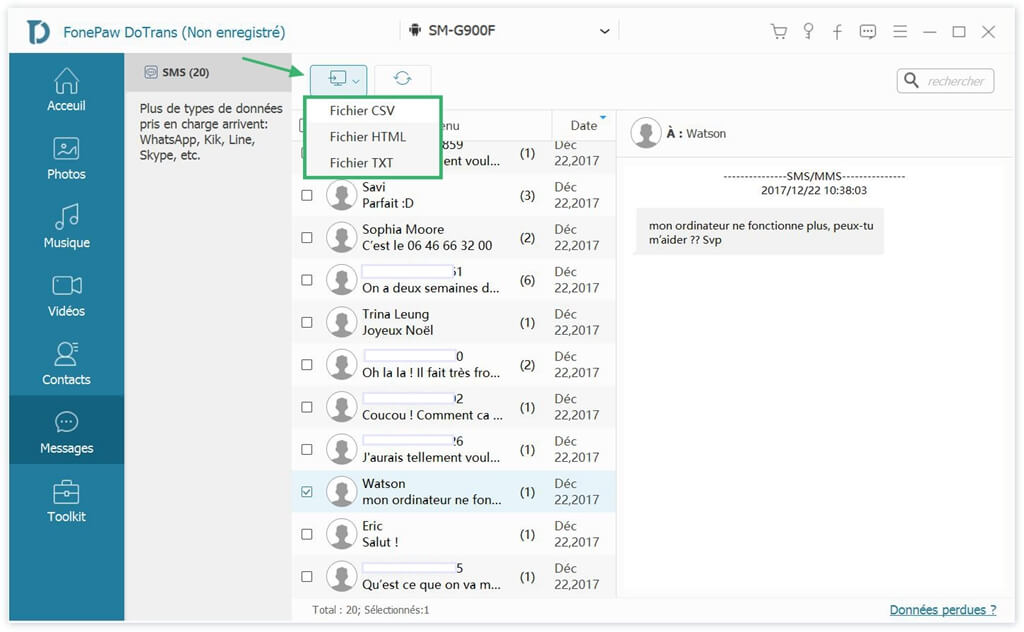
Après ces deux étapes, vous pourrez transférer les messages de votre iPhone vers votre ordinateur. De plus, vous pouvez transférer les contacts, les photos, les vidéo, les livres, la liste de lecture etc. vers votre PC avec FonePaw DoTrans.
Pour en savoir plus sur FonePaw DoTrans, veuillez regarder la vidéo suivante :
- Articles populaires
- Solutions pour récupérer les fichiers disparus après la mise à jour Windows 10
- [3 Solutions] Comment activer un iPhone désactivé ?
- Impossible d'importer des photos iPhone vers un PC (Windows 10/8/7)
- Comment capturer l'écran sur un ordinateur portable HP (Windows 7/8/10)
- 3 Méthodes pour capturer l'écran avec son interne sur Mac












