Suivez ces 4 méthodes pratiques, vous pouvez faire le transfert de photos iPhone vers un disque dur externe avec ou sans PC. FonePaw DoTrans est le moyen le plus recommandé !
Pourquoi le transfert de photos iPhone vers un disque dur externe est vraiment une idée excellente ? Tout d'abord, la sauvegarde des photos de votre iPhone sur un disque dur externe est une très bonne prévention contre les pertes de données. En outre, vous ne pouvez pas éviter que le stockage de votre ordinateur soit un jour saturé, il est donc préférable de mettre des photos iPhone sur un disque externe au lieu de transférer les photos de votre iPhone sur un ordinateur. Par ailleurs, sauvegarder les photos iPhone sur un disque dur externe vous emmenez plus facilement vos photos avec vous. Dans ce guide, vous verrez 4 méthodes efficaces qui vous aider à transférer des photos iPhone vers un disque dur externe. Découvrez dès maintenant la méthode qui vous convient le mieux !
Transférer des photos iPhone vers un disque dur externe sur Windows/Mac
1. Méthode le plus facile – Transférer des photos iPhone vers un disque dur externe avec FonePaw DoTrans
FonePaw DoTrans est un outil qui vous permettra de transférer facilement les photos de votre iPhone vers un disque dur externe sur Windows. Ce programme peut transférer les fichiers divers et peut également mettre des photos iPhone sur un disque dur externe ou interne de votre Windows ou encore sur une clé USB.
Avec ce logiciel, les images de votre Pellicule, de votre photothèque et des albums photos de votre iPhone seront tous transférées par lots vers le disque dur externe choisi. Mieux encore, vous pouvez également sauvegarder des fichiers en autres formats (tels que les vidéos, les films, les émissions télévisés, etc.) de votre iPhone 3GS/4S/4 et supérieur vers un périphérique de stockage externe sur Windows (10/8,1/8/7/Vista/XP). Suivez les étapes ci-dessous pour transférer des photos iPhone sur le disque dur externe voulu.
Étape 1 : Pour commencer, connectez votre iPhone à l'ordinateur Windows et lancez le programme. Le programme analysera votre iPhone.
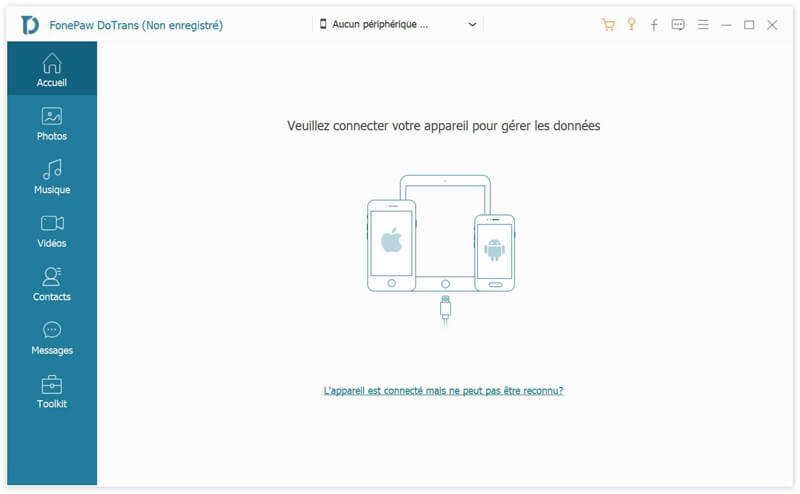
Étape 2 : Ensuite, sur l’interface d’accueil, cliquez sur « Photos » pour afficher les détails des photos de votre iPhone. Sélectionnez les photos que vous voulez transférer.
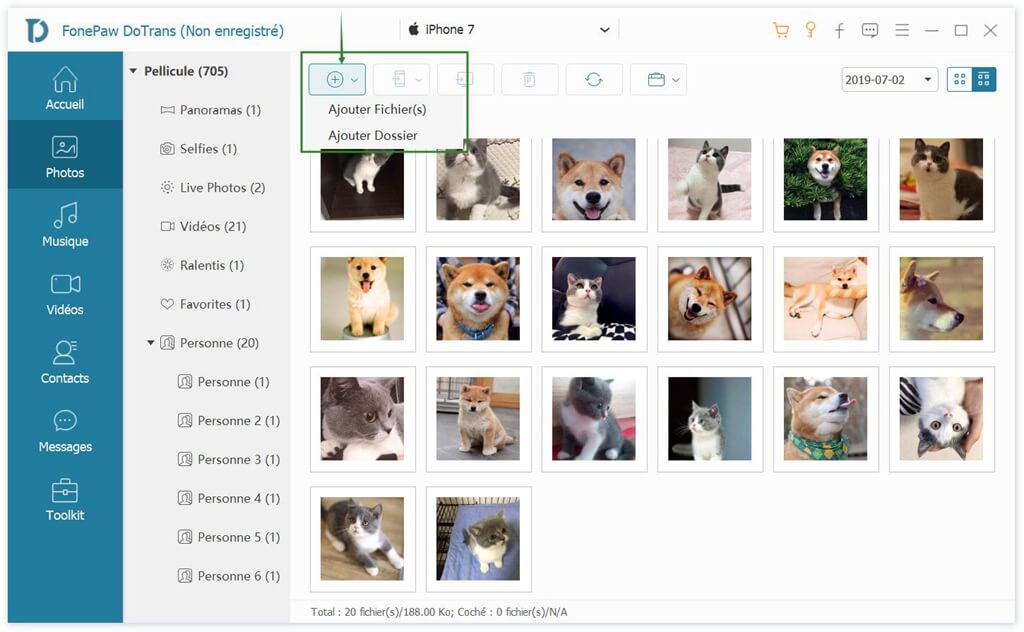
Étape 3 : Après la sélection, cliquez sur « Exporter vers le PC » en haut à gauche. Choisissez à quelle position vous voulez le transférer. Une fenêtre s’affichera et vous informera que vous avez réussi de faire le transfert dans quelques instants.
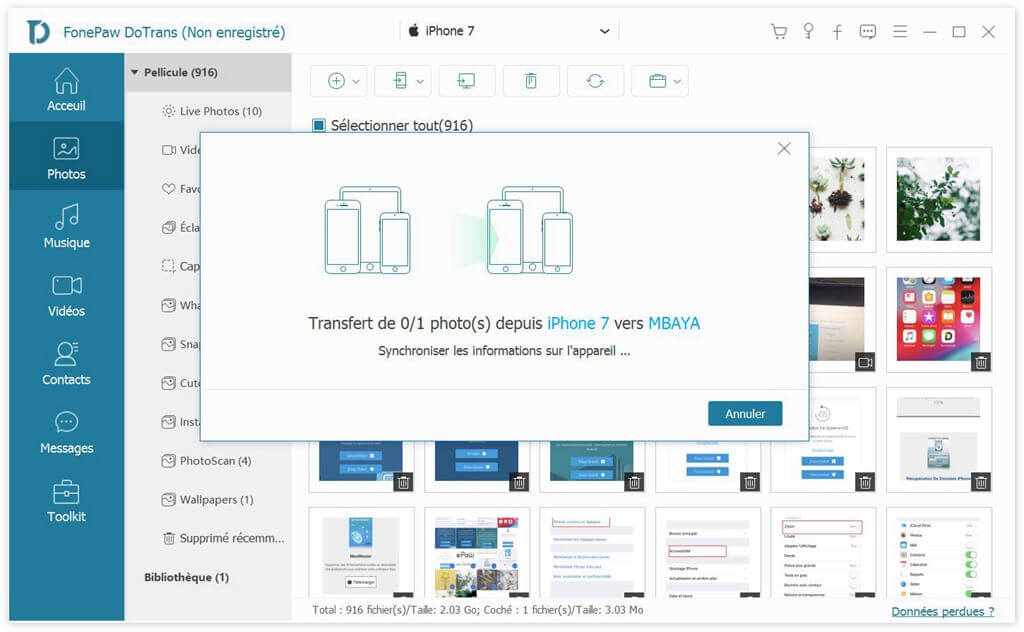
Pour en savoir plus sur FonePaw DoTrans, veuillez regarder la vidéo suivante :
Lire aussi :
3 méthodes efficaces pour sauvegarder des contacts Android sur PC
Transférer des photos d'iPhone ou d'iPad vers votre Android en 3 moyens pratiques
2. Méthode sans logiciel tiers – Transfert de photos iPhone sur un disque dur externe avec les programmes intégrés
En plus d’un logiciel tiers, vous pouvez également utiliser les programmes intégrés de votre ordinateur Windows ou Mac pour sauvegarder les photos iPhone sur un disque dur externe. Veuillez maintenant suivre les 2 méthode ci-dessous pour exporter les images de votre iPhone vers un périphérique de stockage externe.
Pour l’utilisateur de Windows : la bibliothèque de photos Windows
Étape 1 : D’abord, connectez votre iPhone à l'ordinateur.
Étape 2 : Il existe deux situations selon la version du système d’exploitation de votre Windows :
Si vous utilisez Windows 7, la fenêtre « Exécution automatique » s'affichera toute seule. Sélectionnez l'option « Importer des images et des vidéos », puis cliquez sur « Importer » pour importer les photos de la Pellicule sur votre ordinateur.
Si vous utilisez Windows 10, lancez l’application Photos, puis appuyez sur le bouton « Importer ». Vous pouvez ensuite sélectionner les éléments à importer sur votre ordinateur.
Étape 3 : Branchez le disque dur externe à l'ordinateur et déplacez les photos de l'iPhone depuis l'ordinateur vers le disque.
Pour l’utilisateur de Mac : l’Aperçu Mac
Étape 1 : Connectez votre iPhone et votre disque dur externe au Mac.
Étape 2 : Utilisez la barre de recherche Spotlight pour trouver et ouvrir le programme « Aperçu ».
Étape 3 : Cliquez sur le nom de votre iPhone et toutes les photos de votre appareil s'afficheront à l'écran.
Étape 4 : Dans la barre « Importer vers », configurez votre disque dur externe en tant que destination de sortie.
Étape 5 : Pour importer uniquement certaines photos, veuillez sélectionner celles que vous voulez, puis cliquer sur « Importer ». Pour importer toutes les photos en une fois, cliquez sur « Tout importer ».
3. Méthode prise du temps – Sauvegarder des photos iPhone sur un disque dur externe avec iCloud
À part les méthodes mentionnées ci-dessus, vous pouvez également téléviser les photos sur iCloud et ensuite sauvegarder ces photos iPhone vers un disque dur externe.
Étape 1 : Lancez la fonction de synchronisation des photos sur iCloud depuis votre iPhone.
Étape 2 : Utilisez votre compte iCloud pour vous connecter à iCloud.com ou au programme iCloud.
Étape 3 : Cliquez sur Photos, puis veuillez patienter pendant le chargement de vos images.
Étape 4 : Sélectionnez les photos que vous voulez et cliquez ensuite sur le bouton « Télécharger les éléments sélectionnés ». Le processus peut prendre un certain temps, tout dépend du nombre de photos sélectionnées.
Étape 5 : Connectez maintenant le disque dur externe à votre ordinateur Windows ou Mac et copiez toutes les photos sur le disque dur.
Étape 6 : Si vous ne voulez pas garder les photos sur votre ordinateur, vous pouvez tout simplement les supprimer.
Faire le transfert de photos iPhone sur un disque dur externe sans PC
Pour transférer des photos de votre iPhone vers un disque dur externe sans utiliser d'ordinateur, vous aurez besoin de vous connecter directement au périphérique de stockage externe. Mais est-ce que c'est possible ? La réponse est oui. C'est possible depuis la sortie des mises à jour iOS 13 et iPad OS. Ces nouvelles mises à jour apportent des supports externes aux iPhone et iPad. Pour connecter un iPhone à un disque dur externe, vous aurez besoin :
- Votre iPhone marche sur iOS 13 ou une version ultérieure ;
- Un adaptateur Lightning vers USB ou d'un adaptateur pour appareil photo Lightning vers USB.
Continuez avec les étapes ci-dessous pour transférer les photos iPhone vers un disque dur externe sans PC.
Étape 1 : Connectez votre disque dur externe à votre iPhone à l'aide d'un adaptateur USB. Vous pouvez vérifier la connexion avec le périphérique de stockage externe en allant dans « Fichiers » > « Parcourir ».
Étape 2 : Ouvrez l'application Photos et sélectionnez les photos dont vous avez besoin. Tapez ensuite sur le bouton « Partager » pour enregistrer votre sélection dans l'application Fichiers.
Étape 3 : Maintenant que vous êtes dans l'application Fichiers, veuillez sélectionner le disque dur externe pour y sauvegarder les photos de votre iPhone.
Les 4 méthodes de cet article vous ont montrées comment mettre les photos iPhone sur disque dur externe. Ne savez-vous pas quelle méthode choisir ? Le tableau suivant vous aidera à faire le bon choix.
| FonePaw DoTrans | iCloud | Bibliothèque/Capture d'écran | |
| Type de Photos | Tous les photos | Tous les photos | Photos de Pellicule |
| Connexion d’identifiant Apple | Non requise | Requise | Non requise |
| Vitesse de tranfert | La plus rapide | La plus tent | Moyenne |
Selon le tableau, nous pouvons constater que FonePaw DoTrans est la méthode la plus pratique et la plus efficace qui soit. Elle surpasse même les deux autres méthodes intégrées. Pour éviter tout risque de perte de photos, veuillez faire une sauvegarde des photos de votre iPhone et les conserver dans un endroit sûr.
Quelle est la méthode que vous avez choisie pour sauvegarder les photos de votre iPhone vers un disque dur externe ? Partagez-nous ce que vous en pensez en laissant un commentaire !
- Articles populaires
- Solutions pour récupérer les fichiers disparus après la mise à jour Windows 10
- [3 Solutions] Comment activer un iPhone désactivé ?
- Impossible d'importer des photos iPhone vers un PC (Windows 10/8/7)
- Comment capturer l'écran sur un ordinateur portable HP (Windows 7/8/10)
- 3 Méthodes pour capturer l'écran avec son interne sur Mac












