De nos jours, lorsque l’on voit un beau paysage, on se fait à allumer son iPhone afin de prendre une photo. Ainsi, vous pouvez enregistrer de nombreux instants précieux dans la vie. Toutefois, les photos et les vidéos peuvent occuper trop d'espace de stockage de votre iPhone et cela entraîne des inconvénients. Pour libérer l’espace de stockage de votre appareil, vous pouvez les transférer vers PC. Cette solution est pratique et vous pouvez faire une sauvegarde sauve sur votre ordinateur. Dans ce guide, nous allons vous présenter 6 méthodes efficaces pour transférer des photos iPhone vers PC.
Méthode 1 : Transférer des photos iPhone vers PC via Windows Explorer
Le Windows Explorer vous permet de transférer directement les photos iPhone vers PC. Cette méthode est simple, il suffit de connecter votre iPhone et PC via un câble USB, puis, vous pouvez réaliser le transfert des photos entre les deux appareils.
Étape 1. Connectez votre iPhone avec le PC via un câble USB.
Étape 2. Quand le PC détecte votre iPhone, allez dans « Windows Explorer » et cliquez sur « Ce PC ».
Étape 3. Cliquez sur l’icône de votre iPhone sous la colonne Périphériques et lecteurs. Touchez « Stockage interne » puis « DCIM ».
Étape 4. Copiez ou glissez les photos que vous voulez transférer vers le dossier de destination sur votre PC.
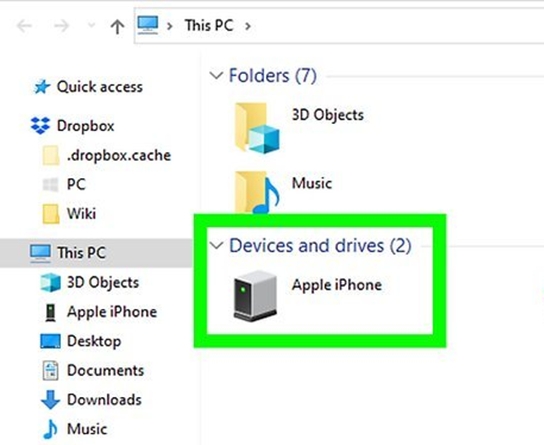
 Remarque :
Remarque :-
1. Les photos sont exportées au format HEIC et le Windows ne peut pas les afficher.
-
2. Les photos transférées vers PC seront toutes mises dans un dossier et vous devez les organiser vous-même.
Si vous trouvez que cette méthode n'est pas très pratique, continuez à lire pour apprendre les solutions plus complètes et efficaces.
Méthode 2 : Transférer des photos iPhone vers PC par FonePaw DoTrans
FonePaw DoTrans est un programme puissant pour transférer les fichiers, tels que les photos, les vidéos, les musiques et les contacts, entre les appareils iOS, Android et Windows. Si vous souhaitez envoyer vos photos iPhone vers PC de façon efficace, FonePaw DoTrans est votre meilleur choix. Il vous permet de prévisualiser les photos et de les transférer un par un ou par lots. De plus, ce logiciel vous garantit un transfert rapide et stable.
Caractéristique unique de FonePaw DoTrans
- Envoyer des photos iPhone vers PC via un câble USB ou Wifi.
- Transférer les fichiers entre les appareils iOS, Android et Windows.
- Prévisualiser les photos avant de les exporter.
- Transférer les photos sélectivement ou en une seule fois.
- Convertir des fichiers HEIC en JPG.
- Compatible avec iOS 16 et Android 12.
- Supporter un transfert rapide, stable et sauf.
Transférer les photos iPhone vers PC via FonePaw DoTrans
Étape 1. Installez et lancez FonePaw DoTrans sur votre ordinateur. Connectez votre iPhone avec le PC via un câble USB ou Wifi.
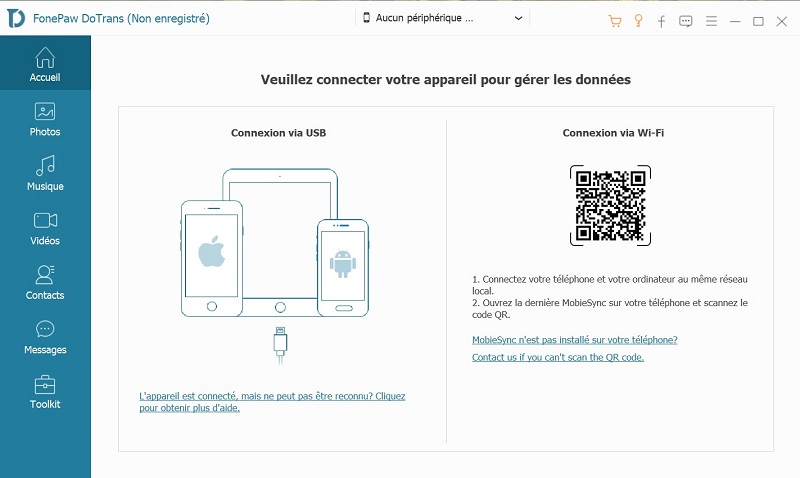
Étape 2. Après que le logiciel a détecté votre iPhone. Cliquez sur « Photos ». Prévisualisez et sélectionnez les photos que vous voulez transférer.
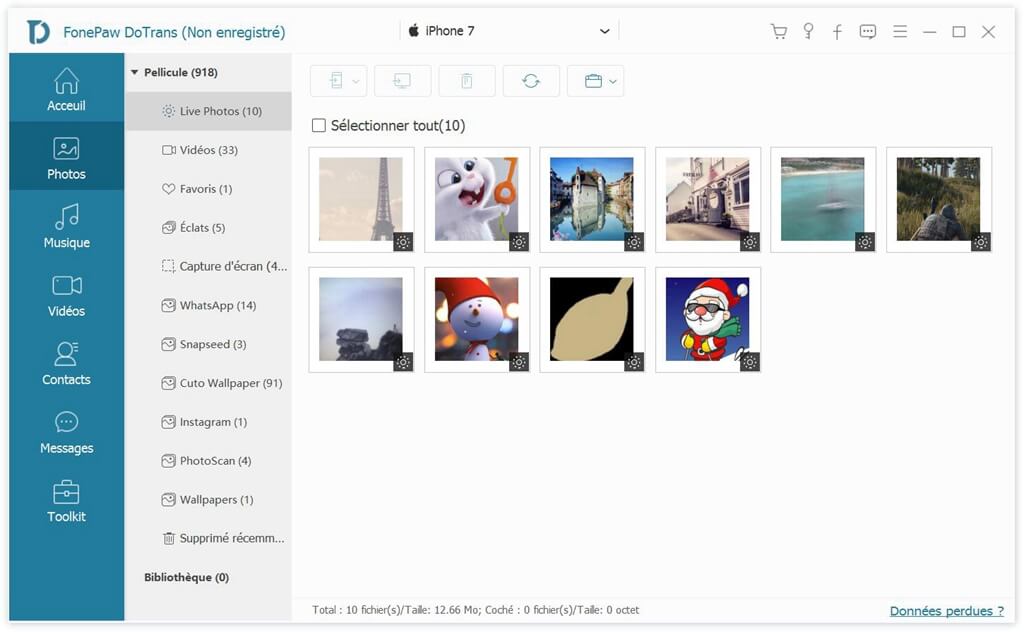
Étape 3. Cliquez sur l’icône « Exporter vers le PC » et touchez le nom de votre ordinateur pour transférer les photos iPhone. Attendez le processus de transfert, puis, vous pouvez voir les photos sur l’ordinateur.
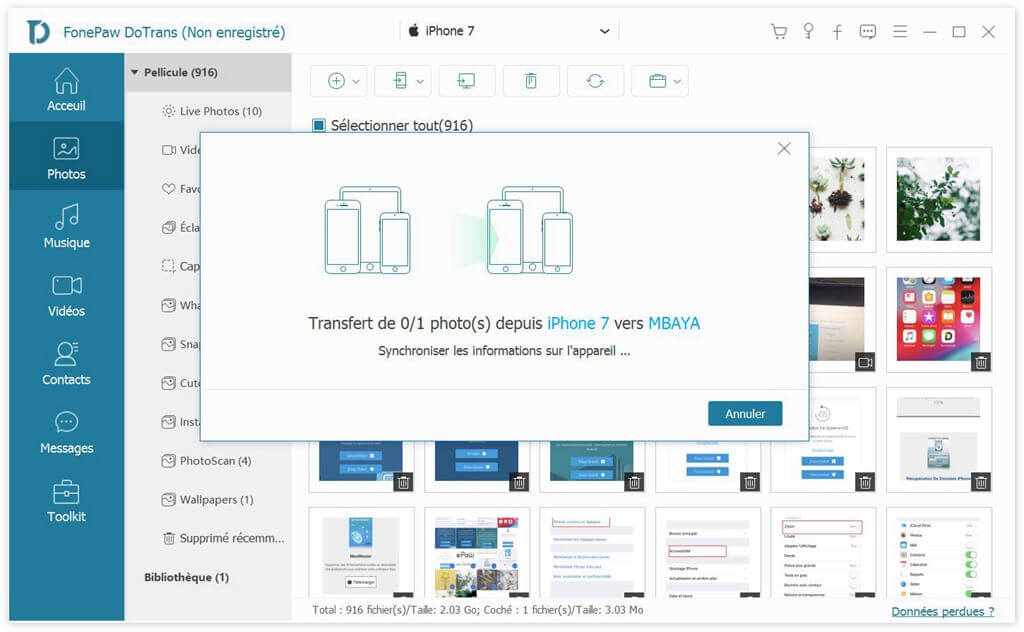
Méthode 3 : Exporter des photos iPhone vers PC via iCloud
iCloud est un service de stockage en ligne offert par Apple qui permet aux utilisateurs de sauvegarder leurs données iOS sur le cloud et de les synchroniser entre différents appareils. Cela signifie que vous pouvez facilement synchroniser vos photos iPhone sur iCloud et les télécharger depuis votre ordinateur pour les transférer. Grâce à iCloud, vous pouvez facilement exporter des photos iPhone vers PC sans fil.
Sur votre iPhone :
Étape 1. Allez dans « Réglages » et touchez votre nom.
Étape 2. Cliquez sur « iCloud » puis sur « Photos » pour activer la synchronisation des photos.
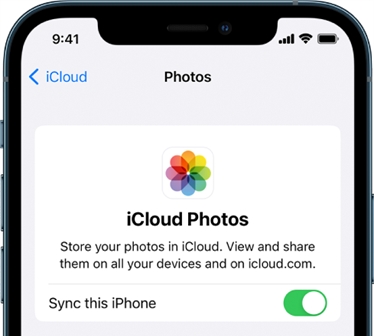
Sur votre PC :
Étape 1. Allez sur iCloud.com et connectez-vous avec votre compte Apple. Puis, touchez « Photos ».
Étape 2. Sélectionnez les photos que vous voulez transférer et cliquez sur l’icône de « Télécharger ». Après que le processus de téléchargement est terminé, vous pouvez voir les photos sur votre ordinateur.
 Remarque :
Remarque :-
1. iCloud ne vous offre que 5 Go d’espace de stockage gratuit pour sauvegarder les données. Si vous souhaitez transférer un grand nombre de photos, vous devez payer pour obtenir plus d’espace.
-
2. Vous ne pouvez que télécharger 1000 photos à la fois.
Méthode 4 : Envoyer des photos iPhone vers PC par Dropbox
Dropbox est un service populaire de stockage et de partage de fichiers en ligne. Il vous permet de synchroniser automatiquement les données entre plusieurs appareils sous les différents systèmes d’exploitation. Vous pouvez installer ce logiciel sur votre iPhone et le PC pour envoyer les photos entres ces deux appareils. Avec Dropbox, il est possible d'accéder à vos photos iPhone de n'importe où et à tout moment, et les partager sur plusieurs appareils en quelques clics.
Étape 1. Installez Dropbox sur votre iPhone. Créez et connectez-vous à votre compte.
Étape 2. Activez l’option « Smart Sync » pour synchroniser les données avec Dropbox.
Étape 3. Installez Dropbox sur votre PC et connectez-vous à votre compte.
Étape 4. Sur votre ordinateur, allez dans « l'explorateur de fichiers » et touchez le dossier « Dropbox ». Sélectionnez et transférez les photos vers votre PC.
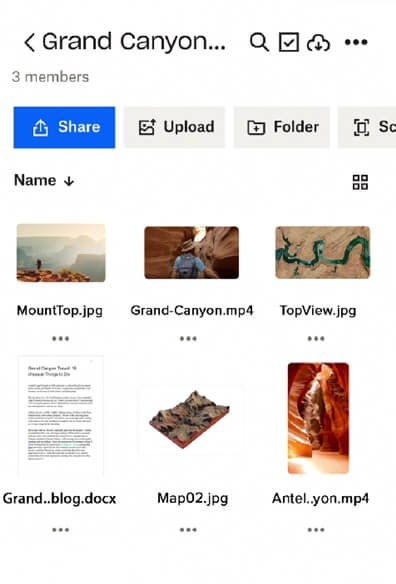
 Remarque :
Remarque :-
Dropbox ne vous offre que 2 Go d’espace de stockage gratuit. Vous devez payer un abonnement pour obtenir plus d’espace.
Méthode 5 : Mettre des photos iPhone sur PC via Google Drive
Google Drive est aussi un service de stockage en ligne qui vous permet de sauvegarder les données sur le cloud. Les étapes pour mettre des photos iPhone vers PC sont similaires à celles de iCloud et Dropbox. Il suffit de synchroniser les photos iPhone avec Google Drive puis de les télécharger sur le PC, vous pouvez mettre facilement les photos iPhone sur PC sans fil.
Étape 1. Lancez Google Drive sur l’iPhone et connectez-vous à votre compte.
Étape 2. Touchez l’icône de « Ajouter » puis « Importer ». Sélectionnez les photos que vous voulez transférer et cliquez sur « OK ». Attendez le processus de synchronisation.
Étape 3. Installez et lancez Google Drive sur votre PC. Connectez-vous avec votre compte.
Étape 4. Allez dans « l'explorateur de fichiers » et touchez le dossier de « Google Drive ». Les photos synchronisées s’affichent et vous pouvez les transférer vers le dossier de destination sur votre PC.
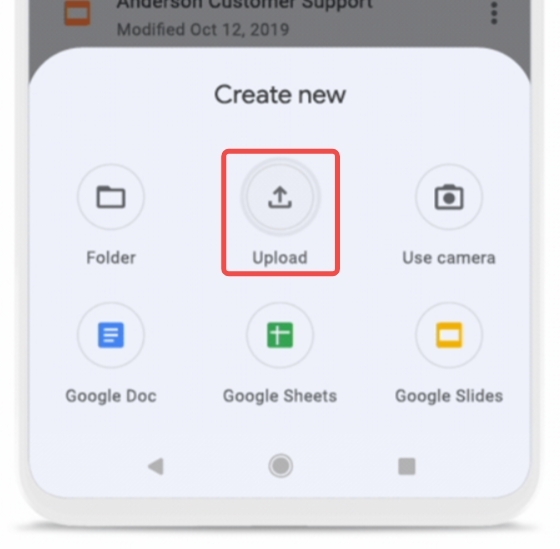
 Remarque :
Remarque :-
Google Drive ne vous offre que 15 Go d’espace de stockage gratuit.
Méthode 6 : Transférer des photos iPhone vers PC par e-mail
En effet, e-mail vous aide aussi à transférer des photos iPhone vers PC. Depuis longtemps, e-mail est un outil pratique pour envoyer les différents genres de fichiers en pièce jointe. Cette méthode est assez traditionnelle mais utiles. De plus, cela ne nécessite pas de câble USB ou l'installation d'un logiciel tiers. Il suffit d'aller dans l'app Photo pour partager les photos iPhone via e-mail.
Étape 1. Allez dans l’app « Photos » et sélectionnez les photos que vous voulez transférer.
Étape 2. Cliquez sur « Partager » et choisissez « Mail » pour les envoyer.
Étape 3. Sur votre PC, ouvrez votre e-mail et téléchargez les photos sur votre PC.
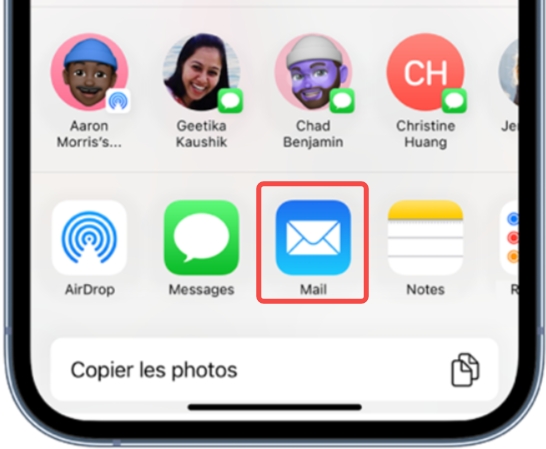
 Remarque :
Remarque :-
Vous ne pouvez transférer que 5 photos à la fois, ce qui est inefficace.
Conclusion
Voilà, ce sont les 6 méthodes pour transférer des photos iPhone vers PC. Comme chaque méthode a sa caractéristique unique, vous pouvez les essayer selon votre besoin. Néanmoins, si vous souhaitez chercher la méthode la plus efficace et simple, vous feriez mieux d’utiliser FonePaw DoTrans. Ce logiciel vous permet de transférer les photos iPhone de moyen rapide et stable. En somme, n'hésitez pas à l’essayer !














