Si vous avez récemment acheté un nouvel iPad, alors vous souhaitez sûrement transférer les données de votre ancienne tablette vers votre nouvel iPad Pro. Pour faire cela, vous avez le choix entre plusieurs options. Vous pouvez transférer vos données via iTunes ou bien vous préférez peut-être transférer à distance toutes vos données et configurations en utilisant iCloud et la configuration automatique.
- Comment utiliser la configuration automatique sur votre iPad
- Comment transférer des données via FonePaw DoTrans ?
- Comment transférer des données via FonePaw pour iOS ?
- Comment transférer vos données vers votre nouvel iPad en utilisant iTunes
- Comment transférer vos données vers votre nouvel iPad en utilisant iCloud
- Comment utiliser la configuration automatique sur iOS
Comment utiliser la configuration automatique sur votre iPad
Sur iOS 11 et les versions ultérieures, vous pouvez utiliser n'importe quel appareil iOS pour configurer un nouvel iPad en transférant les paramètres de votre appareil vers votre nouvel iPad lorsqu’ils sont physiquement proches.
-
Sélectionnez votre langue sur votre nouvel iPad et placez votre ancien et nouvel appareil côte à côte.
-
Appuyez sur « Continuer » dans la fenêtre contextuelle sur votre nouvel iPad qui vous demande de configurer votre nouvel appareil avec votre identifiant Apple.
-
Utilisez votre ancien iPad pour scanner l'image qui apparaît sur votre nouvel iPad.
-
Entrez le code d'accès de votre ancien iPad sur votre nouvel iPad.
-
Configurez Touch ID sur votre nouvel iPad.
-
Choisissez si vous voulez restaurer ou non votre nouvel iPad à partir de votre dernière sauvegarde compatible, si cette option se présente.
-
Choisissez entre restaurer votre nouvel appareil à partir d'une sauvegarde iCloud ou iTunes, de le configurer comme nouvel iPad ou de transférer des données depuis un appareil Android.
-
Acceptez les termes et les conditions.
-
Appuyez sur « Continuer » en dessous de « Paramètres express » pour utiliser les paramètres de Siri, de Rechercher mon iPhone, de localisation et les analyses de l'utilisation de votre ancien iPad.
-
Terminez le processus de configuration de votre nouvel iPad comme vous le feriez normalement.
Comment transférer des données via FonePaw DoTrans ?
Téléchargez et installez FonePaw DoTrans (opens new window) sur votre ordinateur.
-
Connectez les deux iPad à votre ordinateur en utilisant des câbles USB.
-
Appuyez sur le type de données que vous voulez transférer, par exemple : « Photos », « Contacts », « Messages », etc. ensuite le logiciel analysera les données sur votre ancien iPad.
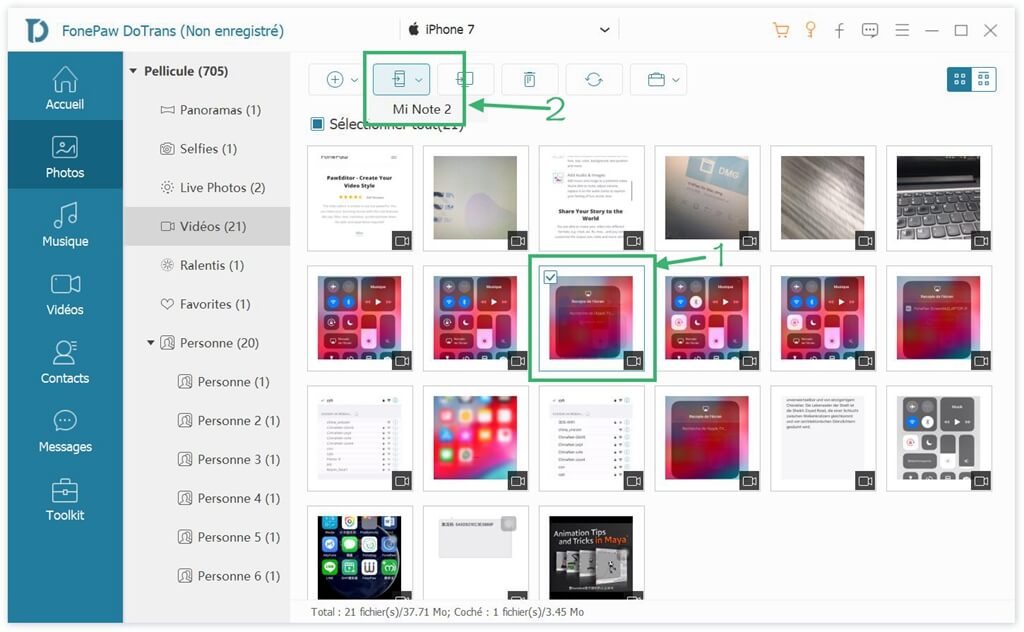
- Choisissez les fichiers que vous voulez transférer de l'appareil source et cliquez sur l'icône « Exporter vers l'appareil » → « Nom de votre nouvel iPad », puis le logiciel commencera à transférer les données, que vous avez sélectionnez, depuis votre ancien iPad vers votre iPad Pro 2018.
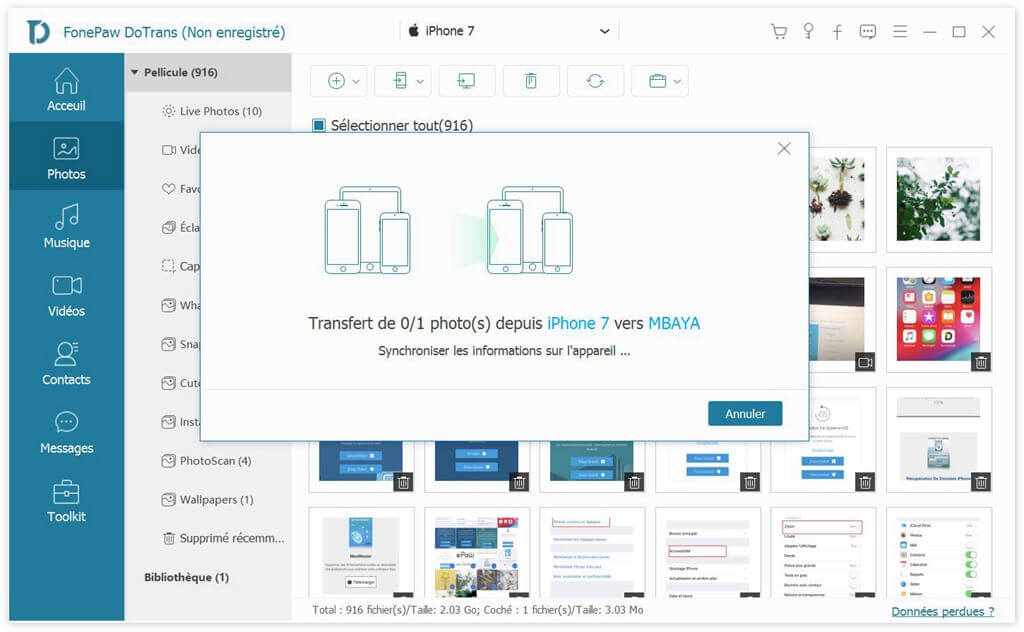
Comment transférer vos données vers votre nouvel iPad en utilisant iTunes
Tout comme avec un iPhone, vous pouvez utiliser iTunes pour sauvegarder les données de votre ancien iPad, puis restaurer la sauvegarde sur votre nouvel iPad.
-
Branchez votre ancien iPad sur votre Mac ou votre PC.
-
Lancez iTunes sur votre Mac ou votre PC.
-
Cliquez sur l'icône de votre ancien iPad.
-
Cliquez sur « Sauvegarder maintenant » en dessous de « Sauvegarde et restauration manuelles ». Attendez que la sauvegarde se termine.
-
Déconnectez votre ancien iPad.
-
Connectez votre nouvel iPad au même Mac ou PC que celui que vous avez utilisé pour sauvegarder votre ancien iPad.
-
Cliquez sur l'icône de votre nouvel iPad dans iTunes.
-
Cliquez sur « Restaurer à partir de cette sauvegarde » si ce n'est pas déjà fait.
-
Choisissez la sauvegarde que vous souhaitez utiliser.
-
Cliquez sur « Continuer » puis iTunes restaurera votre nouvel iPad en utilisant votre sauvegarde iTunes. Cela peut prendre un certain temps.
-
Appuyez sur « Continuer » sur votre nouvel iPad.
Suivez les instructions sur votre nouvel iPad pour terminer la configuration.
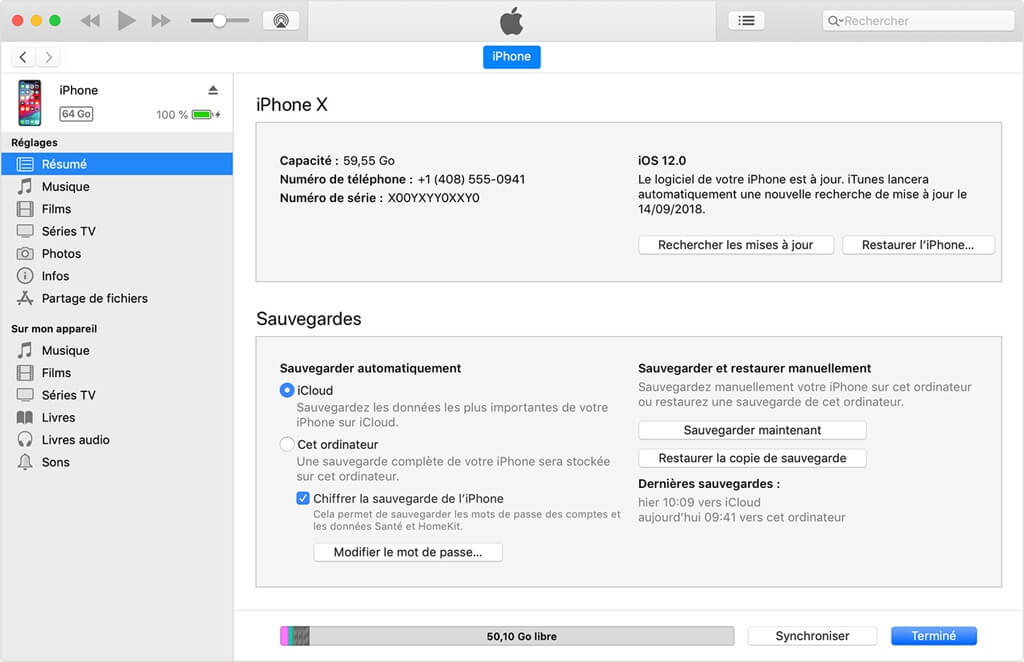
Comment transférer vos données vers votre nouvel iPad en utilisant iCloud
Si vous utilisez iCloud pour sauvegarder votre iPad, alors vous pouvez transférer à distance toutes vos données et vos configurations vers votre nouvel iPad. Toutefois, avant de le faire cela, vous devrez lancer une dernière sauvegarde manuelle sur votre ancien iPad afin de vous assurer que toutes vos données soient bien à jour sur votre nouvel appareil.
-
Allez dans « Réglages » sur votre ancien iPad.
-
Appuyez sur « Apple ID ».
-
Puis sur « iCloud ».
-
Ensuite sur « Sauvegarde iCloud ».
-
Et enfin sur « Sauvegarder maintenant ».
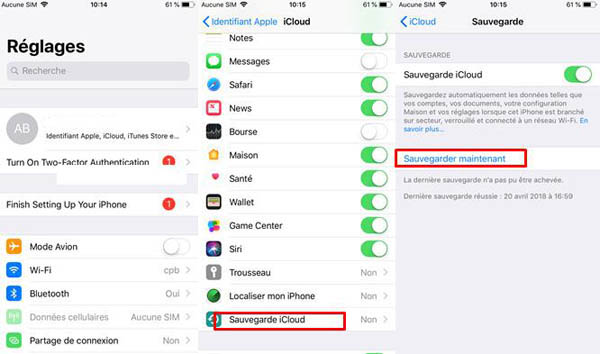
Maintenant que vous avez sauvegardé votre ancien iPad, il est temps de restaurez la sauvegarde sur votre nouvel appareil.
-
Appuyez sur le bouton d’accueil de votre nouvel iPad pour commencer le processus de configuration.
-
Suivez les instructions pour la configuration initiale. Si vous souhaitez tout transférer depuis votre ancien iPad vers votre nouvel iPad, essayez d'utiliser le processus de configuration automatique sur iOS 11.
Comment utiliser la configuration automatique sur iOS
-
Appuyez sur « Restaurer à partir du [date de la dernière sauvegarde] » pour restaurer votre dernière sauvegarde à partir de iCloud lorsque vous utilisez la configuration automatique.
-
Appuyez sur « Accepter ».
-
Terminez la configuration de votre nouvel iPad avec les paramètres de Siri, de localisation, d’analyse des applications et d’Apple Pay.
# Avez-vous des questions ?
Si vous avez d’autres questions à propos du transfert de données depuis un ancien iPad vers un nouvel iPad, n’hésitez pas à les poser dans la section des commentaires ci-dessous !
- Articles populaires
- Solutions pour récupérer les fichiers disparus après la mise à jour Windows 10
- [3 Solutions] Comment activer un iPhone désactivé ?
- Impossible d'importer des photos iPhone vers un PC (Windows 10/8/7)
- Comment capturer l'écran sur un ordinateur portable HP (Windows 7/8/10)
- 3 Méthodes pour capturer l'écran avec son interne sur Mac












