Avez-vous perdu un document Excel en le fermant accidentellement sans l'avoir enregistré ? Ou parce que votre ordinateur s’est bloqué ? Cela est vraiment désagréable, mais pas de panique, vous n’avez pas à recommencer tout votre travail !
Il existe diverses façons de récupérer des documents Excel non enregistrés. Vous pourriez ne pas obtenir la dernière version avec toutes les modifications les plus récentes, mais c’est beaucoup mieux que de repartir à zéro. Voyons comment ces méthodes de récupération de fichiers Excel fonctionnent.
Vous avez perdu un fichier essentiel et vous voulez le récupérer ? Ces conseils vous aideront à récupérer rapidement vos documents Office.
Lire aussi :
- Comment faire pour récupérer des fichiers supprimés de façon permanente sur votre PC (opens new window)
- Restaurer des fichiers supprimés depuis la corbeille (opens new window)
# Récupérer les fichiers Excel perdus sur macOS en un seul clic
FonePaw Récupération De Données (opens new window) vous aide à récupérer gratuitement des fichiers Excel, des fichiers Word, des images, des vidéos, des fichiers audio ou des courriers électroniques non enregistrés, supprimés ou perdus, et tout cela juste en quelques clics. Vous pouvez simplement télécharger, installer ce logiciel de récupération de fichiers Office et suivre les instructions ci-dessous pour récupérer les fichiers Excel perdus.
# Étape 1. Sélectionner l’option « Document » et commencer l’analyse
Dans la page d'accueil, vous pouvez sélectionner les types de fichiers que vous souhaitez récupérer ainsi que le disque dur à analyser. Si vous voulez récupérer un fichier Excel perdu, cliquez sur « Document » et sélectionnez le disque dur où se trouvait le fichier que vous avez perdu, puis cliquez sur « Analyser » pour commencer le processus.
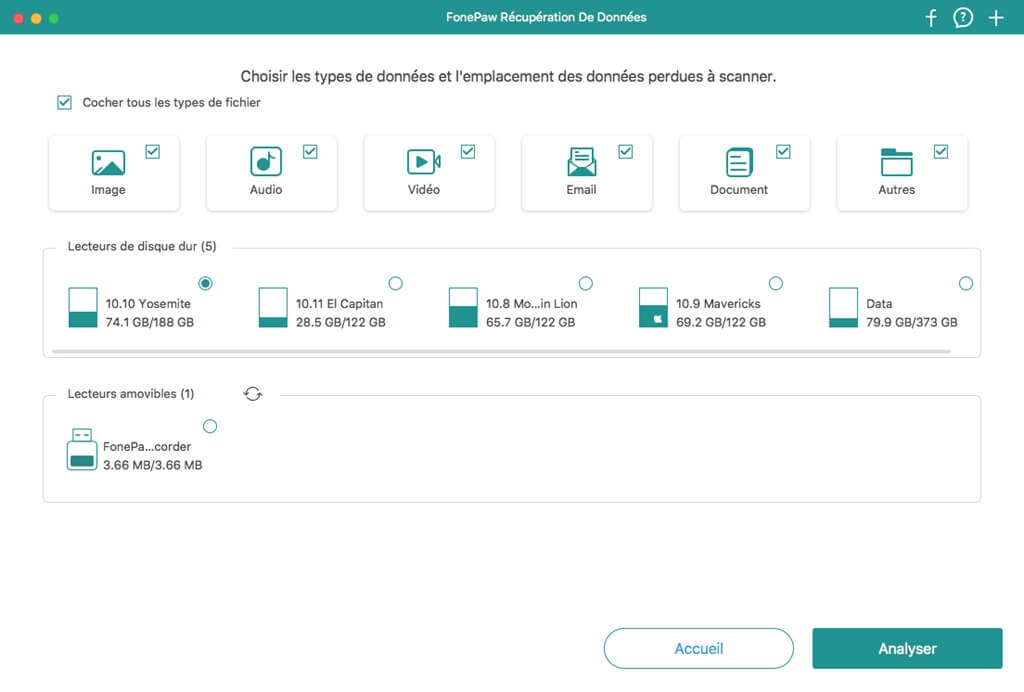
# Étape 2. Prévisualiser des résultats de l’analyse
Le logiciel affichera tous les fichiers récupérables dans deux listes. Dans la première liste ou la liste des types, toutes les données sont classées selon leurs formats ; dans l’autre qui est la liste des chemins, vos documents seront classés selon leur emplacement.
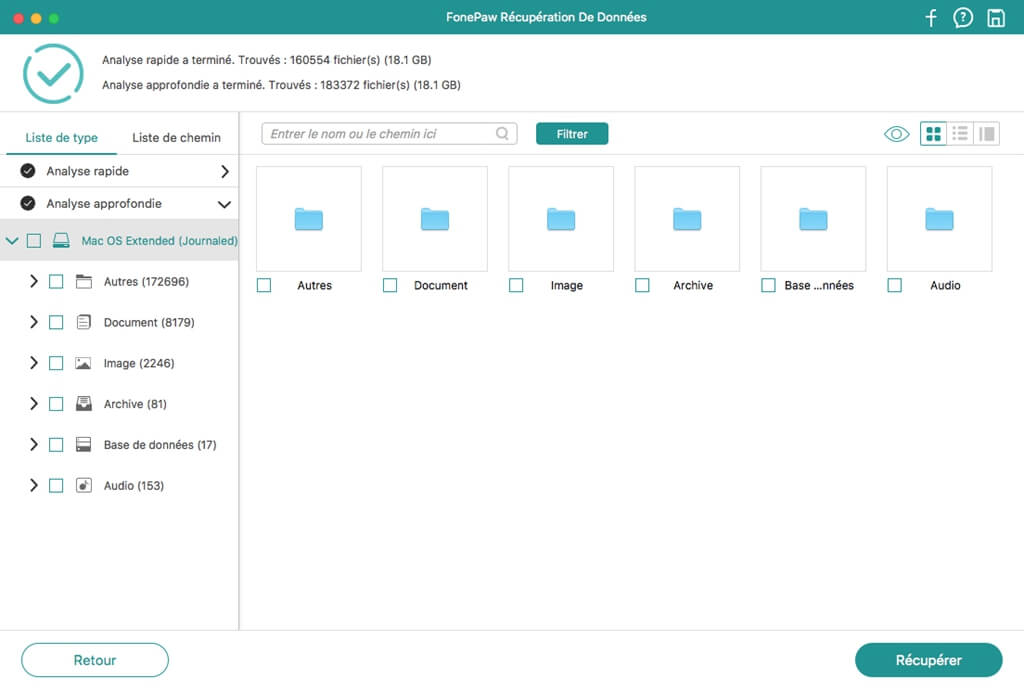
# Étape 3. Récupérer les fichiers Excel perdus
Une fois que vous avez trouvé votre fichier Excel perdu, sélectionnez-le et cliquez sur « Récupérer », puis le fichier sera restauré en toute sécurité sur votre ordinateur.
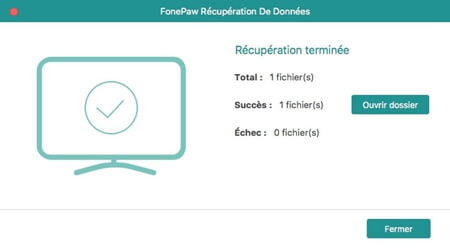
Pour en savoir plus sur FonePaw Récupération De Données, veuillez regarder la vidéo suivante :
# Récupérer les fichiers Excel réécrits à partir d’OneDrive
Si vous n’avez pas actuellement enregistré vos fichiers Excel sur OneDrive, cela peut vous convaincre de le faire à partir de maintenant pour les prochaines fois. OneDrive garde un historique de version que vous pouvez parcourir et restaurer à tout moment. Vous pouvez le sauvegarder où vous voulez, mais le fichier Documents semble être une place raisonnable.
C’est plus facile de compléter ce processus via l’interface de la navigation d’OneDrive.
Tout d’abord, accédez à onedrive.live.com.
Cliquez sur le dossier où vous avez enregistré votre fichier (dans notre cas, c’est le dossier Documents).
Trouvez le document souhaité, et faites un clic droit sur dessus :
Sélectionnez sur l’historique de version.
Vous verrez une liste de versions enregistrée par OneDrive. Vous pouvez même être capable de parcourir chaque version.
Trouvez ce que vous cherchez, et cliquez sur « Restaurer » pour réécrire la version actuelle du document ou cliquez sur « Télécharger » pour télécharger une copie de cette version.
# Récupérer les fichiers Excel sur macOS
La récupération des fichiers Excel non enregistrés ou réécrits est un peu différente sur un Mac. Vous utilisez le même processus pour restaurer les versions précédentes à partir d’OneDrive si vous les y avez enregistrées. C’est la façon la plus facile. Si vous n’utilisez pas OneDrive, et si vous n’avez pas sauvegardé les versions de vos documents, vous aurez une option principale.
Pour commencer, ouvrez Finder et accédez à votre disque :
Si vous ne trouvez aucun disque dur, accédez au « Finder » → « Préférences... » et sélectionnez « Disques durs » sous « Emplacements » dans l'onglet « Afficher ces éléments dans la barre latérale » :
Sur mon Mac, j’irai dans « Utilisateurs » → [votre nom d’utilisateur] → « Bibliothèque » → « Application Support » → « Microsoft » → « Office » → « Office 2011 AutoRecovery » :
Si vous ne pouvez pas trouver le dossier Bibliothèque dans votre dossier d’utilisateur, vous devez afficher les fichiers cachés. Premièrement, entrez la commande suivante dans le terminal :
defaults write com.apple.finder AppleShowAllFiles YES
- Ensuite, appuyez sur la touche Option, tout en faisant un clic droit sur l’icône Finder et sélectionnez « Relancer ».
Vous pouvez utiliser le terminal pour rendre ce processus plus facile en tapant la commande ci-dessous pour ouvrir le dossier approprié :
open /Users/[your username]/Library/Application\ Support/Microsoft/Office/Office\ 2011\ AutoRecovery
Cela dépend de votre version d’Office, vous devrez peut-être accéder à un dossier différent.
Excel 2016 par exemple, enregistrez les fichiers dans :
~/Library/Containers/com.microsoft.Excel/Data/Library/Preferences/AutoRecovery/.
Si vous rencontrez un problème pour trouver vos fichiers AutoRecovery, exécutez une recherche pour votre version d’Office pour trouver où les autres utilisateurs ont trouvé les leurs.
Une fois que vous aurez trouvé vos fichiers, faites un double-clic dessus pour les ouvrir et enregistrez-les immédiatement.
Il n’y a pas beaucoup d’options pour cette méthode, Excel conserve les documents récupérés automatiquement pour une durée limitée, il est donc préférable de sauvegarder régulièrement votre système et vos fichiers.
# La leçon : Tout enregistrer et sauvegarder régulièrement
Bien que ces méthodes pour récupérer les fichiers supprimés et réécrits fonctionnent bien, elles ne sont pas les meilleures. Elles peuvent être très compliquées, et il est aussi possible que parfois vous ne retrouvez pas la version de feuille de calcul que vous voulez, la meilleure chose à faire est de faire des sauvegardes régulières et d'utiliser une solution de sauvegarde prenant en charge la version des fichiers.
- Articles populaires
- Solutions pour récupérer les fichiers disparus après la mise à jour Windows 10
- [3 Solutions] Comment activer un iPhone désactivé ?
- Impossible d'importer des photos iPhone vers un PC (Windows 10/8/7)
- Comment capturer l'écran sur un ordinateur portable HP (Windows 7/8/10)
- 3 Méthodes pour capturer l'écran avec son interne sur Mac












