Vos amis ou des membres de votre famille ont probablement récemment acheté ou obtenu une gamme de nouveaux appareils Apple et il est très probable que vous ayez besoin d’un bon support technique pour vous aider à vous adapter à ces nouveaux appareils. Il est assez facile de résoudre les problèmes que vos proches ont rencontrés juste par un appel ou un message, mais parfois ce n’est pas toujours aussi simple que ça. Il peut arriver que vous vous trouviez à une certaine distance de votre ami ou membre de la famille et qu’il vous faudrait même un partage d’écran pour comprendre et résoudre plus facilement le problème.
Dans cet article, nous verrons comment partager et contrôler le partage d’écran sur Mac, iPhone et iPad. Découvrons ensemble différentes méthodes.
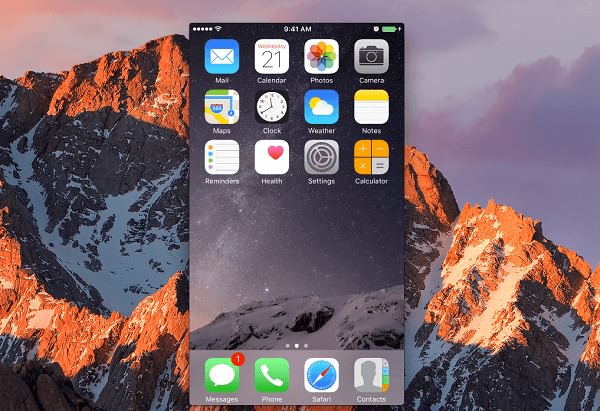
Méthode 1 : Appel avec FaceTime
Au lieu de lutter avec un appel téléphonique ou des centaines de messages, une meilleure option serait de demander à votre interlocuteur de faire un appel FaceTime avec un autre appareil iOS et de placer l’iPhone ou l’iPad, ayant des problèmes, juste face à celui-ci.
Même si cela ne vous permet pas de contrôler l’appareil iOS de votre proche, cela vous permettra au moins de comprendre plus facilement ce qui ne va pas et de l’aider plus clairement à résoudre le problème.
Méthode 2 : Enregistrement d’écran iOS sur iPhone et iPad
Si vous ne pouvez pas faire fonctionner un appel FaceTime, demander à votre proche qui rencontre des problèmes sur son appareil iOS de faire un enregistrement de l’écran de son iPhone ou de son iPad, puis de vous envoyer la vidéo.
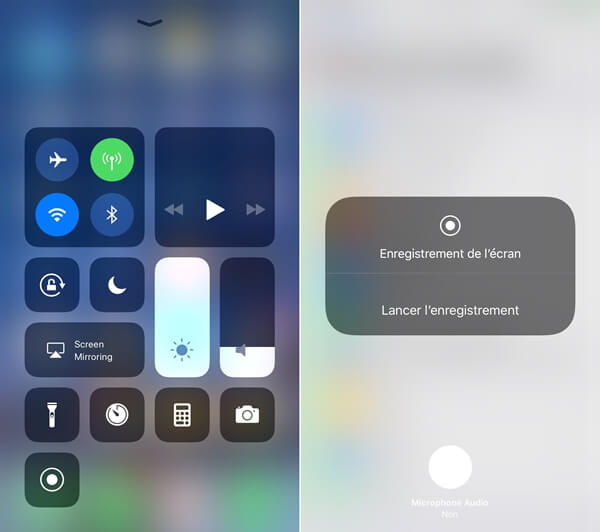
Remarque : L’enregistreur interne iOS ne permet pas d’enregistrer de son (son du système et microphone). Si vous avez besoin d’enregistrer le son de votre appareil iOS, veuillez voir la méthode ci-dessous.
Méthode 3 : Enregistrement d’écran iOS sur Windows
Une fois que vous aurez trouver le problème dont fait face votre ami ou membre de la famille sur son appareil iOS, une bonne manière de lui expliquer clairement quoi faire pour résoudre la situation est de lui envoyer une vidéo tutoriel. Bien entendu, on peut trouver de nombreuses vidéos tutoriel sur le Web qui expliquent comment résoudre certains problèmes. Mais que faire si rien ne correspond au cas de votre proche ? Vous pouvez créer vous-même le tutoriel vidéo pour expliquer comment résoudre le bug rencontré sur iPhone ou iPad. Pour cela, vous pouvez utiliser le logiciel gratuit FonePaw ScreenMo (opens new window) pour vous y aider.
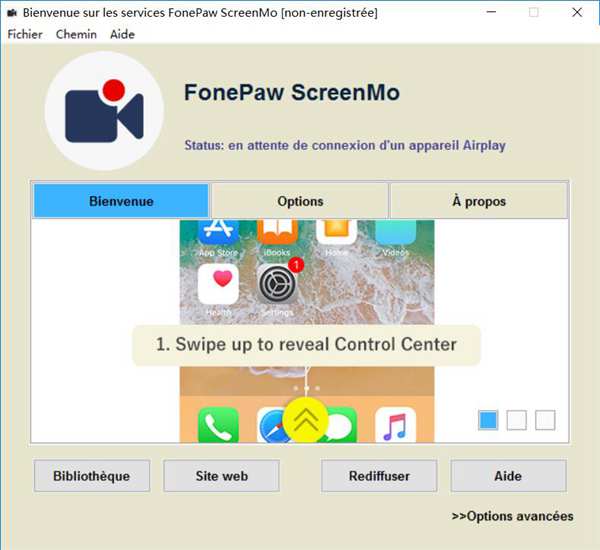
Méthode 4 : Partage d’écran entre deux Mac
Fournir une assistance aux autres serait bien plus facile si vous pouvez avoir le contrôle de leur appareil. Ceci est une option avec le partage d'écran entre Mac, ou vous pouvez aussi choisir de partager votre écran au lieu de voir le leur.
Pour cela, assurez-vous que la case « Partage d'écran » a bien été cochée dans « Préférences Système » → « Partage ». Veuillez noter que si l’identifiant Apple sur iCloud et Messages du Mac ne sont pas les mêmes, vous aurez besoin d’enregistrer les deux adresses e-mails dans les Contacts.
Voici deux manières de démarrer le partage d'écran sur Mac :
# Astuce 1 : Utiliser « Contrôler mon écran »
-
Tapez « Partage d’écran » dans la barre de recherche Spotlight.
-
Une boîte de dialogue contenant l’option permettant de saisir l’identifiant Apple de la personne avec laquelle vous souhaitez partager un écran s’affichera.
-
Le destinataire recevra une invitation qu’il devra confirmer en cochant la case « Contrôler mon écran ».
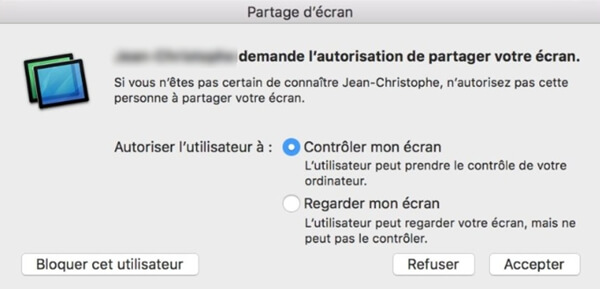
# Astuce 2 : Utiliser « Messages »
-
Cliquez sur « Détails » dans le coin supérieur droit de la discussion avec votre proche dans l’application Messages.
-
Cliquez ensuite sur l'icône avec deux rectangles.
-
Sélectionnez « Inviter à partager mon écran » ou « Demander à partager l’écran ».
-
Une fois que vous êtes connecté, un appel vocal FaceTime se lancera automatiquement et vous verrez l’écran de votre interlocuteur.
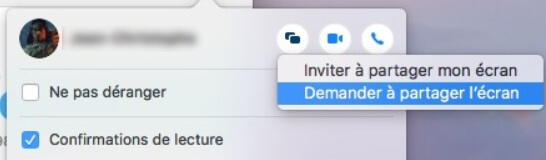
Méthode 5 : Partage d’écran entre un appareil iOS et un Mac
Il s'agit ici d'une utilisation amusante de la modification d'une fonctionnalité de développeur intégrée à QuickTime Player par Apple en 2014. Lorsque vous utilisez l'application de partage d'écran sur votre Mac avec cette fonctionnalité de diffusion d'écran, vous pouvez voir tout ce qui se passe sur un appareil iOS, à condition que les deux parties disposent d'un Mac.
-
Démarrer une session de partage d'écran Mac.
-
Demandez à la personne que vous aidez à brancher son appareil iOS via un câble USB au Mac avec lequel elle prévoit de partager l’écran.
-
Demandez-lui de lancez QuickTime Player et de cliquer sur « Fichier » → « Nouvel enregistrement vidéo ».
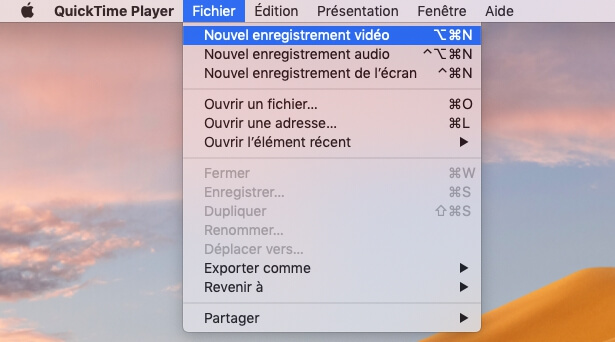
-
Une fois la fenêtre ouverte, sélectionnez l’icône de flèche en direction du bas, puis sélectionnez l’appareil iOS que vous souhaitez voir et lancez l’enregistrement.
-
Vous aurez maintenant un aperçu de ce qu’il y a sur l’écran du Mac, de la personne que vous aidez, lors du partage d’écran. Pendant la résolution du problème, vous pourrez même l’aider à enregistrer une séquence vidéo afin qu’elle puisse la visionner plus tard en cas de besoin.
Et voilà ! C’étaient toutes les méthodes possibles pour que vous puissiez aider plus efficacement un ami ou un membre de la famille qui rencontre des difficultés sur son appareil Apple. Si vous avez des questions ou des recommandations, n’hésitez pas à laissez un commentaire dans l’espace ci-dessous.
- Articles populaires
- Solutions pour récupérer les fichiers disparus après la mise à jour Windows 10
- [3 Solutions] Comment activer un iPhone désactivé ?
- Impossible d'importer des photos iPhone vers un PC (Windows 10/8/7)
- Comment capturer l'écran sur un ordinateur portable HP (Windows 7/8/10)
- 3 Méthodes pour capturer l'écran avec son interne sur Mac












