Fichier Word trop tard pour enregistrer ou supprimé accidentellement ? Cet article vous fournira 5 solutions. FonePaw Récupération De Données est un outil qui peut rapidement récupérer des fichiers Word non enregistrés ou supprimés, il fournit une analyse gratuite des données.
Fermeture incorrecte des documents Office, arrêt inattendu de l'ordinateur, plantage soudain de Microsoft Word, ce sont autant de raisons possibles pour lesquelles les fichiers Word ne sont pas enregistrés ou perdus. Heureusement, nous avons des moyens fiables de récupérer des documents Word rapidement et efficacement. Cet article vous présentera 5 méthodes pour récupérer des fichiers Word non enregistrés ou supprimés.
Solution 1. Récupérer rapidement des fichiers Word non enregistrés avec un logiciel pratique
Lorsque vous voulez trouver une solution simple et efficace pour récupérer les documents Word supprimés ou non enregistrés, sans avoir à faire face à de nouveaux risques de pertes, un logiciel de récupération de données est l'un des meilleurs choix qui existe. FonePaw Récupération De Données est un programme très puissant pour retrouver des fichiers perdus. Il peut vous aider à retrouver tous types de fichiers perdus, dont : les documents Word, les photos, les vidéos, les fichiers audios, les e-mails, etc. Même les fichiers vidés de la corbeille sont susceptibles d'être récupérés rapidement.
Caractéristiques impressionnantes de FonePaw Récupération De Données :
- Récupérer des fichiers d'un disque dur externe, d'une clé USB, des périphériques de stockage ;
- Récupérer plus de 1000 types de fichiers : fichiers Word, excel, ppt, photos, vidéos, etc. ;
- Récupérer rapidement les données supprimées, formatées, ou perdues ;
- Deux modes pour récupérer rapidement ou en profondeur vos fichiers ;
- Prévisualiser les fichiers avant de récupérer ;
- Fournir une analyse gratuite des données.
Étapes pour récupérer des documents Word via FonePaw
Afin d'améliorer le taux de réussite de la récupération de fichiers Word, veuillez noter :
 Conseil :
Conseil :-
• Ne pas mettre de nouveaux fichiers sur le disque dur où vous avez supprimé vos documents Word au cas où l'espace disque des documents supprimés seraient retranscrit par de nouveaux fichiers.
-
• Ne pas installer FonePaw Récupération De Données sur le lecteur où vous souhaitez récupérer des données.
-
• Récupérer les documents Word supprimés dès que vite possible.
Étape 1. Télécharger et installer FonePaw Récupération de Données
Tout d'abord, téléchargez et installez-le sur votre PC ou Mac. Ensuite, lancez FonePaw Récupération De Données pour récupérer rapidement les documents Word supprimés.
Étape 2. Cocher le type de fichiers à analyser
Accéder à l'interface principale du logiciel, sélectionnez « Documents ». Et où avez-vous supprimé vos fichier Word ? Choisissez l'emplacement où vous perdez votre fichiers Word, et puis cliquez sur le bouton « Analyser ».

Étape 3. Récupérer des fichiers Word en un clic
Le logiciel finira l’analyse de données en quelques seconds ou quelques minutes, ce qui dépendra du nombre de données sur votre disque. À la fin du scan, vous pouvez prévisualiser des documents, puis les récupérez en cliquant sur le bouton « Récupérer » en bas à droite de la fenêtre.
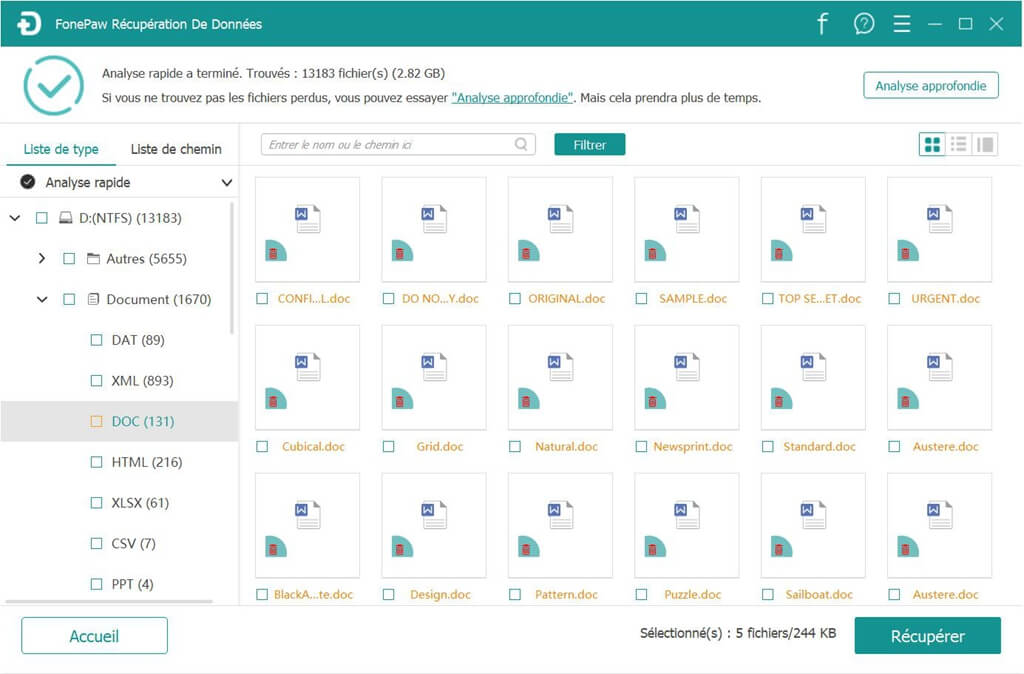
 Conseil :
Conseil :-
Si vous ne trouvez pas le fichier Excel que vous souhaitez récupérer après une analyse rapide, vous pouvez essayer une analyse plus approfondie avec le mode d'analyse approfondie.
Pour en savoir plus sur FonePaw Récupération De Données, veuillez regarder la vidéo suivante :
Solution 2. Récupérer des fichiers Word non enregistrés via la récupération automatique
Vous devrez peut-être récupérer un document Word non enregistré si Word s'est écrasé pendant que vous travailliez sur un fichier. Vous pourriez revenir d'une courte pause et constater que votre machine est gelée et que vous devez la redémarrer. Dans ces cas, la fonction de récupération automatique peut être en mesure de récupérer vos données.
Si la récupération automatique a été configurée, utilisez la procédure suivante pour récupérer vos documents Word non enregistrés :
Étape 1. Démarrez Word et accédez à l'onglet Fichier.
Étape 2. Cliquez sur Ouvrir puis sur Parcourir. Accédez au dossier dans lequel le fichier a été trouvé pour la dernière fois. Recherchez les fichiers avec l'extension .asd.
Étape 3. Si le document que vous recherchez n'est pas répertorié, sélectionnez Fichier > Informations > Gérer le document (ou Gérer les versions) > Récupérer des documents non enregistrés.
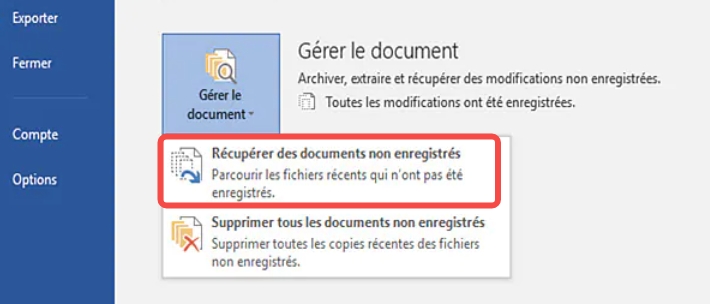
Solution 3. Récupérer des fichiers Word non enregistrés à partir des fichiers temporaires
Si vous avez activé l'enregistrement automatique, Word enregistrera périodiquement des fichiers temporairement dans le dossier Documents. Vous pouvez trouver des fichiers Word perdus ou non enregistrés dans le dossier Word temporaire.
Étape 1. Appuyez sur Win + E pour ouvrir l'explorateur Windows.
Étape 2. Entrez les chemins ci-dessous dans l'explorateur Windows.
- Windows 7:C:\Users\Owner\AppData\Roaming\Microsoft\Word\
- Windows 11/10/8:C:\Users\AppData\Local\Microsoft\Office\UnsavedFiles
Étape 3. Enregistrez le fichier à récupérer en tant que nouveau fichier, copiez-le et collez-le sur le bureau de l'ordinateur.
Solution 4. Récupérer des fichiers Word non enregistrés avec la récupération de documents de Microsoft Word
En raison de certaines situations inattendues, telles qu'un plantage soudain de l'ordinateur, le document Word se ferme anormalement. A ce moment, pas de panique, vous pouvez réessayer d'ouvrir Microsoft Word, le document Word non enregistré s'affichera à gauche, sélectionnez le fichier à récupérer et rouvrez-le.
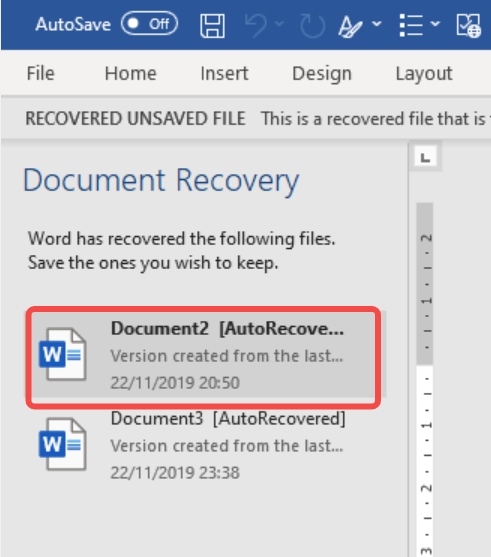
Solution 5. Récupérer des fichiers Word supprimés de la corbeille
Le premier endroit où vous devez rechercher tout fichier perdu ou supprimé est la corbeille de Windows. La corbeille est un dossier spécial dans lequel le système d'exploitation stocke temporairement les éléments supprimés. Si votre fichier s'y trouve, il peut facilement être récupéré. Suivez ces étapes simples pour voir si vous pouvez récupérer votre document Word supprimé de la corbeille :
Étape 1. Ouvrez la corbeille en double-cliquant sur son icône.
Étape 2. Localisez le document Word que vous souhaitez récupérer.
Étape 3. Faites un clic droit sur l'élément et sélectionnez l'option Restaurer.
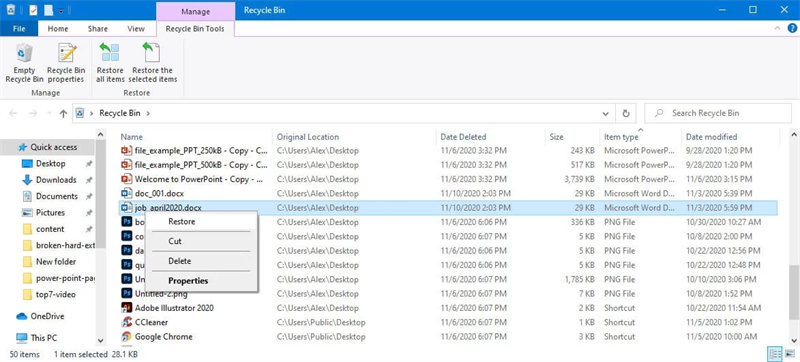
FAQs sur la récupération des fichiers Word
Q1 : Comment configurer la récupération automatique dans Word :
Étape 1. Allez dans l'onglet Fichier et choisissez Options.
Étape 2. Cliquez sur l'onglet Enregistrer.
Étape 3. Assurez-vous que les options Enregistrer les informations de récupération automatique toutes les X minutes et Conserver la dernière version récupérée automatiquement si je ferme sans enregistrer sont cochées.
Étape 4. Cliquez sur OK.
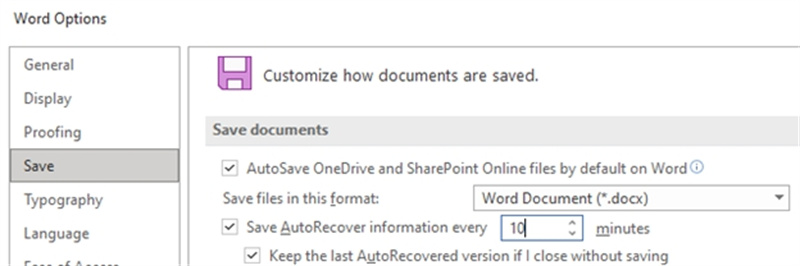
Q2 : Comment récupérer du texte supprimé d'un document Word ?
Vous pouvez utiliser la commande Windows Annuler pour récupérer le texte que vous avez supprimé d'un document Word. La combinaison de touches Ctrl+Z annulera votre dernière action et peut être utilisée plusieurs fois de suite pour annuler plusieurs suppressions.
Q3 : Microsoft Word ne répond pas, comment faire ?
Les utilisateurs de Microsoft Word peuvent rencontrer une situation. « Microsoft Word ne répond pas » apparaît à l'écran lorsque vous essayez d'ouvrir un document Word ou que vous souhaitez enregistrer un fichier Word. Il existe également plusieurs solutions de contournement pour cela, veuillez voir cet article : Microsoft Word ne répond pas, comment résoudre ce problème ?
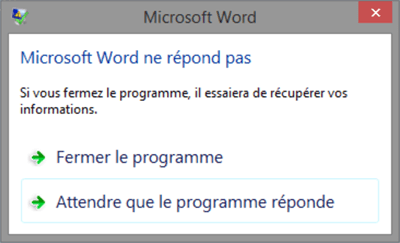
Conclusion
Il existe de nombreuses façons de récupérer des fichiers Word non enregistrés ou supprimés, et cet article décrit les 5 méthodes de récupération les plus utiles pour augmenter vos chances de récupération de données. Quelle que soit la méthode que vous utilisez, nous vous recommandons fortement de commencer à récupérer vos fichiers Word dès que vite possible.
FonePaw Récupération De Données est le moyen et le plus rapide et sécurisé. Il peut non seulement récupérer des documents Word supprimés de la corbeille vidée, mais il peut également les récupérer à partir du disque dur externe, du lecteur flash USB, d'un appareil numérique, etc.














