Avec ses fonctionnements attachants, iPad Pro devient un appareil populaire dans le monde. Ainsi, des problèmes sont accompagnés de cet appareil iOS. C'est une chose très pénible que les données sont perdues si plus en plus de données importantes dans iPad Pro. Même si vous avez des sauvegardes iTunes ou iCloud, mais vous ne savez pas comment extraire les données à partir de la sauvegarde, à cette situation, comment faire ?
Lire aussi :
FonePaw - Récupération De Données iPhone (opens new window) propose trois façons pour vous aider trouver les données de votre iPad Pro. Il peut extraire des données de votre iPad directement ou de la sauvegarde iTunes ou iCloud, y compris Photos, Contacts, Notes, Vidéo, SMS, Rappel, Calendrier...Et il est aussi compatible avec iPad 1/2/3, mini 1/2/3, aire 1/2 et la dernière génération iPad Pro. Maintenant suivez le guide ci-dessous pour récupérer des données de l'iPad. Vous pouvez télécharger la version d'essai du logiciel via ces boutons :
Comment récupérer les données iPad Pro directement et facilement ?
Remarque : Pour que le logiciel FonePaw pour iOS puisse détecter votre appareil, veuillez-vous assurer que votre iPad ait bien été déverrouillé.
Méthode 1. Récupérer les données directement d’iPad Pro
# Étape 1. Démarrer le logiciel sur votre PC
Téléchargez et installez FonePaw - Récupération De Données iPhone dans votre ordinateur, démarrez ce programme. Cliquez sur « Récupération De Données iPhone ».
# Étape 2. Connecter votre iPad Pro et analyser votre iPad
Choisissez le mode « Récupérer à partir de l'appareil iOS ». Connectez votre iPad à votre ordinateur, ce programme commencera à analyser toutes les données de votre iPad. N'oubliez pas à installer iTunes dans votre ordinateur avant de connecter votre iPad à ordinateur.
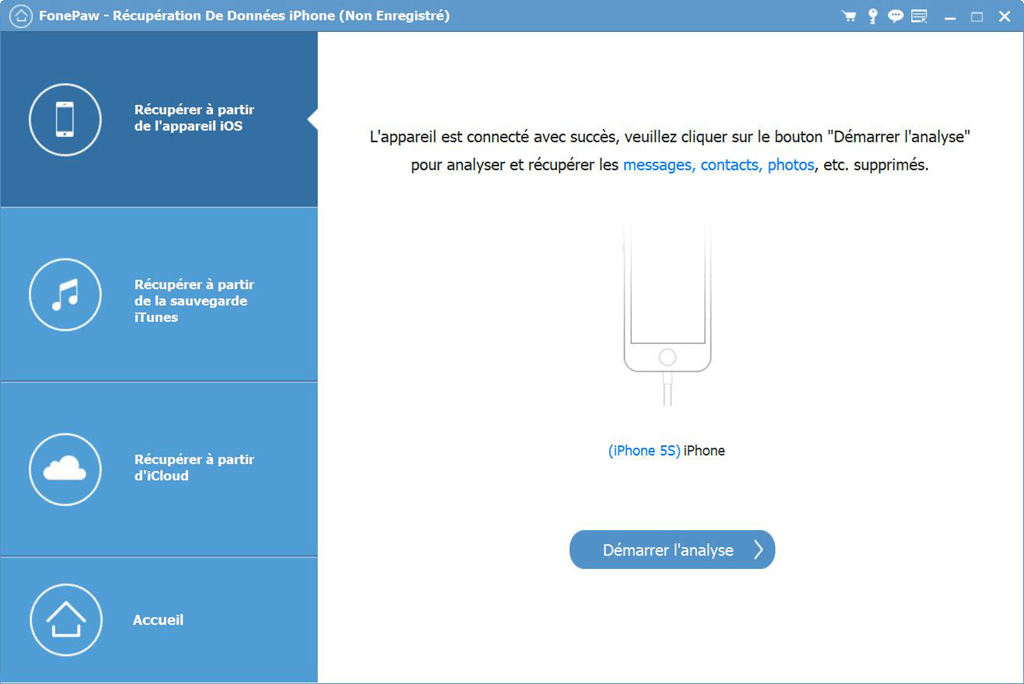
# Étape 3. Récupérer les données de l'iPad Pro
Après l'analyse est fini, vous pouvez prévisualiser les données qui sont extraites depuis votre iPad, vous pouvez visualiser un par un et choisir les données supprimées que vous souhaitez retirer, et puis cliquez sur le bouton « Récupérer ».
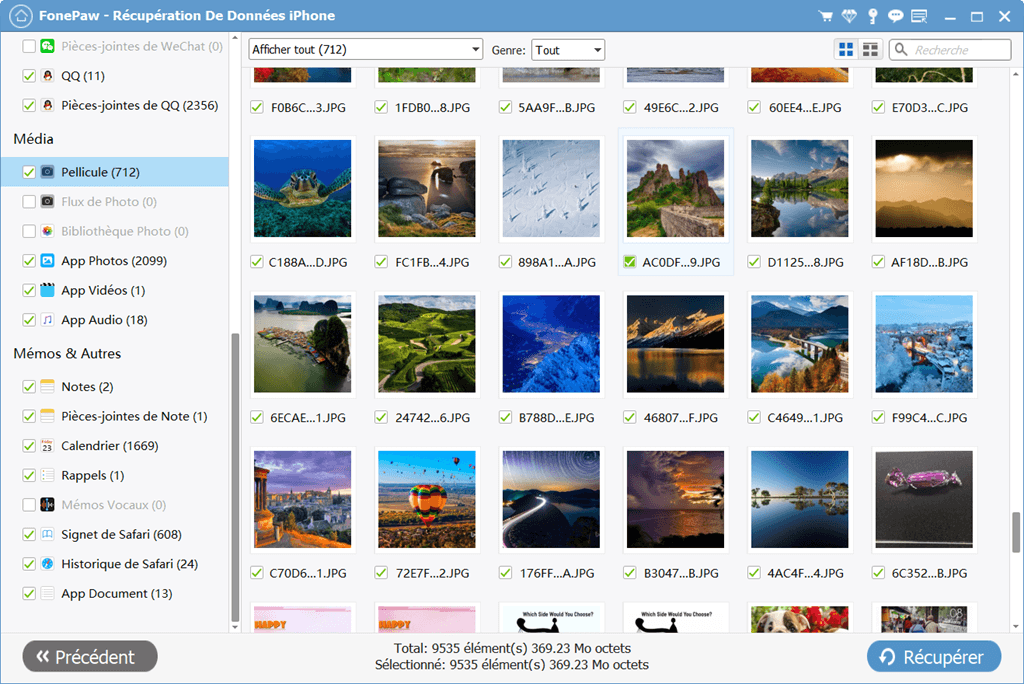
Méthode 2. Récupérer les données iPad à partir de la sauvegarde iTunes
# Étape 1. Choisir le mode « Récupérer à partir de la sauvegarde iTunes »
Choisissez le mode « Récupérer à partir de la sauvegarde iTunes », ce programme a scanné les sauvegardes iTunes dans votre ordinateur et les expose.
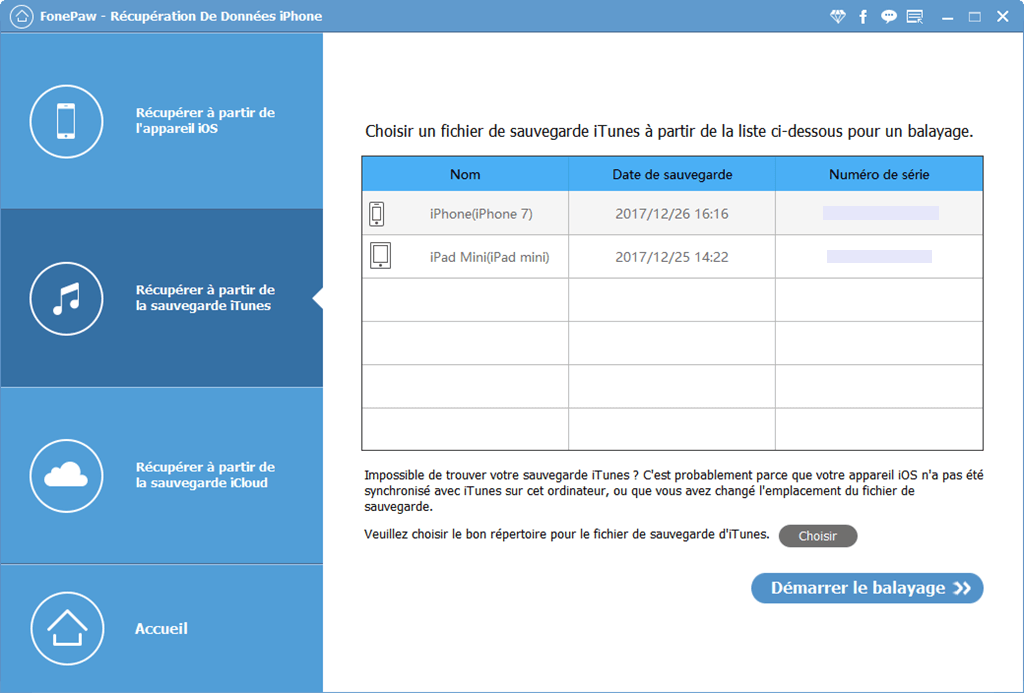
# Étape 2. Choisir la sauvegarde iTunes que vous souhaitez récupérer
Choisissez la sauvegarde iTunes que vous avez besoin et cliquez sur « Démarrer le balayage ». Ce programme va extraire toutes les données de cette sauvegarde.
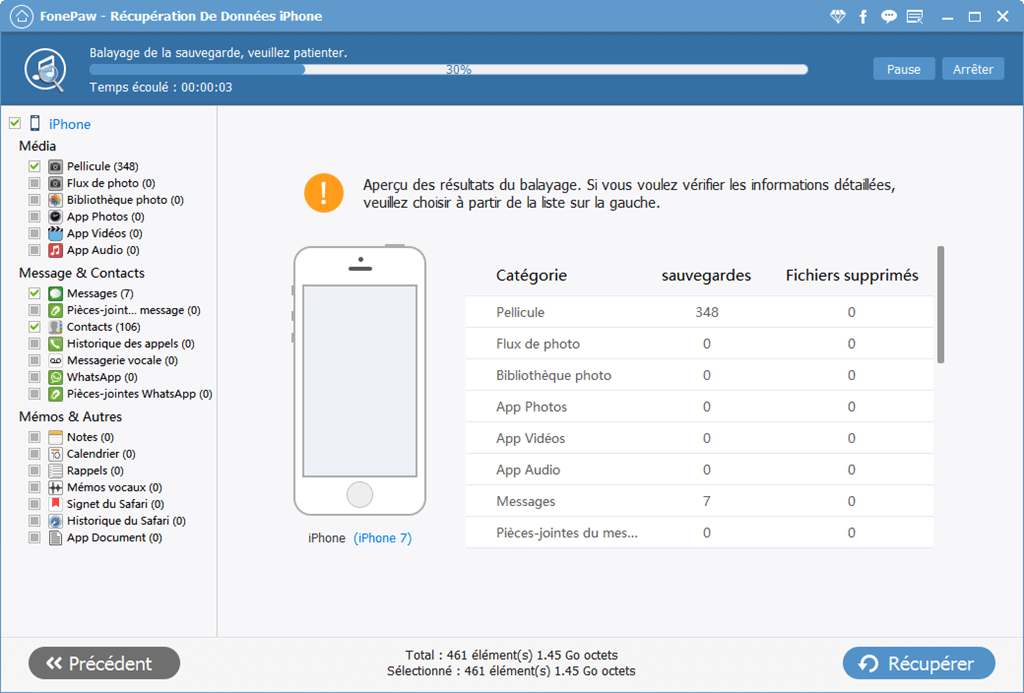
# Étape 3. Prévisualiser et récupérer les données iPhone avec la sauvegarde iTunes
Après l'analyse, vous pouvez visualiser et marquer les supprimées que vous souhaitez, puis cliquez sur « Récupérer ».
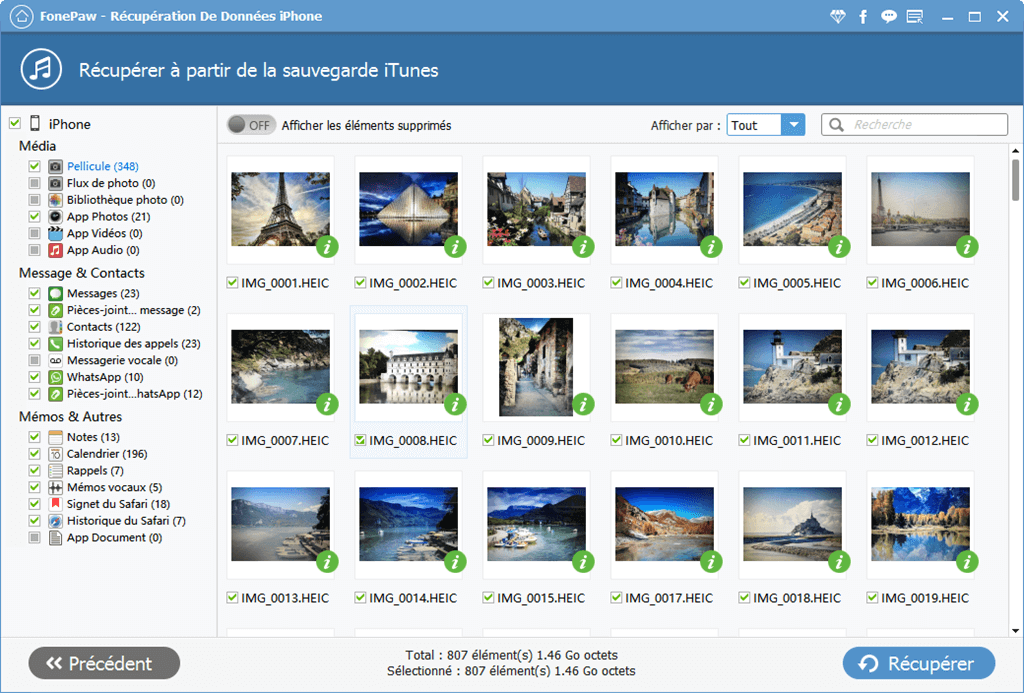
Méthode 3. Récupérer les données iPad à partir de la sauvegarde iCloud
# Étape 1. Choisir le mode « Récupérer à partir de la sauvegarde iCloud »
Entrez votre compte iCloud avec le mot de passe, vous pouvez voir les dernières sauvegarde iCloud dans votre compte.
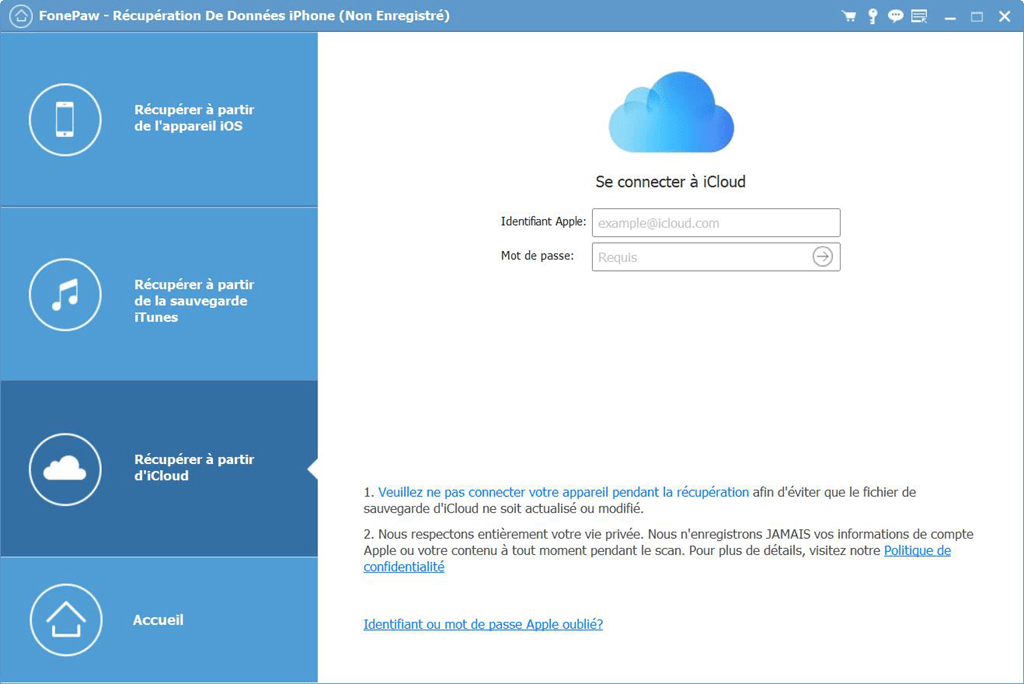
# Étape 2. Télécharger et scanner le fichier de sauvegarde iCloud
Ensuite, vous devez choisir une sauvegarde dont vous avez besoin selon la date et téléchargez-la. Quand le téléchargement est fini, ce programme va scanner cette sauvegarde pour extraire toutes les données au dedans.
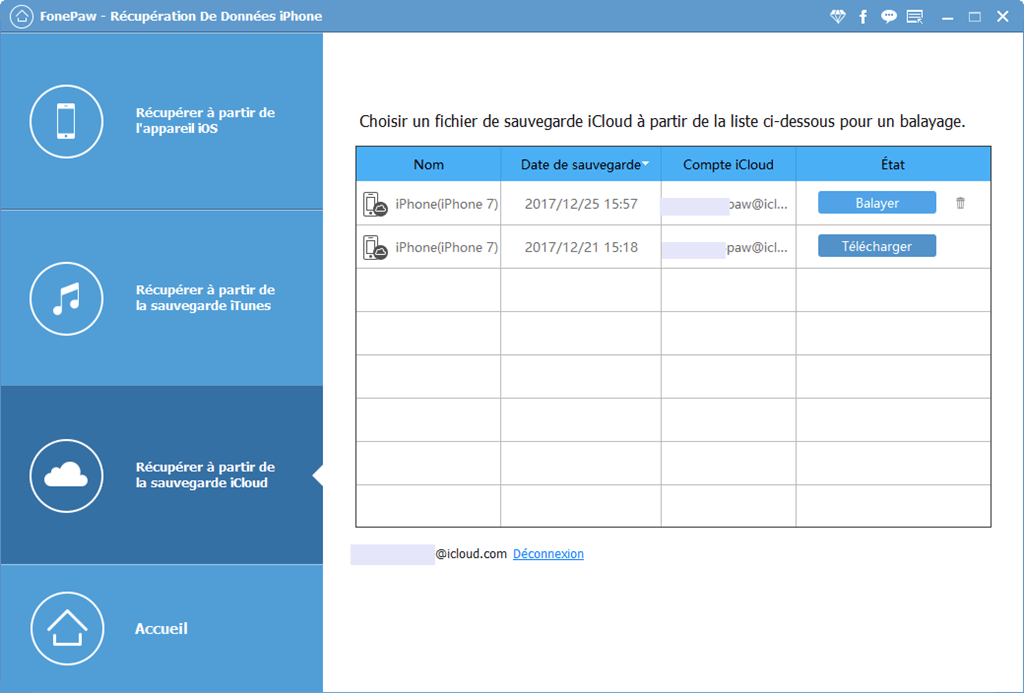
# Étape 3. Prévisualiser les données et récupérer
Après l'analyse, vous pouvez visualiser et marquer les supprimées que vous souhaitez, cliquer « Récupérer ».
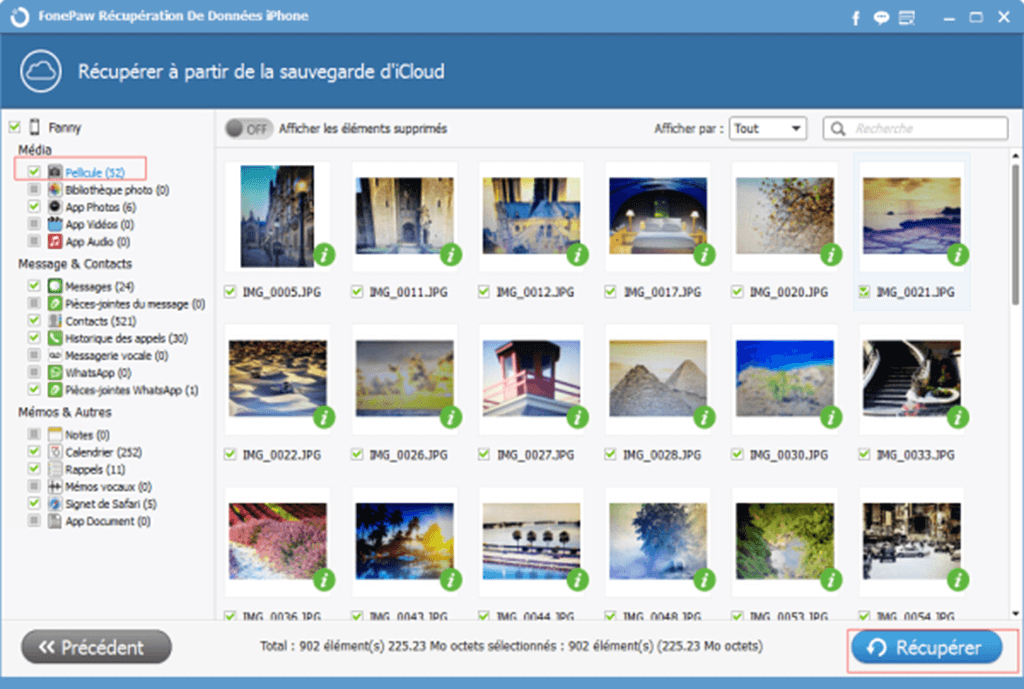
- Articles populaires
- Solutions pour récupérer les fichiers disparus après la mise à jour Windows 10
- [3 Solutions] Comment activer un iPhone désactivé ?
- Impossible d'importer des photos iPhone vers un PC (Windows 10/8/7)
- Comment capturer l'écran sur un ordinateur portable HP (Windows 7/8/10)
- 3 Méthodes pour capturer l'écran avec son interne sur Mac












