Avez-vous trouvé les photos sur votre clé USB disparus par erreur ? Voici le meilleur logiciel FonePaw Récupération De Données et autres manières pour vous aider à récupérer des photos supprimées sur clé USB.
« Salut, j'ai supprimé des photos sur une clé USB il y a trois mois, je me demandais si je pouvais les récupérer et comment le faire ? Je vous remercie d'avance »
Est-il possible de récupérer des photos supprimées sur clé USB même les photos ont été effacées il y a longtemps ? Bien sûr que oui, vous pouvez facilement récupérer des données définitivement effacées (opens new window) de tout type sur clé USB avant que les nouvelles données couvrent complètement son espace disque.
Lire aussi :
- Réparation d'une clé USB corrompue sans perte de données (opens new window)
- Comment récupérer les photos supprimées du disque dur formaté ? (opens new window)
Vous n'avez pas besoin d'être un professionnel de l'informatique. Les logiciels de récupération de données peuvent vous aider à faire facilement la récupération des photos sur clé USB. Dans cet article, nous allons vous montrer quatre moyens efficaces pour récupérer des photos supprimées sur clé USB.
Meilleur logiciel pour récupérer des photos supprimées sur clé USB
FonePaw Récupération De Données (opens new window) est un logiciel puissant qui vous permet de récupérer rapidement et complètement des photos supprimées depuis un lecteur flash USB formatés, effacés, corrompus ou inaccessibles. Il peut restaurer également d'autres types de fichiers effacés sur clés USB, de disques durs, de cartes mémoire, d'appareils photo numériques, de disques durs externes, d'ordinateurs, de cartes SD, de systèmes de serveur, etc. Avec FonePaw Récupération De Données, il est même possible de récupérer des photos supprimées 2 ans auparavant, si les données n'ont pas encore été retranscrites.
Voici comment récupérer des photos supprimées sur clé USB. Vous verrez comment c'est facile.
Étape 1. Choisir la clé USB dans l'interface du logiciel
Connectez votre clé USB à votre ordinateur. Ensuite, lancez FonePaw Récupération De Données. Après avoir démarré le logiciel, vous devez d'abord choisir le type de données à récupérer. Et il affichera tous les dispositifs connectés, cochez votre clé USB et cliquez sur le bouton « Suivant » pour continuer la récupération.

Étape 2. Scanner la clé USB pour trouver des photos supprimées
Le logiciel scannera complètement votre dispositif externe pour trouver des fichiers supprimés. Si vous ne pouvez pas obtenir les fichiers que vous voulez, essayez le mode « Analyse approfondie ».
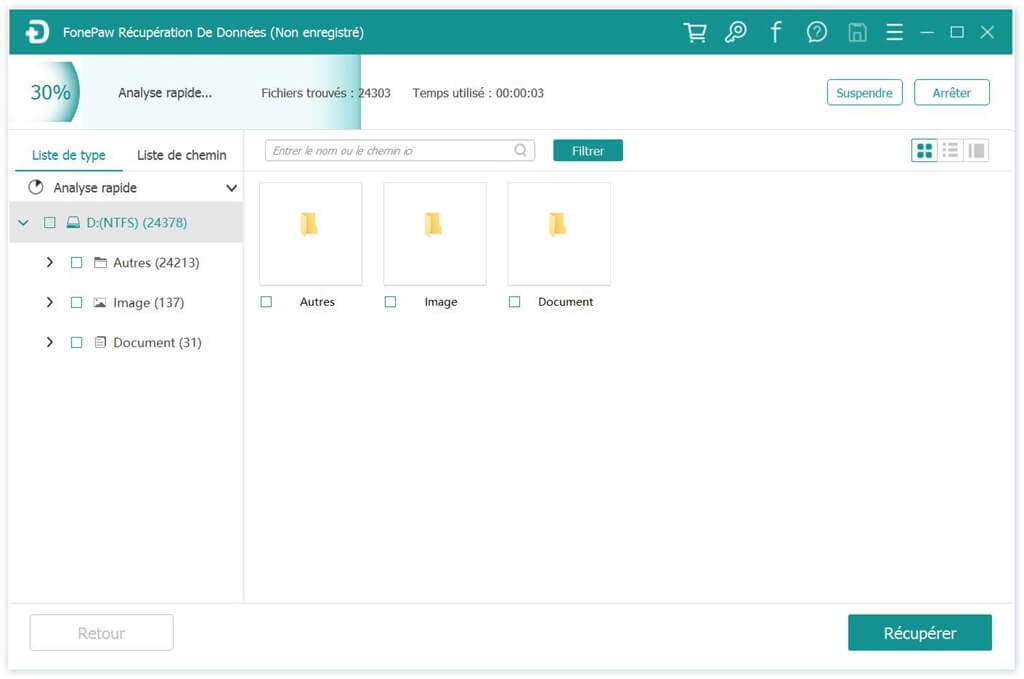
Étape 3. Prévisualiser et récupérez les photos supprimées
Une fois que le scan sera terminé, le logiciel affichera tous les fichiers récupérables. Il suffit de sélectionner des photos que vous voulez restaurer et les sauvegarder en appuyant le bouton « Récupérer ».
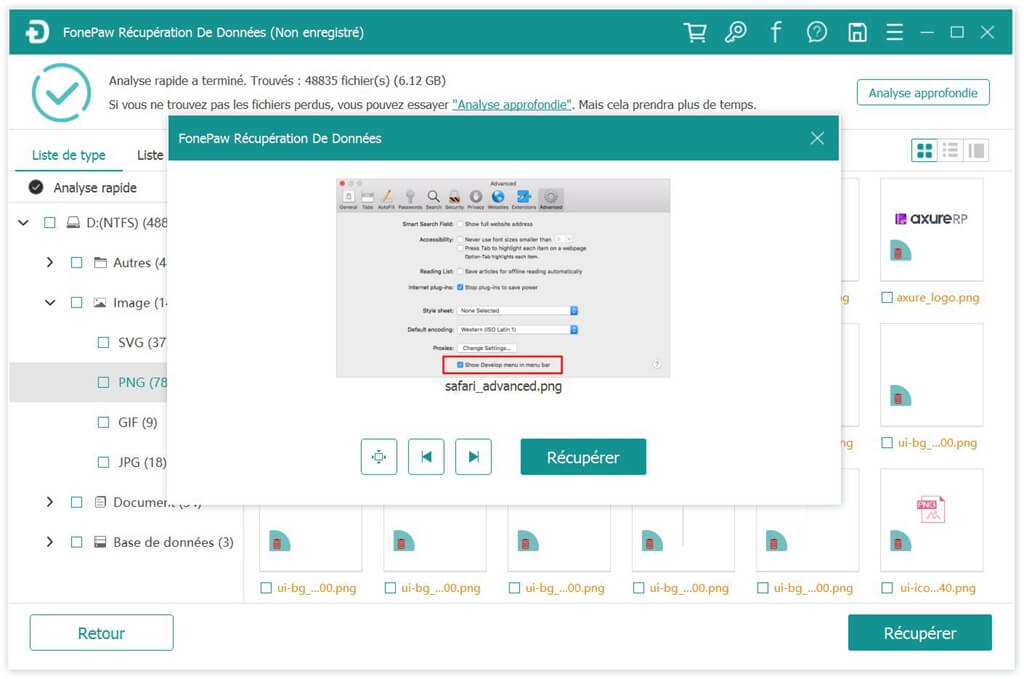
Pour en savoir plus sur FonePaw Récupération De Données, veuillez regarder la vidéo suivante :
Faire la récupération des photos sur clé USB depuis une sauvegarde Windows
Si vous avez l’habitude de sauvegarder vos données, veuillez vérifier la sauvegarde Windows. En plus, vérifiez les services de stockage en ligne parce qu’il est possible de synchroniser des photos avec ces services de stockage comme Microsoft OneDrive, Dropbox ou Google Drive. Si vous avez activé la sauvegarde Windows, vous pouvez récupérer des photos sur clé USB sous les étapes celle-ci :
Étape 1. Allez dans « Panneau de configuration ». Ensuite, cliquez sur « Système et sécurité » > « Sauvegarder et restaurer (Windows 7) ».
Étape 2. Cliquez sur « Restaurer mes fichiers ».
Étape 3. Cliquez sur « Rechercher des fichier » ou « Rechercher des dossiers » pour choisir la sauvegarde que vous avez créée précédemment.
Étape 4. Sélectionnez un emplacement pour la sauvegarde selon vos besoins.
Étape 5. Finalement, vous pouvez vérifier si les fichiers supprimés ont été récupéré à l’emplacement choisi.
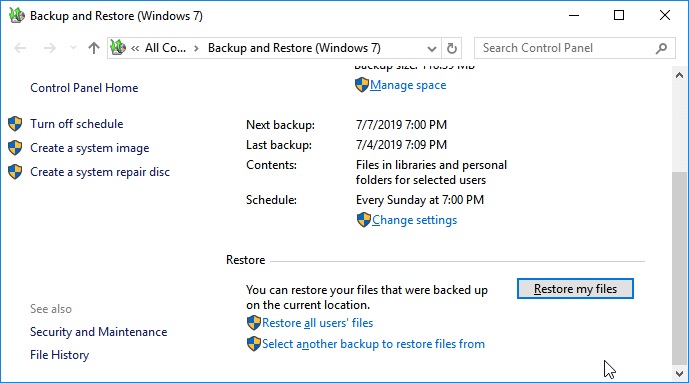
Récupérer des photos supprimées sur clé USB à l’aide de CMD
Si vos photos ne sont pas supprimées mais manquent dans la clé USB, vous pouvez les retrouver à l’aide de CMD. Cette commande fonctionne bien si les fichiers sont cachés.
Étape 1. Branchez votre clé USB à votre ordinateur. Assurez-vous qu'elle soit bien reconnue par le PC.
Étape 2. Lancez l'invite de commande sur votre PC Windows. Vous pouvez appuyer sur la touche Windows Key + R, puis tapez « cmd » pour l'ouvrir.
Étape 3. Tapez « ATTRIB -H -R -S /S /D E:. », dont « E » est la lettre du lecteur USB. Remplacez « E » par la lettre du lecteur de votre clé USB.
Étape 4. Appuyez sur « Entrée ».
Étape 5. Enfin, ouvrez votre lecteur flash et vérifiez si les fichiers sont de retour.
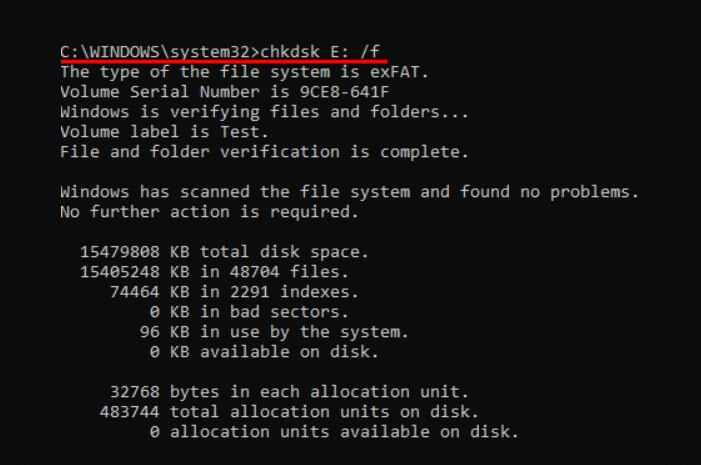
Restaurer des fichiers d’image sur clé USB à partir des versions précédentes
Vous pouvez réaliser la récupération des photos sur clé USB en restaurant une ancienne version des fichiers sous Windows 10/8.1/8.7. Assurez-vous que vous avez configuré l’historique des fichiers pour les sauvegarder automatiquement.
Étape 1. Faites un clic droit sur le dossier qui contient des photos supprimées et sélectionnez « Propriétés ».
Étape 2. Appuyez l’onglet « Version précédentes » et vous verrez les versions précédentes de l’historique des fichiers ou des points de restauration.
Étape 3. Choisissez l’édition des fichiers que vous voulez et cliquez sur « Restaurer » pour récupérer des photos supprimées sur clé USB.
Il semble que les moyens de récupérer des photos supprimées sur une clé USB sans utiliser de logiciel tiers soient plus simple et pratique. Cependant, vous devez savoir qu'il est difficile à réaliser la récupération des photos sur clé USB sans logiciel tiers si vous n’avez pas sauvegardé vos photos ou configuré l’historique des fichiers. Si les fichiers sont vraiment importants pour vous, vous devrez utiliser un logiciel de récupération de données professionnel pour la clé USB. Dans ce cas, FonePaw Récupération De Données (opens new window) sont vivement recommandé.
- Articles populaires
- Solutions pour récupérer les fichiers disparus après la mise à jour Windows 10
- [3 Solutions] Comment activer un iPhone désactivé ?
- Impossible d'importer des photos iPhone vers un PC (Windows 10/8/7)
- Comment capturer l'écran sur un ordinateur portable HP (Windows 7/8/10)
- 3 Méthodes pour capturer l'écran avec son interne sur Mac












