Aimez-vous regarder des vidéos sur YouTube ? YouTube est la plateforme de streaming vidéo la plus connue, la plus populaire et la plus complète qui soit. On peut y trouver de tout et n’importe quoi, comme des clips vidéos, des émissions en direct, les nouvelles, des astuces, etc. Y-a-t-il des vidéos que vous aimeriez conserver, regarder de nouveau en étant hors ligne ou partager avec d’autres personnes ? Alors vous vous demandez sûrement comment faire pour enregistrer une vidéo YouTube sur l’ordinateur. Dans ce guide détaillé, vous verrez toutes les étapes à suivre pour enregistrer une vidéo YouTube sur votre PC Windows ou votre Mac à l’aide du meilleur logiciel d’enregistrement de l’écran : FonePaw Enregistreur d’écran.
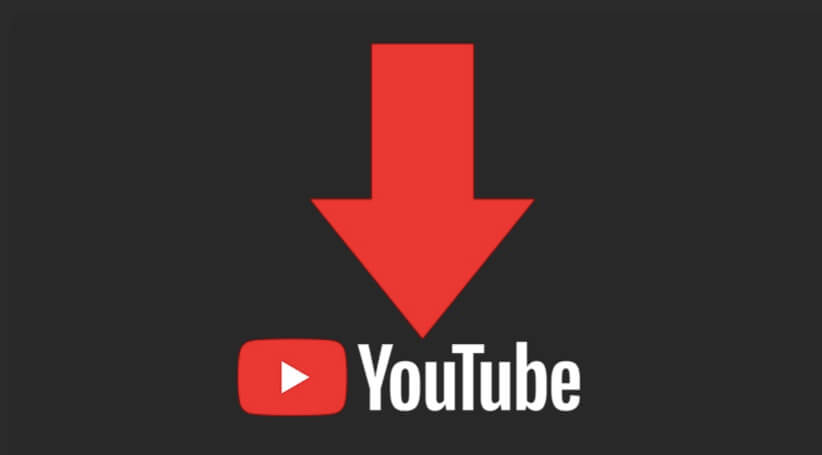
Partie 1 : Comment enregistrer une vidéo YouTube sur un PC à l’aide de FonePaw Enregistreur d’écran ?
FonePaw Enregistreur d'écran est un excellent logiciel qui permet de capturer tout ce qui se passe sur l’écran de votre ordinateur. C’est l’outil idéal pour ceux qui veulent enregistrer facilement une vidéo YouTube sur l’ordinateur. Mais qu’est-ce que FonePaw Enregistreur d’écran a-t-il de si spécial ? Voici quelques-unes des caractéristiques de ce logiciel professionnel :
- Présente une interface simple, propre, attrayante et facile à utiliser ;
- Permet d’enregistrer simultanément ou séparément l’audio interne (le son du système) et l’audio externe (le son du microphone) de l’ordinateur ;
- Possède une fonction de réduction de bruit qui permet d’obtenir un son de haute qualité ;
- Peut enregistrer les activités de l’écran et de la webcam sans décalage ;
- Dispose d’outils d’annotation utilisable lors d’un enregistrement vidéo ;
- Est capable de prendre rapidement des captures d’écran instantanées ;
- Donne la possibilité de personnaliser la zone d’enregistrement vidéo et de capture d’écran ;
- Permet de définir des touches de raccourci personnalisées ;
- Offre de nombreux formats de sortie audio et vidéo ;
- Est muni d’une fonction de planification d’enregistrement, qui peut être utilisée pour programmé un enregistrement à l’avance (heure du début de l’enregistrement, durée de l’enregistrement et fin de l’enregistrement) ;
- Possède une fonction de prévisualisation et de coupage vidéo ;
- Présente une version Windows et une version Mac ;
- Peut être utilisé pour enregistrer l’écran d’un appareil mobile (smartphone et tablette).
Étape 1 : Démarrer FonePaw Enregistreur d’écran sur votre PC
Pour commencer, veuillez télécharger et installer la version Windows de FonePaw Enregistreur d’écran sur votre ordinateur. Une fois que ce sera fait, démarrez le logiciel et sélectionnez le mode « Enregistreur Vidéo » à partir de l’interface principale.
Étape 2 : Régler les paramètres d’enregistrement de la vidéo YouTube
À partir d’un navigateur Internet, ouvrez la page web contenant la vidéo YouTube que vous souhaitez enregistrer, mais ne lancez pas la lecture. Retournez ensuite sur FonePaw Enregistreur d’écran. Une fois dans l’interface de « Enregistreur Vidéo », vous verrez plusieurs options que vous pourrez régler selon vos besoins et préférences.
Tout d’abord, veuillez sélectionner la zone de l’écran à enregistrer. Cliquez sur « Plein » si vous souhaitez regarder la vidéo YouTube en plein écran pendant son enregistrement, ou sur « Zone » pour sélectionner la zone de l’écran que vous souhaitez enregistrer. Puis, activez le « Son Système » pour pouvoir enregistrer le son de la vidéo YouTube choisie.
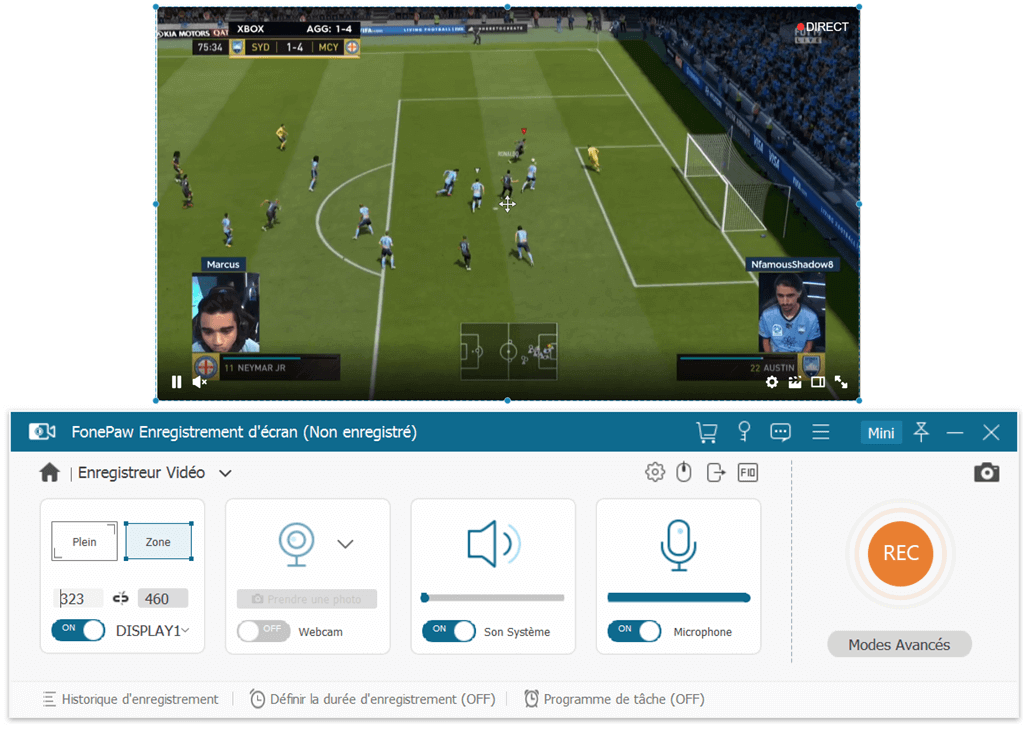
Si vous souhaitez effectuer plus de réglages, comme choisir le format de fichier de sortie vidéo, alors cliquez sur l’icône de rouage, se trouvant au-dessus de l’option « Microphone », afin d’accéder aux « Paramètres avancés ».
 Remarque :
Remarque : -
Si vous ne pouvez pas rester devant l’écran pendant une capture vidéo, alors vous pouvez utiliser la fonction « Définir la durée d’enregistrement » pour planifier un enregistrement vidéo. Cliquez sur le bouton correspondant, se trouvant dans la partie inférieure de l’interface, puis configurez les paramètres demandés : nom de la vidéo YouTube à enregistrer, emplacement de sauvegarde, heure du début de l’enregistrement vidéo, durée de l’enregistrement vidéo, fin de l’enregistrement vidéo (qui peut être configuré par une heure précise ou calculé automatiquement à partir de la durée de la vidéo), etc.
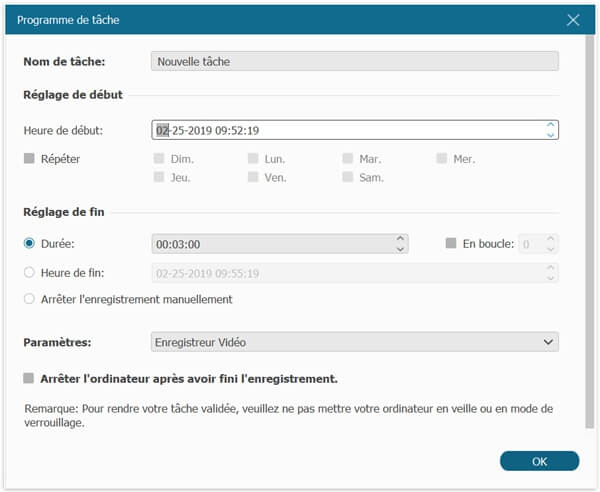
Étape 3 : Enregistrer la vidéo YouTube sur votre PC avec FonePaw Enregistreur d’écran
Après avoir terminé tous les réglages, cliquez sur le bouton « REC » pour lancer le processus d’enregistrement de la vidéo YouTube sur votre PC. Notez qu’il y aura un compte à rebours de 3 secondes avant le début de l’enregistrement, cela vous laissera assez de temps pour appuyer sur le bouton du démarrage de la lecture de la vidéo YouTube. Une fois que la lecture de la vidéo YouTube sera terminé, cliquez sur le bouton d’arrêt d’enregistrement pour finir le processus.
Étape 4 : Prévisualiser la vidéo YouTube sur votre PC
Une nouvelle fenêtre s’affichera à l’écran, vous donnant la possibilité de prévisualiser la vidéo YouTube que vous venez juste d’enregistrer. Si besoin, vous pouvez faire glisser les deux flèches en direction du bas, qui se trouvent aux deux extrémités de la barre de temps, pour couper les secondes en trop de l’enregistrement. Si vous êtes satisfait du résultat, cliquez sur le bouton « Enregistrer » pour sauvegarder le fichier sur votre PC, sinon recommencer en cliquant sur le bouton « Re-Enregistrer ».
Pour en savoir plus sur FonePaw Enregistreur d’écran, veuillez regarder la vidéo suivante :
Partie 2 : Comment enregistrer une vidéo YouTube sur un Mac à l’aide de FonePaw Enregistreur d’écran ?
FonePaw Enregistreur d'écran offre également une version Mac. Et contrairement à QuickTime Player, qui peut enregistrer des vidéos mais sans le son, FonePaw Enregistreur d’écran, lui, est capable de faire des enregistrements audio-vidéo YouTube de qualité sur Mac. Si vous avez sauté directement dans cette partie et que vous souhaitez en savoir plus sur le logiciel FonePaw Enregistreur d’écran, alors vous pouvez vous référer à la partie 1 pour avoir un aperçu des caractéristiques de ce logiciel professionnel.
Étape 1 : Démarrer FonePaw Enregistreur d’écran sur votre Mac
Tout d’abord, veuillez télécharger et installer la version Mac de FonePaw Enregistreur d’écran sur votre ordinateur. Lorsque ce sera fait, ouvrez le logiciel sur votre Mac et sélectionnez le mode « Enregistreur Vidéo ».
Étape 2 : Régler les paramètres d’enregistrement d’écran de la vidéo YouTube
Démarrez Safari et recherchez la vidéo YouTube que vous voulez enregistrer, mais ne lancez pas encore la lecture de la vidéo. Revenez sur le logiciel FonePaw Enregistreur d’écran, puis modifiez les réglages selon vos besoins et préférences.
Pour commencer, vous aurez besoin de choisir la zone de l’écran contenant la vidéo YouTube à enregistrer. Cliquez sur « Plein » si vous souhaitez regarder la vidéo YouTube en plein écran pendant son enregistrement, ou sur « Zone » pour personnaliser la zone de l’écran à enregistrer. N’oubliez pas d’activer le « Son Système » pour enregistrer l’audio de la vidéo YouTube choisie.
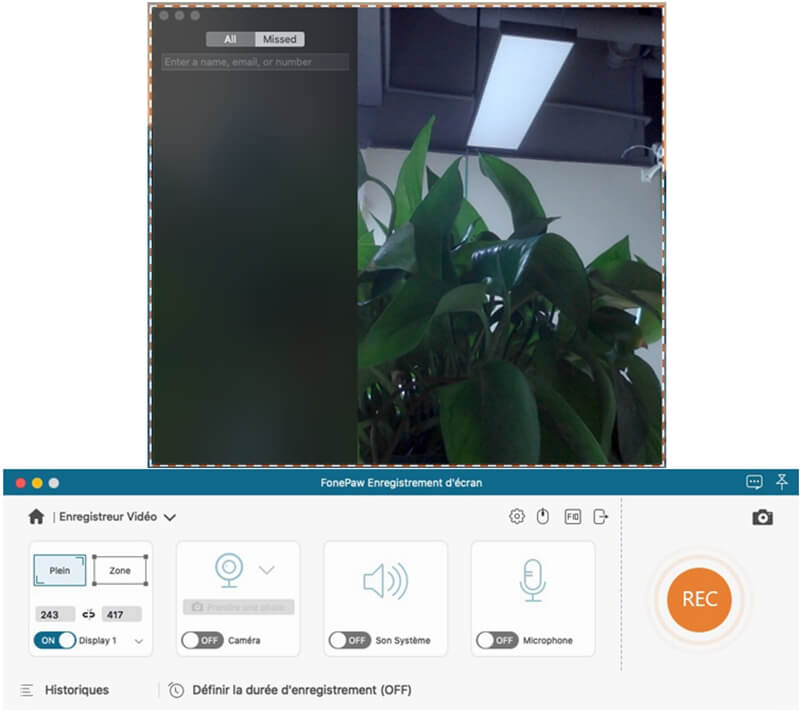
Pour accéder aux « Paramètres avancés » du logiciel, cliquez sur l’icône de rouage, se trouvant au-dessus de l’option « Microphone ». De là, vous pourrez configurer le dossier de sortie, le format de fichier vidéo, l’encodage vidéo, la qualité vidéo ainsi que la cadence de diffusion.
 Remarque :
Remarque : -
Si vous ne pouvez pas rester devant l’écran pendant une capture vidéo, alors vous pouvez utiliser la fonction « Définir la durée d’enregistrement » pour planifier un enregistrement vidéo. Cliquez sur le bouton correspondant, se trouvant dans la partie inférieure de l’interface, puis configurez les paramètres demandés : nom de la vidéo YouTube à enregistrer, emplacement de sauvegarde, heure du début de l’enregistrement vidéo, durée de l’enregistrement vidéo, fin de l’enregistrement vidéo (qui peut être configuré par une heure précise ou calculé automatiquement à partir de la durée de la vidéo), etc.
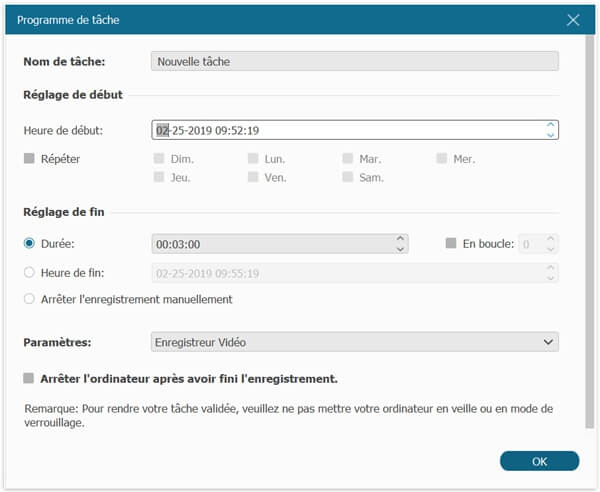
Étape 3 : Enregistrer la vidéo YouTube sur votre Mac avec FonePaw Enregistreur d’écran
Une fois que vous serez prêt, cliquez sur le bouton « REC » pour lancer le processus d’enregistrement de la vidéo YouTube sur votre Mac. Vous verrez un compte à rebours de 3 secondes avant le début de l’enregistrement, cela vous laissera assez de temps pour appuyer sur le bouton du démarrage de la lecture de la vidéo YouTube. Pour terminer l’enregistrement de la vidéo YouTube, il suffit juste de cliquer sur le bouton d’arrêt.
Étape 4 : Prévisualiser la vidéo YouTube sur votre Mac
À la fin de l’enregistrement, vous verrez une nouvelle fenêtre s’affichée à l’écran. De là, vous pourrez prévisualiser la vidéo YouTube que vous venez juste d’enregistrer. Si besoin, vous pouvez faire glisser les deux flèches en direction du bas, qui se trouvent aux deux extrémités de la barre de temps, pour couper les secondes en trop de l’enregistrement. Une fois le résultat voulu obtenu, cliquez sur le bouton « Enregistrer » pour sauvegarder le fichier sur votre Mac, sinon recommencer le processus en cliquant sur le bouton « Re-Enregistrer ».
Conclusion
Nous espérons que ce guide vous a été utile pour comprendre comment enregistrer une vidéo YouTube sur PC. FonePaw Enregistreur d'écran est le meilleur outil pour toute personne cherchant à sauvegarder facilement et rapidement des vidéos YouTube. Et ce qui est super avec ce logiciel, c’est qu’il permet même de programmer des enregistrements vidéos. Ce qui est vraiment pratique lorsqu’il n’est pas possible de rester devant l’ordinateur pendant un enregistrement de vidéo YouTube. Avez-vous des questions sur le sujet ? N’hésitez pas à les poser dans l’espace des commentaires ci-dessous.















