« Je ne peux pas activer la fonction d'enregistrement de jeux vidéo GeForce Experience Share. Comment résoudre ce souci ? »
Si GeForce Experience est installé sur votre machine et que vous n’arrivez pas à enregistrer votre partie de jeu vidéo avec NVIDIA ShadowPlay (aussi connu sous le nom de NVIDIA Share), ne vous inquiétez pas, vous n’êtes pas le seul. Un certain nombre d’utilisateurs ont également rapporté ce problème. Nous comprenons ce que vous ressentez et nous savons qu’est-ce qu’il faut faire pour vous dépanner de cette situation. Plus besoin de s’inquiéter, il est possible de résoudre le problème.
Ce problème est le résultat d’un mauvais fonctionnement de Streamer Service, de l’impossibilité de ShadowPlay à détecter certains jeux vidéo en mode plein écran et de l’interférence de certaines applications. Dans cet article, nous verrons ensemble comment tirer meilleur parti de ShadowPlay pour enregistrer tous les jeux vidéo que vous voulez.
# Solutions : Impossible de faire un enregistrement avec ShadowPlay
- Méthode 1. Redémarrer NVIDIA Streamer Service
- Méthode 2. Autoriser la capture du bureau
- Méthode 3. Désactiver Twitch
- Méthode 4. Passer au mode plein écran
- Méthode 5. Mettre GeForce Experience à jour
- Méthode 6. Désactiver le contrôle de confidentialité
- Méthode 7. Utiliser un autre Enregistreur d'écran pour enregistrer un jeu
Méthode 1 : Redémarrer NVIDIA Streamer Service
Il est encore trop tôt pour dire si ShadowPlay a vraiment échoué ou non. Vous devriez vérifier ce service pour vous assurez qu’il fonctionne bien, vous pouvez également essayer de le redémarrer.
- Appuyez simultanément sur les touches « Démarrer » + « R » de votre clavier pour ouvrir la fenêtre « Exécuter ». Tapez « services.msc » et appuyez sur la touche « Entrée » pour ouvrir les services de la console.
- Dans la fenêtre « Services », recherchez « NVIDIA Streaming Service » et faites un clic-double dessus. Réglez le type de démarrage sur « Automatique » et si le service s’est arrêté veuillez le démarrer. Vous pouvez également faire un clic-droit dessus et sélectionner l’option « Redémarrer » pour être sûr que le service puisse fonctionner correctement.
- Veuillez maintenant essayer de faire un enregistrement avec ShadowPlay en utilisant les touches de raccourcis.
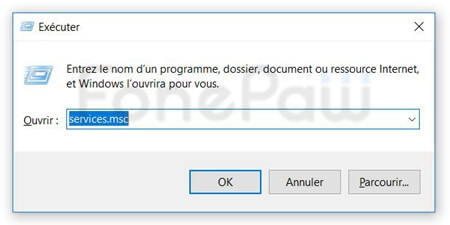
Méthode 2 : Autoriser la capture du bureau
Il arrive souvent que GeForce ne puisse pas détecter un jeu vidéo lorsque vous le mettez en mode plein écran, ce qui explique pourquoi il est impossible de lancer un enregistrement. Autorisez la capture du bureau pour que l’écran puisse être enregistré sans problème quel que soit le mode utilisé.
- Ouvrez ShadowPlay et cliquez sur « Préférences ».
- Dans la section « Superpositions », sous l’image du bureau, cochez la case « Autoriser la capture vidéo du bureau ».
- Ouvrez votre jeu vidéo et activez les touches de raccourcis pour démarrer plus facilement l’enregistrement du bureau.
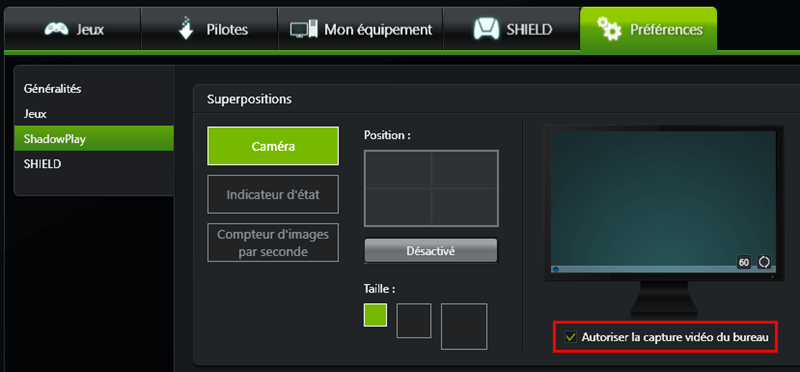
Méthode 3 : Désactiver Twitch
Twitch est un service de streaming qui autorise les utilisateurs de GeForce à faire des diffusions chez leurs amis et membres de la famille. Vous pouvez essayer de désactiver Twitch, qui pourrait très bien interférer avec la fonction d’enregistrement de ShadowPlay. Désactivez donc Twitch temporairement pour voir si vous pouvez ou non procéder à l’enregistrement.
- Ouvrez ShadowPlay et cliquez sur l’onglet « Mon équipement », puis sélectionnez « ShadowPlay ». Cela ouvrira les paramètres.
- Assurez-vous bien que ShadowPlay soit activé, puis sélectionnez le mode « Manuel ».
- Allez maintenant dans la section « Compte (Se connecter) » et déconnectez-vous de Twitch.
- Démarrez un jeu et essayez de lancer un enregistrement de ShadowPlay en utilisant les touches de raccourci. Voyez si ça peut enfin marcher.
Méthode 4 : Passer au mode plein écran
La majorité des jeux vidéo vous donne la possibilité de choisir entre jouer en mode fenêtre réduite ou en mode plein écran. Par défaut, les jeux sont enregistrés en mode plein écran, essayez donc de passer au mode plein écran à partir des paramètres du jeu ou en appuyant sur la touche F11 (cela marche avec certaines applications, comme Chrome, VLC, etc.).
Vous pouvez également lancer le jeu à partir de l’application GeForce Experience elle-même, ce qui mettra automatiquement le jeu en mode plein écran.
Méthode 5 : Mettre GeForce Experience à jour
Si vous êtes sur la version bêta de GeForce Experience ou si vous êtes sur une ancienne version, alors vous devriez le mettre à jour. Pour cela, veuillez suivre les étapes ci-dessous :
- Appuyez simultanément sur les touches « Démarrer » + « R » pour ouvrir la fenêtre « Exécuter ». Tapez « appwiz.cpl » et cliquez sur le bouton « OK ».
- Dans la fenêtre du programme, recherchez « NVIDIA GeForce Experience » dans la liste des applications installées sur votre ordinateur, faites un clic-double dessus, puis suivez les indications de désinstallation s’affichant à l’écran. Vous pouvez aussi choisir de désinstaller également les applications supplémentaires de NVIDIA, mais n’oubliez pas de les réinstaller à partir du site web officiel.
- Allez sur le site web officiel pour télécharger GeForce Experience.
- Ouvrez un jeu et essayez maintenant d’utiliser les touches de raccourcis pour faire un enregistrement avec ShadowPlay.
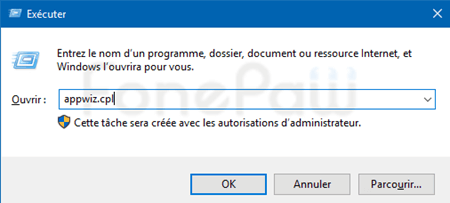
Méthode 6 : Désactiver le contrôle de confidentialité
Certains utilisateurs ont remarqué que les paramètres de confidentialité pour le partage de bureau ont été désactivés juste après l’installation d’une mise à jour. Cela désactive les touches de raccourci et la fonction d’enregistrement. Vous aurez donc besoin d’activer le contrôle de confidentialité pour pouvoir faire des captures d’écran.
- Démarrez ShadowPlay et allez dans l’onglet des préférences, puis allez dans « Général ». Vous pourrez ainsi entrer dans les réglages.
- Dans la section « Généralités », vous trouverez l’option « Superposition en jeu » que vous aurez besoin d’activer.
- Après cela, vous devriez enfin pouvoir utiliser les touches de raccourci pour enregistrer des parties de jeux vidéo.
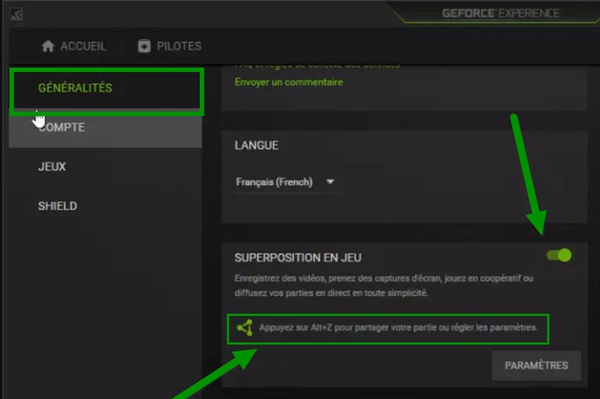
Méthode 7 : Utiliser un autre Enregistreur d'écran pour enregistrer un jeu
FonePaw Enregistreur d'écran (opens new window) est un outil bien plus puissant que la Barre de jeux. Certains utilisateurs ont rencontré des problèmes de qualité en utilisant la Barre de jeux, à cause de ses besoins élevés en ressources, alors qu’en utilisant FonePaw Enregistreur d’écran c’était tout simplement le contraire. Ce programme marchait parfaitement même sur différents modèles d’ordinateur. De plus, à part l’enregistrement de jeux, ce programme est aussi capable de faire des captures d’écran et vous permet d’y ajouter des annotations personnalisées.
Pour en savoir plus sur FonePaw Enregistreur d’écran, veuillez regarder la vidéo suivante :
- Articles populaires
- Solutions pour récupérer les fichiers disparus après la mise à jour Windows 10
- [3 Solutions] Comment activer un iPhone désactivé ?
- Impossible d'importer des photos iPhone vers un PC (Windows 10/8/7)
- Comment capturer l'écran sur un ordinateur portable HP (Windows 7/8/10)
- 3 Méthodes pour capturer l'écran avec son interne sur Mac













