Sims 4 est un jeu de simulation virtuelle de vie humaine qui possède de nombreux fans dans le monde entier. Les joueurs sont vraiment gâtés avec les Sims, car grâce à ce jeu, ils ont la possibilité de créer des personnes qui leur ressemblent et de bâtir les maisons de leur rêve. En bref, c’est une belle opportunité pour les joueurs de réaliser les buts qu’ils auraient aimer atteindre dans la vraie vie. Et c’est bien pour cela que de nombreuses personnes recherchent un moyen d’enregistrer leurs parties de Sims 4, pour le partager avec d’autres joueurs via les réseaux sociaux. Dans cet article, vous découvrirez comment faire une vidéo des Sims 4 et comment enregistrer la manière dont vous construisez votre maison, créez votre personnage, élevez votre famille, etc.
Partie 1 : Comment faire un enregistrement des Sims 4 avec vos commentaires
Si vous souhaitez faire un enregistrement HD du jeu vidéo Sims 4, alors nous vous recommandons fortement d’utiliser FonePaw Enregistreur d’écran (opens new window). Ce logiciel d’enregistrement de jeux vidéo est capable d’enregistrer toutes sortes de jeux 2D/3D, des jeux flash ainsi que des jeux vidéos en ligne avec votre Windows ou Mac. De plus, le programme est compatible avec les formats sans compression, comme les formats de fichiers WMV, MP4, MOV, F4V, AVI, TS et GIF.
Êtes-vous un Youtubeur ? Voulez-vous ajouter votre visage et votre voix dans l’enregistrement d’une partie de Sims 4 ? Alors vous êtes au bon endroit. Ce logiciel d’enregistrement d’écran pour Sims 4 autorise ses utilisateurs à ajouter la caméra de la webcam dans l’enregistrement vidéo. Vous pouvez également ajouter des textes, des flèches, des formes et bien d’autres choses encore, vous avez tous les outils qu’il vous faut pour personnaliser votre enregistrement Sims 4.
Il n’y a aucune limite de temps. Vous pouvez donc faire un enregistrement de plusieurs heures de votre vie de Sims 4. Vous pouvez faire une pause pendant l’enregistrement si vous voulez sauter quelque chose. Et même si vous n’avez aucune expérience avec l’enregistrement de jeu, vous pourrez très facilement enregistrer une partie de Sims 4 avec ce logiciel.
- Enregistrement audio-vidéo des Sims 4 sans aucun décalage.
- Capture simultanée d’une partie de Sims 4 avec votre voix et votre visage.
- Possibilité d’utiliser des touches de raccourcis pour enregistrer des parties du jeu vidéo Sims 4 et pour faire des captures d’écran.
- Découpage du fichier d’enregistrement des Sims 4 et prévisualisation en temps réel.
- Prise en charge de nombreux types de formats de fichiers vidéo/image pour les Sims 4.
Étape 1 : Démarrez le logiciel FonePaw Enregistreur d’écran sur votre PC ou votre Mac. Pour faire un enregistrement vidéo des Sims 4, cliquez sur le bouton « Enregistreur Vidéo » affiché dans l’interface principale.

Étape 2 : Sélectionnez la zone à enregistrer dans la fenêtre du jeu Sims 4. Activez le « Son Système » pour enregistrer les sons des Sims 4. Si vous le souhaitez, vous pouvez également activer la « Webcam » et le « Microphone » pour enregistrer votre voix et votre visage dans la partie de jeu Sims 4.
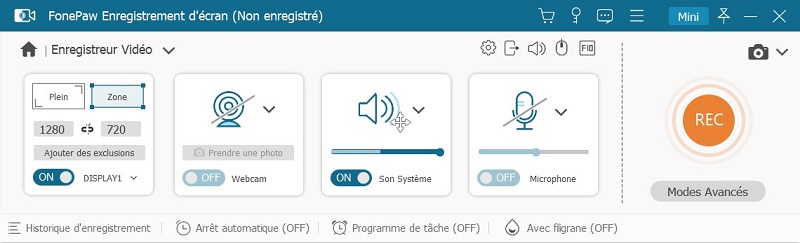
Étape 3 : Cliquez sur le bouton « REC » pour démarrer l’enregistrement vidéo des Sims 4. Vous pouvez également choisir d’utiliser les touches de raccourcis pour lancer l’enregistrement, faire une pause, reprendre l’enregistrement et arrêter l’enregistrement. Et si vous souhaitez prendre des captures d’écran, cliquez tout simplement sur l’icône de la caméra.
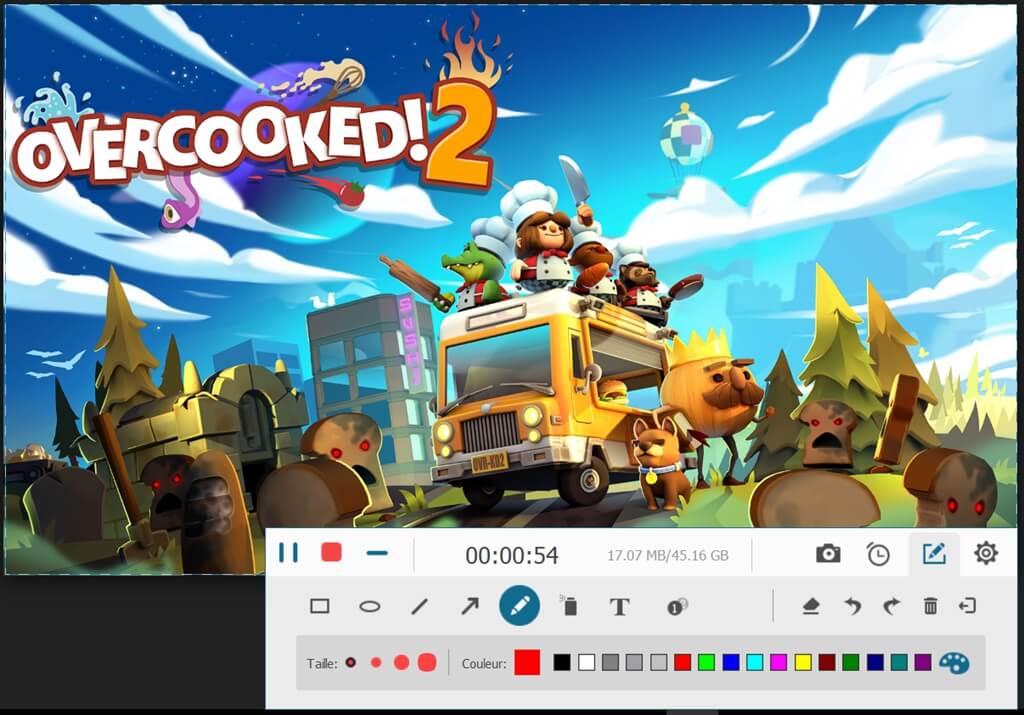
Étape 4 : Dans la fenêtre de prévisualisation, cliquez sur le bouton « Lecture » pour prévisualiser votre enregistrement vidéo des Sims 4. Si vous voulez couper la vidéo, vous pouvez le faire en choisissant et en configurant le temps du début et de fin de l’enregistrement. Enfin, cliquez sur le bouton « Enregistrer » pour sauvegarder votre vidéo Sims 4 sur l’ordinateur.
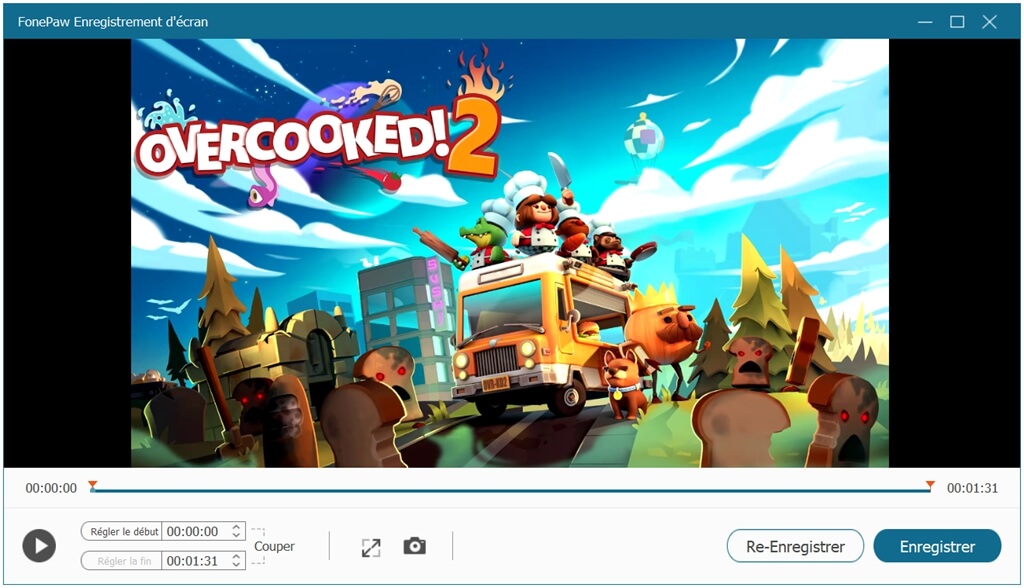
Étape 5 : Dans la fenêtre « Historique » des enregistrement, vous trouverez de nombreux outils qui vous permettront de faire des modifications et de bien gérer vos outils. Pour charger votre vidéo des Sims 4 sur YouTube, Facebook, Twitter, etc., il vous suffit juste de cliquer sur le bouton « Partager ».
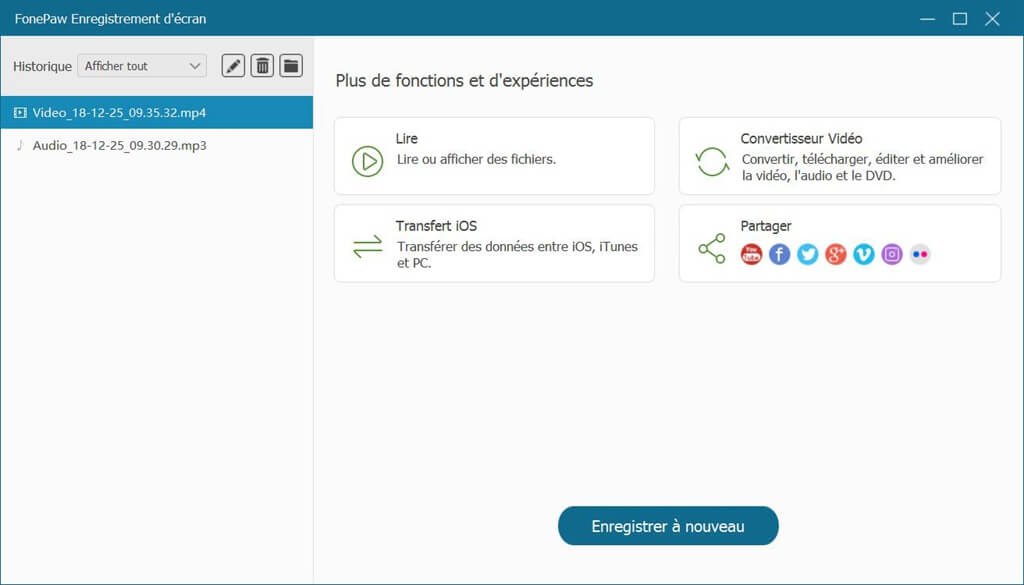
Partie 2 : Comment faire un enregistrement des Sims 4 avec la caméra intégrée
Vous pouvez créer un film directement avec l’outil d’enregistrement intégré dans le jeu vidéo Sims 4. Celui-ci permet à ses utilisateurs d’enregistrer une partie de Sims 4 pour une durée limitée. Vous pouvez également régler les paramètres d’enregistrement de manière à enregistrer l’écran des Sims 4 avec ou sans le son.
Étape 1 : Démarrez les Sims 4. Choisissez et confirmez les options d’enregistrement d’écran dans les paramètres du jeu vidéo.
Étape 2 : Pour la qualité vidéo, vous pouvez choisir entre « Haute » ou « Non-compressée ». Si vous souhaitez enregistrer les Sims 4 sans le son, alors veuillez désactiver le « Son de l’interface » avant de démarrer l’enregistrement.
Étape 3 : Appuyez sur la touche « TAB » pour entrer dans le mode de l’appareil photo. Vous pouvez appuyer sur les touches « W », « A », « S » ou « D » pour déplacer la vue de la caméra dans une direction différente. Appuyez ensuite sur les touches « Ctrl » et « 5/6/7/8/9 » pour sauvegarder la scène.
Étape 4 : Appuyez sur la touche « V » pour démarrer l’enregistrement du jeu vidéo Sims 4. Appuyez de nouveau sur la touche « V » afin d’arrêter l’enregistrement de la vidéo.
Étape 5 : Allez maintenant dans le répertoire « Documents/Electronic Arts/The Sims 4/Recorded videos/ » pour retrouver l’enregistrement du jeu vidéo Sims 4.
Et c’est tout. Vous pouvez utiliser la caméra intégrée des Sims 4 ou FonePaw Enregistreur d’écran pour enregistrer une partie de votre jeu préféré. Vous pouvez facilement faire un enregistrement audio-vidéo des Sims 4 sans avoir besoin d’outils supplémentaires. Néanmoins, il faut savoir que la fonction d’enregistrement d’écran des Sims 4 comprend des limites. Il est notamment impossible de faire une pause pendant l’enregistrement. Si vous voulez enregistrer les Sims 4 sans aucune limite de temps et sans aucun décalage, alors téléchargez gratuitement FonePaw Enregistreur d’écran et essayez-le !
- Articles populaires
- Solutions pour récupérer les fichiers disparus après la mise à jour Windows 10
- [3 Solutions] Comment activer un iPhone désactivé ?
- Impossible d'importer des photos iPhone vers un PC (Windows 10/8/7)
- Comment capturer l'écran sur un ordinateur portable HP (Windows 7/8/10)
- 3 Méthodes pour capturer l'écran avec son interne sur Mac













