Cet article vous présente 3 façons simples d'enregistrer de l'audio sur Mac. Si vous souhaitez disposer d'un outil professionnel et facile à utiliser pour enregistrer le son interne de votre Mac, FonePaw Enregistreur d'écran est votre meilleur choix.
Recherchez-vous à enregistrer l’audio interne de votre Mac, ou êtes-vous confronté au problème « Impossible d’enregistrer le son interne sur Mac » ? Vous découvrirez ici 3 méthodes testées qui vous permettront d’enregistrer facilement l’audio d’un Mac. Même si certains pensent qu’enregistrer l’audio d’un Mac est vraiment compliqué, il est possible de le faire juste en quelques gestes.
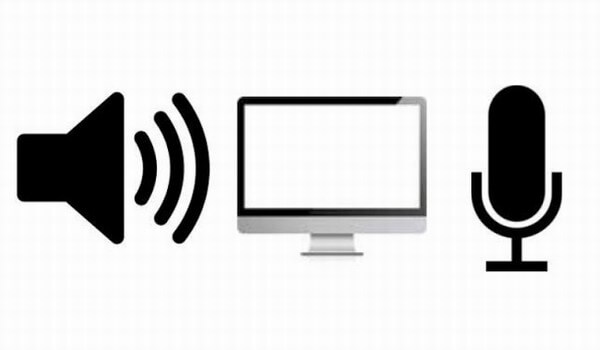
Partie 1 : Comment enregistrer l’audio interne sur Mac avec FonePaw Enregistreur d’écran ?
FonePaw Enregistreur d'écran est l’un des meilleurs logiciels d’enregistrements qui soient, c’est également la meilleure solution pour ceux qui cherchent une solution pour le problème d’enregistrement du son interne sur Mac. Comme son nom l’indique, il vous permet de faire un enregistrement de l’écran de votre ordinateur, dont les captures d’écran et les enregistrements vidéos. Avec ce logiciel d’expert, vous pouvez également enregistrer le son du système (l’audio interne) et le son du microphone (l’audio externe).
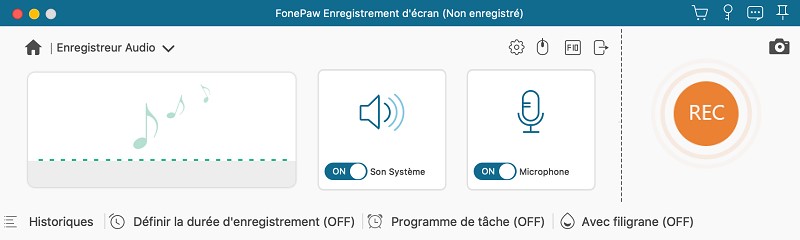
😊 Quels sont les avantages à utiliser FonePaw Enregistreur d’écran ?
- Enregistrer simultanément ou séparément l’audio interne (le son système) et l’audio externe (le son du microphone) ;
- Enregistrer la webcam pendant un enregistrement vidéo de l’écran ;
- Offre des outils d’annotation utilisable ;
- Prend en charge tous les types de fichiers audio et vidéo populaires ;
- Est muni d’une fonction d’enregistrement programmé ;
- Possède une fonction de réduction du bruit et d’amélioration de la qualité audio, permettant de rendre un enregistrement audio plus net.
Voyons à présent comment faire pour enregistrer l’audio interne de votre Mac. Mais avant de commencer, veuillez tout d’abord télécharger et installer le logiciel FonePaw Enregistreur d’écran sur votre Mac.
Étape 1. Démarrez le logiciel FonePaw Enregistreur d’écran sur votre Mac.
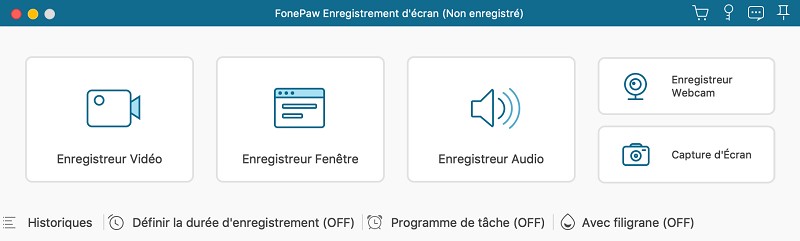
Étape 2. Sélectionnez le mode « Enregistreur Audio » et activez l’option « Son Système » pour enregistrer l’audio interne de votre Mac.
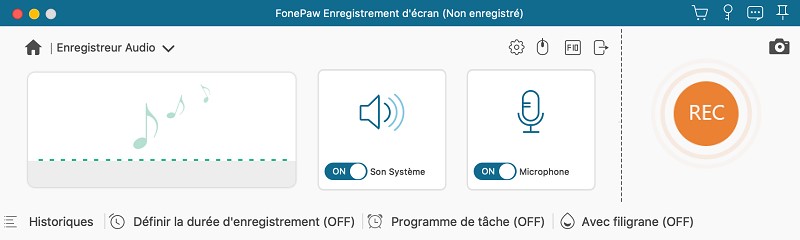
 Remarque :
Remarque :-
Si vous souhaitez enregistrer le son du microphone en même temps que l’audio interne de votre Mac, alors activez l’option « Microphone », sinon désactivez-la.
Étape 3. Lorsque vous serez prêt, cliquez sur le bouton « REC » pour lancer l’enregistrement du son interne sur votre Mac.
Étape 4. Cliquez sur le bouton d’arrêt pour terminer l’enregistrement de l’audio sur votre Mac. Une nouvelle fenêtre s’affichera alors à l’écran de votre ordinateur, vous donnant la possibilité d’écouter l’enregistrement audio que vous venez de faire. Si vous êtes satisfait du résultat, cliquez sur le bouton « Enregistrer », sinon veuillez recommencer.
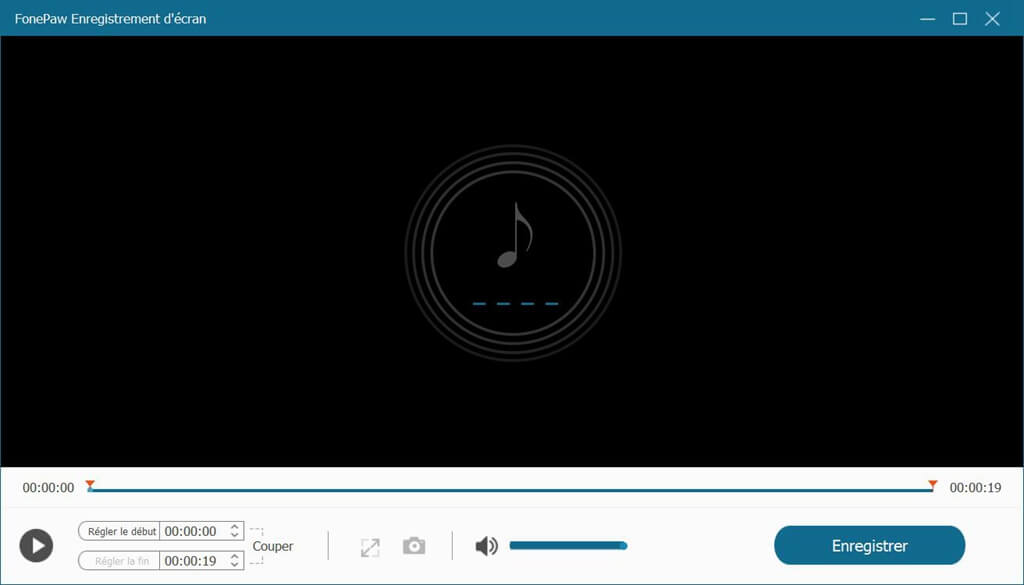
Partie 2 : Comment enregistrer l’audio interne sur Mac avec Audacity ?
Audacity est un autre logiciel d’enregistrement audio professionnel, utilisé par beaucoup d’utilisateurs Mac et Windows. Il offre de nombreuses fonctionnalités qui permettent de régler et d’améliorer la qualité sonore d’un fichier audio, dont celui enregistré sur votre Mac. Même si son interface paraît plus complexe que celui de FonePaw Enregistreur Audio, Audacity est quand même facile à utiliser.

😊 Quels sont les avantages à utiliser Audacity ?
- Est parfait pour les utilisateurs professionnels ;
- Offre un enregistrement de haute qualité avec une faible distorsion ;
- Dispose de nombreuses fonctionnalités permettant de personnaliser un enregistrement audio.
Suivez maintenant les étapes ci-dessous pour enregistrer l’audio interne sur votre Mac à l’aide d’Audacity.
Étape 1. Téléchargez et installez Audacity sur votre Mac à partir de son site web officiel.
Étape 2. Appuyez simultanément sur les touches « commande » + « espace » pour afficher la fenêtre de recherche. Puis, tapez « auda » et appuyez sur la touche « Entrée/Retour » pour lancer « Audacity ».
Étape 3. Préparez le son à enregistrer sur votre Mac. Cliquez ensuite sur le bouton rond rouge, se trouvant dans la partie gauche supérieure de l’écran. Cette action lancera l’enregistrement du son interne de votre Mac.
Étape 4. Pour terminer le processus d’enregistrement audio, cliquez sur le bouton carré jaune, toujours dans la partie gauche supérieure de l’écran.
Partie 3 : Comment enregistrer l’audio interne sur Mac avec QuickTime Player ?
Pas envi de télécharger d’autres logiciels sur votre Mac ? Alors vous pouvez toujours utiliser QuickTime Player pour enregistrer le son du système de votre Mac. C’est bien plus qu’un simple lecteur multimédia intégré sur Mac, vous pouvez l’utiliser pour un enregistrement audio, et même vidéo. Néanmoins, vous aurez besoin de régler quelques paramètres avant de commencer à enregistrer un son interne, vous aurez également besoin de l’aide d’un petit assistant appelé Soundflower. Suivez les étapes ci-dessous pour savoir ce qu’il faut faire.
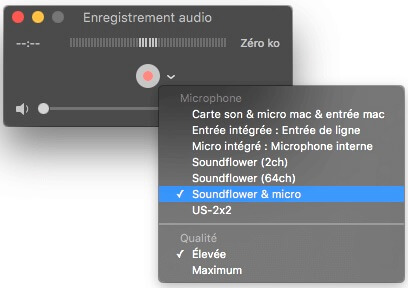
😊 Quels sont les avantages à utiliser QuickTime Player ?
- Est intégré sur Mac ;
- Peut lire et enregistrer des sons et des vidéos.
Étape 1. Pour commencer, veuillez télécharger et installer Soundflower sur votre Mac.
Étape 2. Puis, démarrez l’application QuickTime Player sur votre Mac. Une fois que QuickTime Player sera ouvert, allez dans la barre supérieure de l’écran et cliquez sur « Fichier » > « Nouvel enregistrement audio ».
Étape 3. Dans la nouvelle fenêtre affichée à l’écran, cliquez sur la flèche en direction du bas, se trouvant juste à côté du bouton rouge d’enregistrement. Puis sélectionnez le périphérique d’entrée « Soudflower ». Cette option vous permettra d’enregistrer l’audio interne de votre Mac.
Étape 4. Une fois les réglages terminés, vous pouvez commencer à enregistrer le son que vous voulez sur votre Mac. Pour cela, appuyez tout simplement sur le bouton rouge rond d’enregistrement.
Étape 5. Pour terminer l’enregistrement, cliquez sur le bouton d’arrêt. Vous pourrez écouter l’enregistrement audio juste en cliquant sur le bouton de lecture, au centre de l’écran. Si vous êtes satisfait du résultat, alors vous pouvez sauvegarder l’enregistrement audio sur votre Mac, en allant dans « Fichier » > « Enregistrer… ».
Conclusion
Dans cet article, nous avons vu les trois solutions les plus appréciées des utilisateurs Mac pour enregistrer le son interne de l’ordinateur. Ces méthodes sont toutes efficaces et très pratiques. Mais si vous préférez une solution tout-en-un, simple et professionnelle, alors nous vous recommandons FonePaw Enregistreur d'écran, qui offre toutes les fonctionnalités de base nécessaires pour enregistrer l’audio interne d’un Mac et obtenir un son de qualité. Quelle solution avez-vous aimé ? Et pourquoi ? N’hésitez pas à partager vos avis dans l’espace des commentaires ci-dessous.















