Votre ordinateur ne peut pas détecter ou reconnaître votre iPhone quand vous voulez faire une sauvegarde de votre iPhone (opens new window) ou seulement faire un transfert de la musique d'iPhone vers iTunes (opens new window).
En fait, certains ont rencontré le problème « Mon PC ne détecte pas mon iPhone » ou « iTunes ne reconnaît pas mon iPhone ». Mais comment faire pour régler ce problème ? Dans cet article, nous essayons de résumer toutes les solutions qui ont été testées pour résoudre le problème. Maintenant, suivez l'article et essayez les solutions !
# Pourquoi iTunes ne reconnaît pas mon iPhone ?
iTunes ne peut pas reconnaître votre iPhone à cause du problème avec votre câble Lightning, le port Lightning de votre iPhone, le port USB de votre ordinateur ou le logiciel de votre iPhone ou de votre ordinateur. Les astuces ci-dessous vous montreront comment résoudre le problème lorsque iTunes ne reconnaît pas votre iPhone !
Astuces pratiques pour résoudre « Mon PC ne détecte pas mon iPhone »
# Solution 1. Vérifiez votre câble Lightning
Il est possible que iTunes ne reconnaisse pas votre iPhone à cause du problème de votre câble Lightning. Si votre câble Lightning est endommagé, il risque de ne pas pouvoir connecter votre iPhone à votre ordinateur.
Vérifiez rapidement si votre câble Lightning est endommagé ou effiloché. Si vous pensez qu'il y a un problème avec votre câble Lightning, essayez de connecter votre iPhone avec un autre câble. Et si votre ordinateur dispose de plusieurs ports USB, essayez aussi d’en utiliser un autre.
# Solution 2. Utilisez un câble certifié par Apple
Apple recommande d’utiliser uniquement des accessoires certifiés par Apple et comportant la pastille « Made for Apple ». Les câbles Lightning avec la pastille MFi sont ceux qui peuvent être utilisés en toute sécurité avec votre iPhone.
En général, les câbles bon marché que vous trouvez dans un magasin à un prix local ou dans la station-service ne sont pas avec la pastille MFi et peuvent endommager sérieusement votre iPhone. Ils peuvent surchauffer et endommager les composants internes de votre iPhone.
# Solution 3. Vérifiez le port Lightning de votre iPhone et le port USB de votre ordinateur
Ensuite, vérifiez l'intérieur du port Lightning de l'iPhone - s'il y en a des débris, il risque de ne pas pouvoir se connecter au connecteur de dock du câble Lightning.
Prenez une lampe de poche et revérifiez l’intérieur du port Lightning. Si vous voyez des peluches, de l'argile ou d'autres débris dans le port, utilisez une brosse antistatique ou une toute nouvelle brosse à dents inutilisée.
# Solution 4. Redémarrez votre iPhone et votre ordinateur.
Il est possible qu'un petit problème logiciel empêche votre iPhone d'être reconnu par iTunes. Nous pouvons essayer de résoudre ce problème potentiel en redémarrant votre iPhone.
Pour iPhone X et modèle ultérieur : Maintenez le bouton latéral et l’un des boutons de volume enfoncés jusqu’à ce que le curseur « Éteindre » apparaisse. Faites glisser le curseur pour éteindre iPhone. Maintenez à nouveau le bouton latéral enfoncé jusqu’à ce que le logo Apple apparaisse.
Pour les autres iPhones : Maintenez le bouton supérieur (ou latéral) enfoncé jusqu’à ce que le curseur « Éteindre » apparaisse. Faites glisser le curseur pour éteindre complètement votre appareil. Puis, maintenez à nouveau le bouton supérieur (ou latéral) enfoncé jusqu’à ce que le logo Apple apparaisse.
Ensuite, essayez de redémarrer votre ordinateur et de connecter à nouveau votre iPhone à l’ordinateur Windows ou Mac.
# Solution 5. Faites confiance à l'ordinateur connecté
Si vous connectez votre iPhone au PC, vous verrez une fenêtre qui vous demande si vous voulez « Faire confiance à l'ordinateur connecté ? ». Si vous cliquez sur « Se fier », vous donnez à l'ordinateur l'accès à toutes les données de votre iPhone et vous pouvez connecter votre iPhone à iTunes.
Il est possible que iTunes ne reconnaît pas votre iPhone si celui-ci ne fait pas confiance à l'ordinateur. Si vous voyez l'invite de faire confiance à l'ordinateur conencté, cliquez toujours sur « Se fier » si vous utilisez votre propre ordinateur !
J'ai accidentellement cliqué sur « Ne pas se fier » !
Si vous avez accidentellement cliqué sur «Ne pas se fier » lorsque il vous demande de faire confiance à l'ordinateur, allez à « Réglages » > « Général » > « Réinitialiser » > « Réin. localisation et confidentialité ».
Lorsque vous connectez votre iPhone à l'ordinateur la prochaine fois, vous verrez une fenêtre pour demander de « Faire confiance à ce PC ». Cette fois-ci, assurez-vous que vous cliquez sur « Faire confiance » !
# Solution 6. Installez ou réinstallez la dernière version iTunes
Si vous utilisez une ancienne version d’iTunes sur votre PC, votre iPhone pourrait ne pas être reconnu. Dans ce cas, il vous faut vérifier si une mise à jour iTunes est dispobible !
- Si vous avez un Mac : Ouvrez App Store et cliquez sur l'onglet « Mises à jour » en haut de l'écran. Si une mise à jour iTunes est disponible, cliquez sur « Mettre à jour » à sa droite. Si votre iTunes est à jour, vous ne verrez pas le bouton Mettre à jour.
- Si vous avez un ordinateur Windows : Ouvrez iTunes et cliquez sur l'onglet « Aide » en haut de l'écran. Ensuite, cliquez sur « Vérifier les mises à jour ». Si une mise à jour est disponible, suivez les instructions à l'écran pour mettre à jour iTunes !
# Solution 7. Recommencez le service Apple Mobile Device
- Allez au « Démarrer », exécutez ou appuyez sur la touche de Windows + R et tapez « services.msc » dans le champ de texte et appuyez sur Entrée.
- Ensuite, Localisez Apple Mobile Device ou Apple Mobile Device Service.
- Faites un clic droit, puis allez à la Propriétés.
- Cliquez sur l’Arrêter pour terminer le service.
- Cliquez sur « Démarrer » pour redémarrer le service, puis redémarrez votre ordinateur.
# Solution 8. Vérifiez l’Apple Mobile Device USB Driver
- Tapez devmgmt.msc du Début > Coures (ou appuyez sur la touche Windows + R), puis appuyez sur Entrée.
- Ensuite, développez le Contrôleurs Universels Serial Bus pour entrer dans le legestionnaire de périphériques et pour vérifier si l’Apple Mobile périphérique USB Driver est répertorié.
- Si votre Apple Mobile périphérique USB Driver n’est pas répertorié, il suffit de réinstaller iTunes et connecter votre iPhone à l'ordinateur. L'ordinateur va alors installer automatiquement les pilotes.
- Si vous voyez un « ! » à côté de l'entrée d’ Apple Mobile USB pilote périphérique, faites un clic droit sur l'entrée et choisissez « Activer ».
# Solution 9. Options de réparation
Si iTunes ne reconnaît toujours pas votre iPhone, c'est l'heure de penser à des options de réparation. Mais j'espère que je t'ai déjà aidé à trouver la cause de problème maintenant. S'il y a un problème avec votre câble Lighting, vous devez utliser un nouveau ou un autre de votre ami. Si vous avez acheté AppleCare+ pour votre iPhone, vous pouvez demander un remplacement du câble chez Apple Store.
S'il s'agit d'un port USB, vous devrez peut-être réparer votre ordinateur si aucun port USB ne fonctionne. Il est également possible que le problème soit lié à l’extrémité USB du câble Lightning de votre iPhone. Assurez-vous donc que vous avez essayé de connecter plusieurs périphériques à votre ordinateur via le port USB.
Si le port Lightning de votre iPhone cause le problème, vous devrez peut-être le réparer.
Si vous avez souscrit un contrat AppleCare+ pour votre iPhone, vous puvez faire une réservation au Genius Bar de votre Apple Store et vous rendre chez un magasin Apple local.
Remarque :
- Patientez quelques minutes lors de la connexion.
- Mettez à jour votre iPhone vers les dernières versions de système iOS.
- Si vous avez activé le verrouillage automatique, déverrouillez votre iPhone avec votre mot de passe.
Transférer des données à partir de votre iPhone vers PC facilement et rapidement
Étape 1. Téléchargez, installez et lancez FonePaw DoTrans (opens new window) sur votre ordinateur.
Étape 2. Connectez votre iPhone / iPad à l'ordinateur.
Étape 3. Choisissez les contacts, les messages ou les photos que vous voulez copier sur votre PC. Cliquez ensuite sur l'icône « Exporter vers le PC » pour les enregistrer sur votre PC.
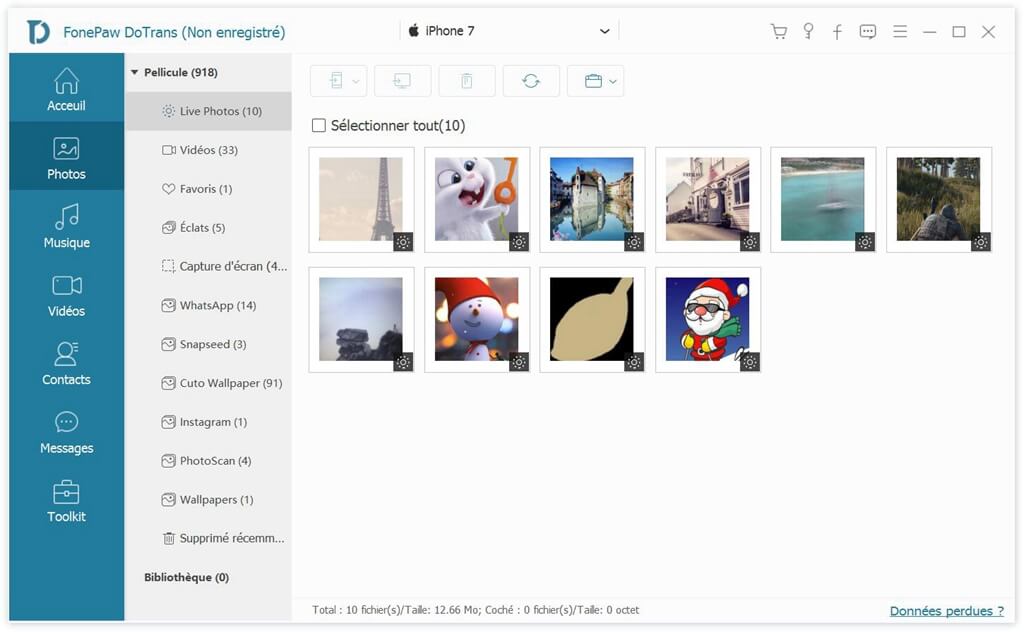
Maintenant, vous pouvez transférer des données à partir de votre iPhone vers PC.
- Articles populaires
- Solutions pour récupérer les fichiers disparus après la mise à jour Windows 10
- [3 Solutions] Comment activer un iPhone désactivé ?
- Impossible d'importer des photos iPhone vers un PC (Windows 10/8/7)
- Comment capturer l'écran sur un ordinateur portable HP (Windows 7/8/10)
- 3 Méthodes pour capturer l'écran avec son interne sur Mac












