Si vous rencontrez le problème où votre iPhone sur iOS 12 ne peut pas être synchroniser avec iTunes ou alors si iTunes n’arrive pas à synchroniser les musiques, les listes de lecture et/ou les photos vers un iPhone marchant sous iOS 12, alors vous pourriez avoir besoin d’aide pour résoudre la situation. Dans cet article, nous vous offrons une alternative gratuite (Partie 2) pour synchroniser facilement et rapidement les sons, les photos et bien plus de données encore à partir de votre ordinateur vers un iPhone ou de votre iPhone à un ordinateur ; vous aurez également 8 astuces efficaces (Partie 3) pour résoudre le problème de « synchronisation impossible avec iTunes après la mise à jour iOS 12 ».
Partie 1 : Pourquoi votre iPhone 8 / 8 Plus / X ne se synchronise pas avec iTunes ?
Le problème de synchronisation de musiques et d’autres fichiers de votre iPhone sous iOS 12 avec iTunes peut être causé par les raisons suivantes :
- La version d’iTunes qui est installée sur votre ordinateur n’est pas la plus récente ;
- Votre câble USB est endommagée ou contient des problèmes ;
- Votre connexion Internet ne marche pas normalement ;
- Les configurations de musique dans votre iTunes ou sur votre iPhone sont incorrectes.
Partie 2 : Synchroniser gratuitement des musiques/photos/vidéos entre votre ordinateur et votre iPhone
Au lieu d’utiliser iTunes pour synchroniser les données entre votre iPhone et votre ordinateur, vous pouvez utiliser une alternative gratuite à iTunes — FonePaw DoTrans (opens new window) — pour accomplir les choses plus efficacement. Avec FonePaw DoTrans installé sur votre ordinateur Windows, vous pouvez :
- Transférer des fichiers entre un ordinateur et un appareil iOS (iPhone ou iPad marchant sur iOS 8 ou des versions ultérieures) ou entre deux appareils iOS. Que vous souhaitiez synchroniser des musiques sur votre iPhone, sauvegarder des photos de votre iPhone sur votre ordinateur ou encore transférer des contacts d’un iPhone à un autre ; vous pouvez le faire très facilement avec FonePaw DoTrans.
- Gérer des contenus de votre iPhone et iPad par des suppressions, des éditions ou des ajouts d’éléments de votre ordinateur.
Dans les cas où votre iPhone marchant sous iOS 12 n’arrive pas à synchroniser des données avec iTunes, vous pouvez très bien utiliser cette méthode pour transférer des données entre votre iPhone et l’ordinateur sans avoir à passer par iTunes. Suivez les étapes suivantes pour synchroniser des musiques de votre iPhone vers l’ordinateur.
Étape 1. Lancez le logiciel et connectez votre iPhone à l'ordinateur en utilisant un câble USB.
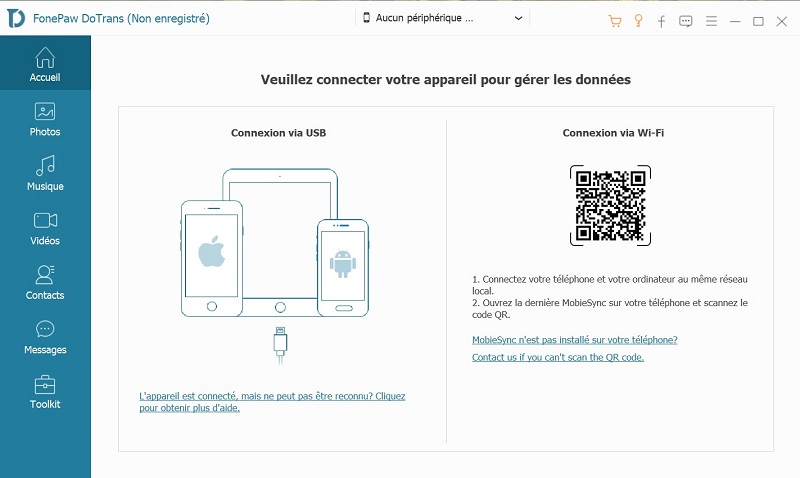
Étape 2. Une fois iPhone connecté, vous pourrez voir les images, les vidéos, les musiques sur votre appareil. Choisissez ce que vous voulez sauvegarder sur votre PC.
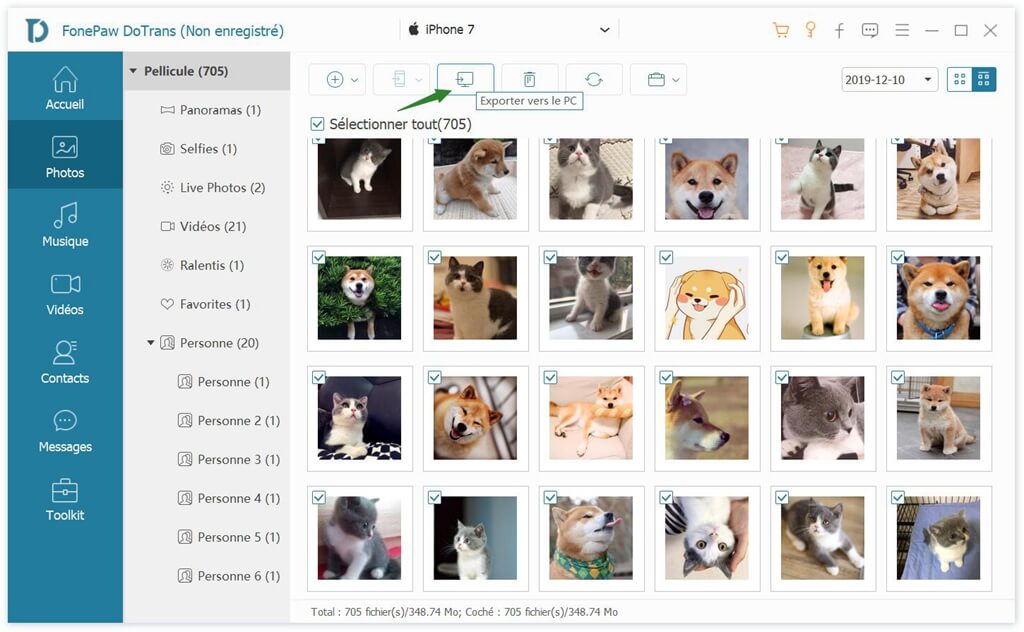
Étape 3. Après avoir choisi les fichiers, cliquez sur l'icône « Exporter vers PC ». Le logiciel commencera faire le transfert de données iPhone vers PC. Patientez quelques minutes.
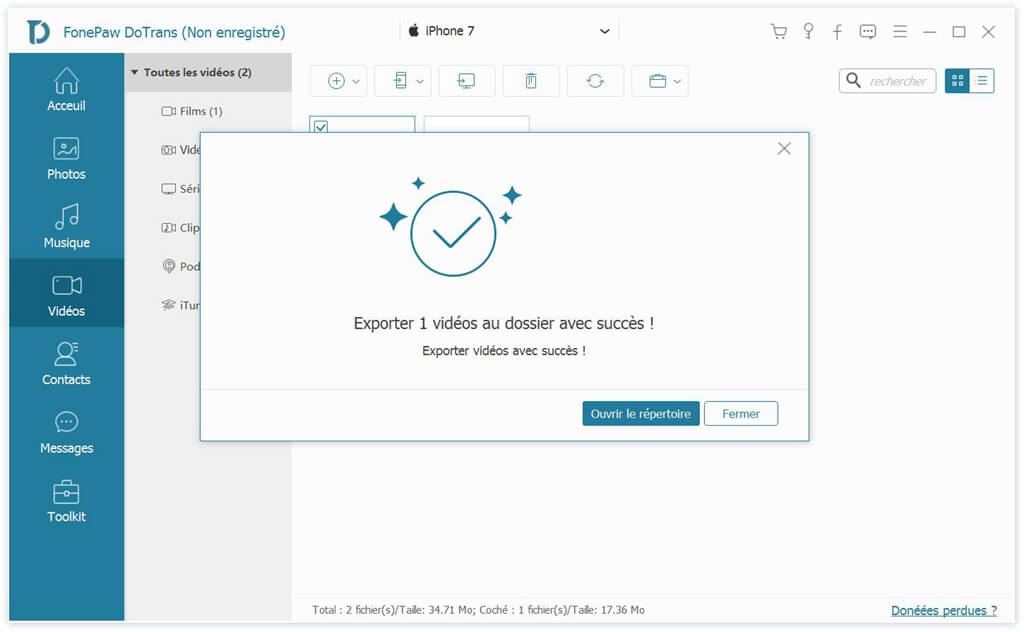
En cas de besoin, vous pouvez également transférer des musiques de votre iPhone vers l’ordinateur (opens new window).
Partie 3 : 8 solutions pour le problème de synchronisation d’un iPhone marchant sur iOS 12 et iTunes
Si vous rencontrez un problème du genre : votre iPhone sous iOS 11 ne peut pas être synchronisé avec iTunes ou iTunes ne peut pas synchroniser des musiques sur votre iPhone iOS 12, alors vous pouvez essayer les solutions suivantes pour résoudre la situation.
# Méthode 1 : Mettre iTunes à jour sur la dernière version disponible
Sur Mac :
Étape 1 : Ouvrez App Store sur votre ordinateur.
Étape 2 : Cliquez sur « Mises à jour » pour voir si de nouvelles versions de macOS ou d’iTunes sont disponibles.
Étape 3 : Cliquez sur « Installer » se trouvant à côté des mises à jour pour pouvoir obtenir la dernière version d’iTunes.
Sur un PC Windows :
Étape 1 : Lancez iTunes.
Étape 2 : Allez dans « Aide » > « Rechercher les mises à jour ». (Si l’option « Rechercher les mises à jour » ne se trouve pas dans le menu « Aide », cela veut dire que vous aviez téléchargé iTunes à partir de Microsoft Store. Si c’est bien le cas, votre iTunes sera automatiquement mis à jour lorsqu’une nouvelle version sera disponible.)
Étape 3 : Suivez les instructions se trouvant à l’écran pour installer la toute dernière version d’iTunes.
# Méthode 2 : Utiliser un autre câble USB
Essayez un autre câble USB pour synchroniser les données d’iTunes vers votre iPhone.
# Méthode 3 : Accorder une autorisation à votre ordinateur
Si votre ordinateur n’a pas reçu d’autorisation, il serait normal que la synchronisation de vos musiques téléchargées sur iTunes avec votre iPhone échoue. Vous pouvez accorder une autorisation à votre ordinateur en suivant les étapes suivantes.
Sur un PC Windows :
Ouvrez iTunes, puis dans la barre de menu, allez dans « Compte » > « Autorisations » > « Autoriser cet ordinateur… ».
Sur un Mac :
Lancez iTunes et connectez-vous avec votre identifiant Apple. Dans la barre de menu, allez dans « Compte » > « Autorisations » > « Autoriser cet ordinateur… ».
# Méthode 4 : Vérifier la connexion Internet
Veuillez vérifier l'état de votre connexion Internet.
# Méthode 5 : Désactiver la bibliothèque de musique iCloud
Allez dans les « Réglages » > « Musique », puis désactivez la bibliothèque de musique iCloud.
# Méthode 6 :
Sur iPhone :
Allez dans les « Réglages » > « Musique », puis désactiver « Afficher Apple Music ».
Sur ordinateur :
Allez dans « iTunes » > « Édition » > « Préférences » > « Général », puis décochez la case « Afficher les fonctionnalités Apple Music ».
# Méthode 7 : Redémarrer votre ordinateur et votre iPhone
C’est très simple à faire et toujours très utile, essayez.
# Méthode 8 : S’assurer que la synchronisation de la musique ait été faite correctement
Voici la manière de faire correctement une synchronisation de musiques entre iTunes et iPhone :
Étape 1 : Téléchargez et installez la dernière version d’iTunes sur votre ordinateur.
Étape 2 : Lancez iTunes, allez dans « Fichiers » > « Ajouter à la bibliothèque… » et choisissez les musiques que vous souhaitez copier de votre ordinateur vers votre iPhone.
Étape 3 : Cliquez sur l’icône de votre appareil et choisissez « Musique ».
Étape 4 : Gardez cochée les musiques que vous souhaitez synchroniser. Vous pouvez choisir de transférer la bibliothèque toute entière ou juste de sélectionner quelques catégories sur votre appareil.
Étape 5 : Après la sélection, cliquez sur « Synchroniser » pour lancer le transfert de musique entre votre ordinateur et votre iPhone.
Si aucunes de ces astuces n’ont pu marcher dans votre cas pour résoudre votre problème de synchronisation entre iTunes et votre iPhone sous iOS 12, alors nous vous recommandons fortement d’utiliser FonePaw DoTrans que vous retrouverez dans la Partie 2 de cet article. Ce logiciel vous permettra d’atteindre votre objectif de synchronisation de données entre votre ordinateur et votre iPhone.
- Articles populaires
- Solutions pour récupérer les fichiers disparus après la mise à jour Windows 10
- [3 Solutions] Comment activer un iPhone désactivé ?
- Impossible d'importer des photos iPhone vers un PC (Windows 10/8/7)
- Comment capturer l'écran sur un ordinateur portable HP (Windows 7/8/10)
- 3 Méthodes pour capturer l'écran avec son interne sur Mac












