Ce message d’erreur apparait sur votre ordinateur lorsque vous connectez votre iPhone ou iPad à un Mac, mais que votre iPhone ou iPad n’arrive pas à se connecter correctement :
Une mise à jour logicielle est requise pour se connecter à votre iPhone.
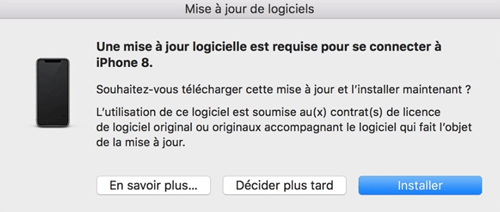
Donc, vous cliquez sur « Installer ». Cependant, au bout d’un moment, vous recevez un autre message d’erreur disant : « L’installation a échoué. Impossible d’installer ce logiciel car il n’est pas disponible actuellement depuis le serveur de mise à jour de logiciels. »
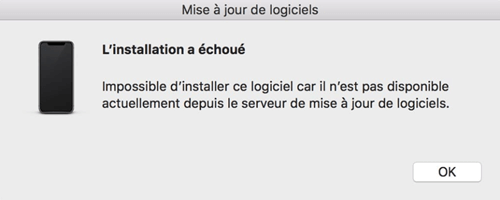
Alors pourquoi une mise à jour logicielle est nécessaire pour connecter votre iPhone X/XS/XS/8/7 à votre ordinateur Mac ? Et comment installer le logiciel s'il n'est pas disponible depuis le serveur de mise à jour de logiciels ? Continuer à lire cet article pour obtenir les réponses à ces questions.
Lire aussi :
- Comment faire pour récupérer données perdues iPhone après avoir mise à jour iOS ? (opens new window)
- Comment faire pour récupérer mes photos sur iPhone ? (opens new window)
Pourquoi une mise à jour logicielle est-elle requise pour vous connecter à votre appareil iOS ?
La raison pour laquelle vous recevez le message d’erreur « Une mise à jour logicielle est requise pour se connecter à votre iPhone » est que votre iPhone fonctionne sur une version plus récente d'iOS que le Mac OS de votre ordinateur ne puisse prendre en charge. Ainsi, vous constaterez peut-être que votre iPhone peut être reconnu par iTunes, mais que vous ne pouvez pas synchroniser votre iPhone avec iTunes.
MacOS n'étant pas compatible avec la version de iOS utilisée par votre iPhone, vous devez faire les choses suivantes pour que votre iPhone puisse fonctionner avec iTunes :
- Obtenir la dernière version de macOS compatible avec votre Mac. (Par exemple, si vous utilisez macOS 10.13 High Sierra, mettez-le à jour vers macOS 10.14 Mojave.)
- Mettre à jour iTunes vers la dernière version du logiciel.
Après avoir mis à jour macOS et iTunes, connectez à nouveau votre iPhone ou iPad à votre Mac et vérifiez s'il peut fonctionner normalement avec iTunes sans que vous receviez de message d’erreur.
Si votre macOS et iTunes sont à jour, mais qu’une mise à jour logicielle est toujours requise pour vous connecter à votre iPhone, vous n'avez pas d'autre choix que de cliquer sur « Installer » pour obtenir la mise à jour logicielle. Si l'installation échoue parce qu'elle n'est pas disponible à partir du serveur de mise à jour de logiciels, alors vous pouvez essayer les solutions ci-dessous.
Résolu : Impossible d'installer le logiciel car il n'est pas disponible à partir du serveur de mise à jour logiciels
# Utiliser FonePaw Transfert iOS au lieu de iTunes
Si vous ne pouvez pas synchroniser les données de votre Mac via iTunes parce que cela nécessite une mise à jour logicielle qui n’est actuellement pas disponible depuis le serveur de mise à jour de logiciels, alors vous pouvez utiliser FonePaw Transfert iOS (opens new window). Cette application peut déplacer des photos, des films, des musiques, des contacts et bien plus encore depuis un iPhone vers un Mac ou vice versa.
Étape 1 : Installez FonePaw Transfert iOS sur votre Mac et exécutez le logiciel.
**Étape 2 😗*Connectez votre iPhone ou iPad à votre Mac. L'application devrait automatiquement détecter votre iPhone/iPad sans problème.
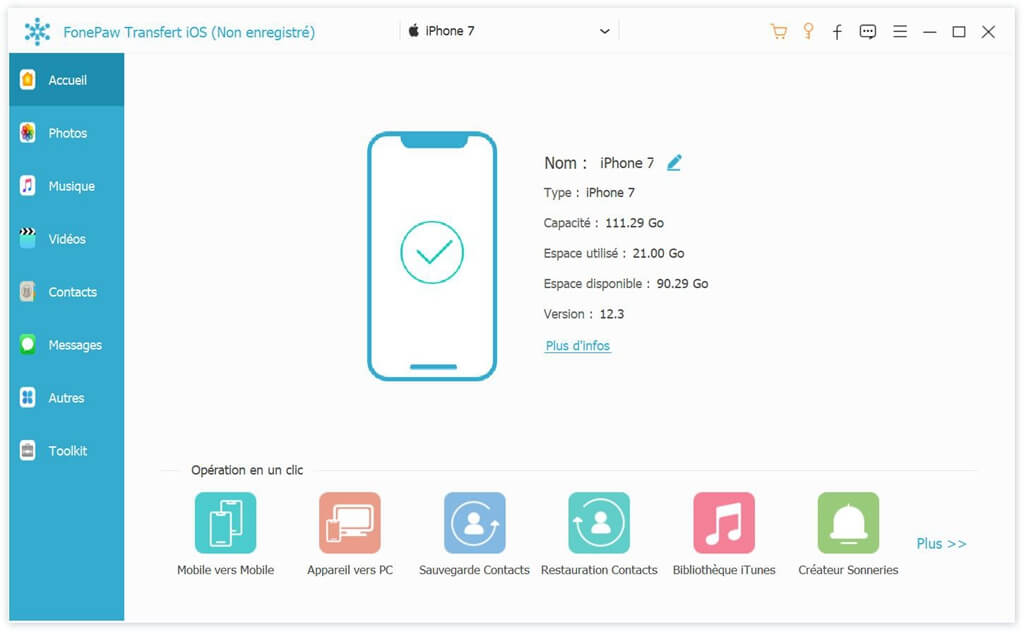
# Étape 3 : Toutes les données de votre iPhone, iPad seront répertoriées dans l’interface du logiciel. Sélectionnez et transférez les fichiers dont vous avez besoin sur votre Mac.
# 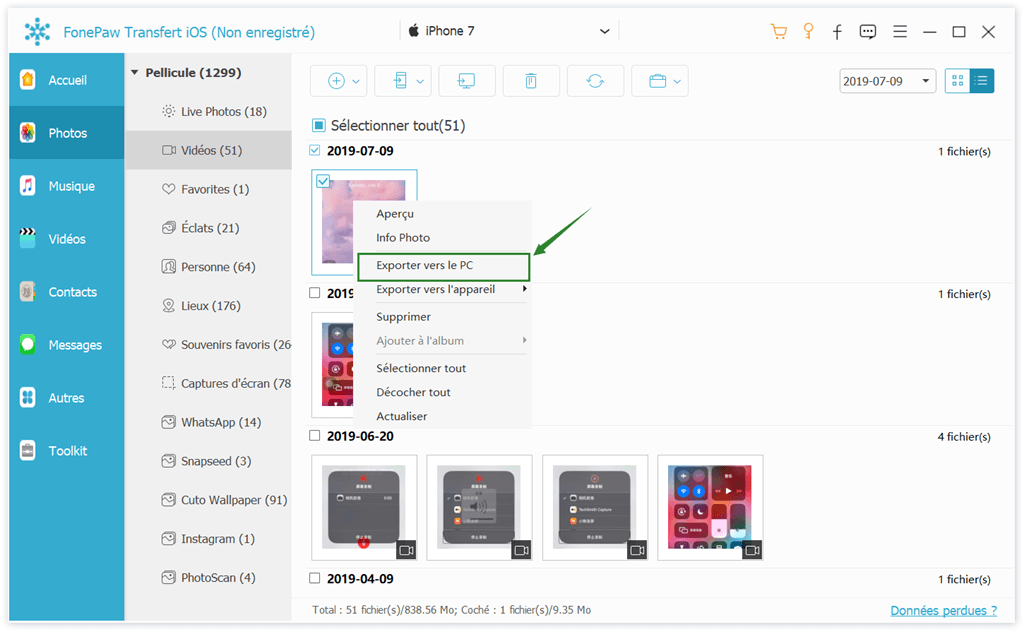
# Utiliser un autre câble USB ou port USB
Si vous remarquez que votre version de macOS, iTunes et iOS sont bien à jour, mais qu’une mise à jour logicielle est toujours nécessaire, alors vous pouvez essayer les astuces suivantes. Certains utilisateurs ont constaté que cette étrange erreur disparaissait lorsqu'ils utilisaient un nouveau câble Lightning ou un autre port USB de leur Macbook ou iMac. Par exemple :
- Si vous utilisez un câble Lightning non-Apple pour connecter votre iPhone à votre Macbook, utilisez le câble Lightning officiel que Apple a fourni avec votre iPhone ;
- Si vous connectez votre iPad à votre ordinateur en utilisant le câble USB de votre iPhone et que vous recevez le message d’erreur « L’installation a échoué », essayez de connecter votre iPad avec un câble pour iPad ;
Il existe plusieurs ports USB sur un Mac, branchez votre iPhone/iPad sur un autre port USB et vérifiez si le message d'erreur réapparaît.
# S'assurer que la batterie de l'appareil iOS est chargée à 80% ou plus
Bizarrement, certaines personnes ont constaté que lorsque leur appareil iOS étaient chargé à 80% ou plus, l'appareil pouvait se connecter à iTunes sans qu'une mise à jour logicielle ne soit requise. Si vous ne trouvez pas d'autre solution utile, pourquoi ne pas charger complètement votre appareil, puis le reconnecter à votre Mac ?
# Définir la date et l'heure sur « Réglage automatique » sur le Mac et l'iPhone
Une autre solution possible consiste à s'assurer que la date et l’heure sur votre Mac et votre iPhone soient réglés sur « Automatique ».
Sur votre Mac, allez dans « Préférences Système » → « Date et heure » → « Menu Affichage » → « Date et heure » et sélectionnez « Réglage automatique ».
Sur votre iPhone, allez dans « Réglages » → « Général » → « Date et heure » et appuyez sur « Réglage automatique ».
# Installer la dernière version bêta de Xcode sur le Mac
Si votre iPhone fonctionne sur une version bêta de iOS, il est possible que le macOS de votre Mac ne puisse pas fonctionner avec la version bêta d'iOS. Il affichera donc le message d’erreur « L’installation a échoué. Impossible d’installer ce logiciel car il n’est pas disponible actuellement depuis le serveur de mise à jour de logiciels ». Mais vous pouvez vous débarrasser du message d'erreur en installant une nouvelle version de Xcode sur votre Mac. Xcode est l'environnement de développement intégré d'Apple destiné aux développeurs d'applications iOS et Mac, que vous pouvez télécharger depuis l'App Store.
Étape 1 : Téléchargez et installez la dernière version bêta de Xcode à partir de l’App Store de votre Mac.
Étape 2 : Après le téléchargement, double-cliquez sur Xcode pour l'ouvrir. Lorsque vous l'ouvrez pour la première fois, vous devrez installer des composants supplémentaires requis. Cliquez sur « Installer ».
Étape 3 : Une fois que vous voyez le message « Bienvenue » dans Xcode, le logiciel est correctement installé.
Étape 4 : Maintenant fermez Xcode et rouvrez iTunes pour vérifier si vous pouvez connecter votre iPhone maintenant.
Si vous connaissez d’autres solution à l'erreur « L’installation a échoué. Impossible d’installer ce logiciel car il n’est pas disponible actuellement depuis le serveur de mise à jour de logiciels », n’hésitez pas à les partager dans la section des commentaires ci-dessous !
- Articles populaires
- Solutions pour récupérer les fichiers disparus après la mise à jour Windows 10
- [3 Solutions] Comment activer un iPhone désactivé ?
- Impossible d'importer des photos iPhone vers un PC (Windows 10/8/7)
- Comment capturer l'écran sur un ordinateur portable HP (Windows 7/8/10)
- 3 Méthodes pour capturer l'écran avec son interne sur Mac












