Lorsque vous essayez de restaurer une sauvegarde iCloud/iTunes d’un autre iPhone sur le vôtre, vous pourriez rencontrer une erreur disant que la sauvegarde ne peut pas être restaurée sur l’iPhone car la version de votre logiciel iOS est obsolète.
C’est là une limite fixée par Apple qui empêche les sauvegardes d’un iPhone, marchant sur une récente version d’iOS d’être restaurées sur un appareil marchant sur une version iOS plus ancienne. Il faut savoir qu’en effet, certaines données peuvent différées d’une version iOS à une autre. Disons, par exemple, que vous ayez une sauvegarde iTunes qui a été créée par un iPhone XS marchant sur iOS 13.1.5 et que vous venez juste d’obtenir un nouvel iPhone 11 marchant sur iOS 13.1.2 ; la restauration de la sauvegarde iOS 13.1.5 sur votre iPhone 11 débouchera alors sur un message d’erreur disant que « la sauvegarde ne peut pas être restaurée sur cet iPhone car la version de votre logiciel iOS est obsolète ».
Dans cet article, vous découvrirez 3 méthodes efficaces pour vous aider à résoudre ce problème. Continuez à lire pour restaurer correctement votre sauvegarde iCloud ou iTunes provenant d’une récente version d’iOS.
Méthode 1 : Mettre le système d’exploitation de votre iPhone à jour pour restaurer la sauvegarde iTunes
Si vous êtes en train de restaurer une ancienne sauvegarde iTunes et que vous avez été stoppé par un message d’alerte vous disant que le « logiciel iOS est obsolète », alors c’est que vous devez mettre à jour votre iPhone vers la dernière version d’iOS avant d’effectuer la restauration. Voici comment vous devez vous y prendre.
Étape 1 : Lorsqu’iTunes vous rappelle que le logiciel iOS de votre iPhone est n’est pas compatible et que vous devez mettre votre iPhone à jour sur la dernière version iOS, cliquez sur « OK ».
Étape 2 : Retournez ensuite vers la page de configuration de votre iPhone et choisissez la case permettant de « Configurer en tant que nouvel iPhone » > « Continuer ».
Étape 3 : Décochez ensuite les cases de synchronisation de contacts, de fichiers média, d’applications, etc. pour l’iPhone et cliquez enfin sur « OK ».
Étape 4 : Sur votre iPhone, passez l’étape de configuration de mot de passe, d’identifiant Apple, etc. pour démarrer plus rapidement avec l’iPhone.
Étape 5 : Après tout cela, vous pouvez retourner sur iTunes, sur la page où vous pouvez voir les options de mises à jour et de restauration. Cliquez sur « Mettre à jour », puis confirmez l’action dans la fenêtre pop-up.
Étape 6 : Laissez iTunes mettre votre iPhone à jour vers la dernière version iOS disponible et cliquez sur « OK » pour redémarrer votre iPhone. Une fois redémarré, cliquez sur l’option « Restaurer » pour rétablir les données de la sauvegarde iPhone choisie.
Lorsque le processus sera complet, tous les fichiers de votre sauvegarde auront été bien rétablis sur votre nouvel iPhone. Si vous ne voulez pas mettre votre iPhone à jour, mais que vous voulez tout simplement transférer les données de votre ancien iPhone vers le nouveau, alors référez-vous à la Méthode 3, qui vous permettra de transférer directement les données d’un iPhone à un autre sans avoir à restaurer de sauvegarde.
(Astuce bonus : Comment extraire les données d’une ancienne sauvegarde iTunes (opens new window))
Méthode 2 : Configurer votre iPhone en tant que nouvel appareil pour restaurer la sauvegarde iCloud
Généralement, lors de la restauration d’une sauvegarde iCloud à partir d’une précédente version iOS, l’Assistant réglages vous guidera pour mettre à jour votre iPhone vers la dernière version iOS disponible. Sélectionnez simplement l’option de téléchargement et d’installation de la mise à jour et continuez à restaurer la sauvegarde iCloud provenant d’une récente version d’iOS.
Étape 1 : Quand vous obtenez une nouvelle mise à jour logicielle avec l’Assistant réglages, appuyez sur « Télécharger et installer » pour l’avoir sur votre appareil iOS.
Étape 2 : Entrez votre mot de passe et téléchargez le logiciel iOS.
Étape 3 : Tapez sur l’option « Installer maintenant » pour que la nouvelle version iOS puisse se mettre en marche sur votre iPhone.
Étape 4 : Après la mise à jour, l’iPhone se mettra à restaurer la sauvegarde iCloud.
Méthode 3 : Que faire si vous n’arrivez toujours pas à restaurer la sauvegarde iCloud/iTunes
Si vous n’arrivez toujours pas à restaurer votre sauvegarde iCloud ou iTunes ou si encore vous ne voulez tout simplement pas mettre à jour le système de votre iPhone vers la toute dernière version disponible, alors vous devriez essayer FonePaw DoTrans (opens new window) pour transférer les fichiers de votre iPhone vers un autre iPhone, vous n’aurez ainsi pas besoin de mettre à jour le système d’exploitation iOS de votre appareil. C’est un programme vraiment très pratique, en particulier pour les personnes qui utilisent un iPhone 6/SE et qui ne peuvent pas mettre leur appareil à jour vers iOS 13 alors qu’elles veulent restaurer une sauvegarde de données iCloud/iTunes provenant d’un appareil marchant sur une récente version d’iOS.
En plus de cela, DoTrans peut également déplacer les musiques, les photos et les vidéos d’une sauvegarde iTunes et qui ne peuvent pas être restaurées sur un autre iPhone. Il vous permet également de transférer des fichiers entre Android et iPhone. Voici 3 étapes faciles à suivre :
# Étape 1 : Lancer DoTrans sur votre ordinateur
Après avoir téléchargé et installé le programme, veuillez le démarrer sur votre ordinateur. Connectez ensuite vos deux iPhone à l’aide de câbles USB.
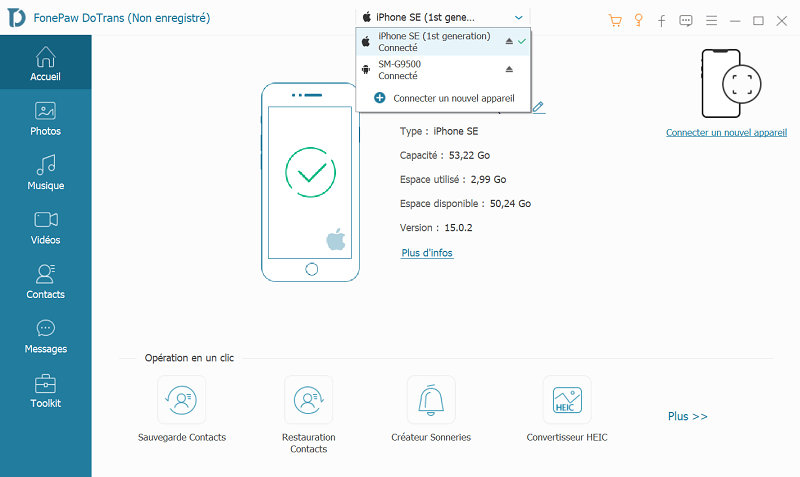
# Étape 2 : Configurer les deux appareils
Une fois que vos iPhone auront été détectés par le programme, vous pourrez voir toutes les données de vos appareils s’affichées sur l’écran de votre ordinateur. Sélectionnez ensuite l’iPhone source qui transfèrera ses données.
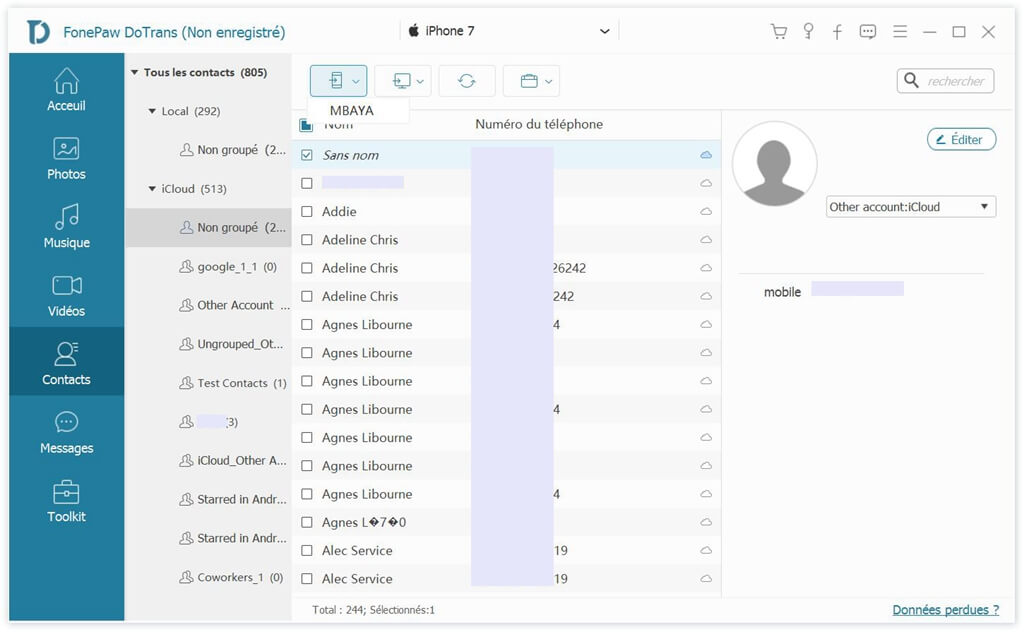
# Étape 3 : Transférer des fichiers entre les deux appareils mobiles
Dans la partie gauche du menu, vous pouvez voir une liste de type de fichiers : « Photos », « Musique », « Vidéos », « Contacts » et « Messages ». Cliquez sur l’un des types de fichiers, cochez les éléments que vous voulez transférer et cliquez sur « Exporter vers » > « [l’iPhone de destination] ».
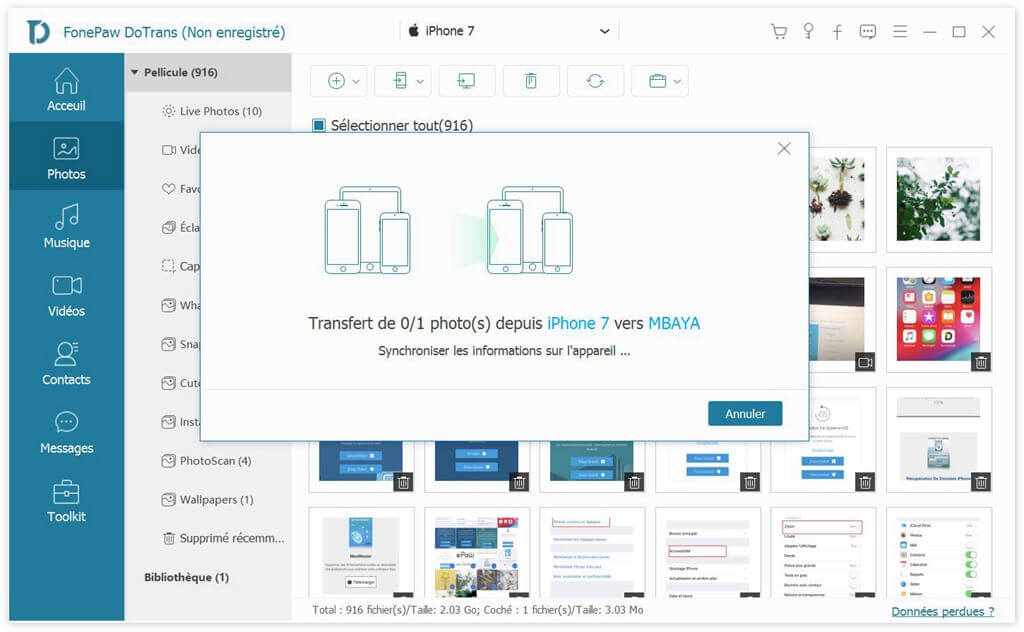
En comparaison avec la restauration de sauvegarde iTunes/iCloud sur un iPhone, le transfert de fichiers entre deux iPhone avec l’aide de DoTrans vous permettra d’obtenir plus facilement et plus rapidement les données nécessaires sur votre nouvel appareil.
- Articles populaires
- Solutions pour récupérer les fichiers disparus après la mise à jour Windows 10
- [3 Solutions] Comment activer un iPhone désactivé ?
- Impossible d'importer des photos iPhone vers un PC (Windows 10/8/7)
- Comment capturer l'écran sur un ordinateur portable HP (Windows 7/8/10)
- 3 Méthodes pour capturer l'écran avec son interne sur Mac












