Venez consulter comment trouver l’écran « Apps et données » et comment restaurer/transférer vos données vers un nouvel iPhone. Vous pouvez également essayer FonePaw DoTrans comme une alternative.
L’écran « Apps et données » offre des options de restauration de sauvegardes iCloud ou iTunes, mais parfois vous ne trouvez pas cette interface sur votre iPhone ou iPad. Comment faire pour afficher « Apps et données » sur votre iPhone ou iPad lorsque vous voulez restaurer les données d’iPhone ? Cet article vous montrera comment vous pouvez trouver l’écran « Apps et données » sur votre iPhone pour restaurer le contenu de votre iPhone avec la sauvegarde iCloud ou non.
Où se trouve l’écran « Apps et données » sur iPhone/iPad ?
L’écran « Apps et données » est l’une des étapes fournit par l'Assistant réglages iOS. Lorsque vous démarrez votre nouvel iPhone ou iPad pour la toute première fois, vous serez accueilli par l’écran « Hello ». Vous aurez ensuite à sélectionnez votre langue, votre pays ou région, la connexion Wi-Fi, et aussi à configurer Face ID ou Touch ID. Après toutes ces étapes, vous vous retrouverez sur l’écran « Apps et données », où vous pourrez choisir les options :
- Restaurer à partir d’iCloud ;
- Restaurer à partir d’iTunes ;
- Comme nouvel iPhone ;
- Migrer des données depuis Android.
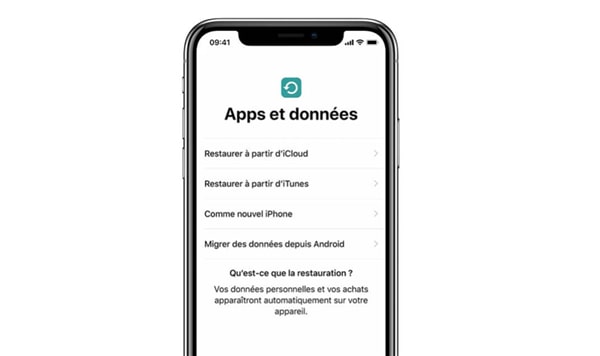
Selon ces options, nous pouvons constate que « Apps et données » est une fonction qui aide les utilisateur iOS à transférer les données d’un téléphone vers un nouveau ou à restaurer les données depuis la sauvegarde iCloud/iTunes après une réinstallation.
Par ailleurs, l’écran « Apps et données » apparait uniquement lorsque vous configurez votre iPhone/iPad pour la toute première fois, c’est bien pour cela que vous n’arrivez pas à le retrouver sur n’importe quel réglage de votre appareil iOS. Mais ne vous inquiétez pas, il y a toujours un moyen de faire afficher l’écran « Apps et données » sur votre iPhone/iPad, suivez juste les étapes ci-dessous pour savoir comment vous pouvez vous y prendre.
Réinitialiser votre iPhone pour obtenir l’écran « Apps et données »
Comme mentionnée ci-dessus, l’écran « Apps et données » n’apparaît que dans le cadre de la première configuration d’appareil iOS. Donc pour le trouver, vous devez réinitialiser votre iPhone.
Étape 1 : Sur votre iPhone ou iPad, allez dans les « Réglages » > « Général » > « Réinitialisation » > « Effacer contenu et réglages ». Entrez votre mot de passe, puis confirmer.
Cette action supprimera tout ce qui se trouve dans votre iPhone/iPad, assurez-vous donc de bien avoir fait une sauvegarde de vos données sur iCloud ou iTunes avant de commencer le processus. (Guide : Comment restaurer les données d’une sauvegarde iCloud sans faire de réinitialisation.)
Étape 2 : Votre iPhone/iPad commencera à se débarrasser de tous les éléments du stockage interne de votre appareil et le fera revenir à l’état d’usine, après quoi votre appareil aura besoin d’être configuré à nouveau.
Étape 3 : Lorsque votre iPhone affichera l’écran « Hello », suivez juste les indications de l’Assistant réglages pour vous connecter au réseau, pour régler les paramètres de verrouillage, etc. jusqu’à ce que vous arriviez sur l’écran « Apps et données ».
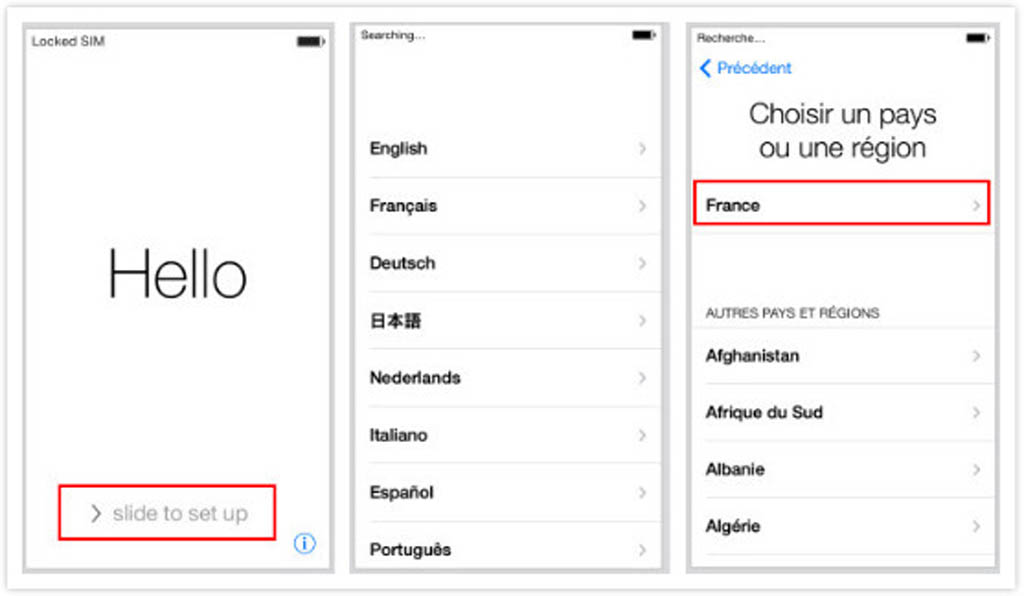
Étape 4 : Tapez sur « Restaurer à partir d’iCloud » et connectez-vous à votre compte iCloud pour restaurer votre sauvegarde. Tapez sur « Restaurer à partir d’iTunes », puis connectez votre appareil iOS à l’ordinateur qui contient la sauvegarde iTunes que vous voulez restaurer.
Étape 5 : Patientez jusqu’à ce que la restauration soit complétée et terminez le reste du processus de configuration.
Alternative : Transférer les données d’un iPhone vers un autre sans iCloud
Bien qu’il soit facile de restaurer les données depuis iCloud avec « Apps et données », en effet, ce n’est pas le seul moyen de récupérer les données. Vous pouvez aussi faire une sauvegarde sans iCloud avant une restauration/un transfert de données iPhone.
Lorsque vous voulez restaurer les données iPhone depuis la sauvegarde sur un autre appareil iOS, ou vous voulez effectuer un transfert, une application de transfert des données iPhone peut vous aider aussi. Ici, nous vous recommandons FonePaw DoTrans, un outil fiable vous permet de transférer librement les données d’un iPhone vers un autre sans iCloud, d’un iPhone vers un Android, d’un PC vers un iPhone ou encore d’un Android vers un autre Android.
Le transfert de données avec cet outil est une solution bien plus commune par rapport à la restauration d’une sauvegarde via l’écran « Apps et données ». Voici un guide simple pour transférer les données d’un iPhone vers un autre sans iCloud :
Étape 1 : Installez FonePaw DoTrans sur votre ordinateur, puis démarrez-le.
Étape 2 : Connectez vos deux iPhone/iPad à l’ordinateur.
Étape 3 : Les photos, les contacts, les musiques, des films, les vidéos, les sonneries, etc. de votre appareil iOS s’afficheront à l’écran.
Étape 4 : Sélectionnez les éléments que vous voulez déplacer de votre iPhone et cliquez sur « Exporter vers » > « [Nom de votre appareil] », puis lancez le transfert.
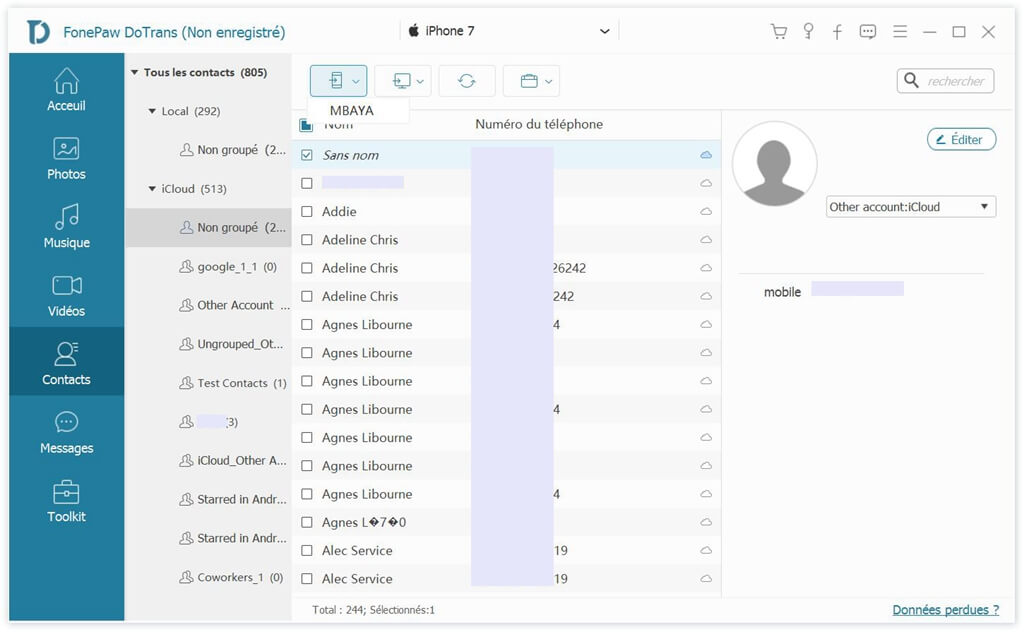
Pour en savoir plus sur FonePaw DoTrans, veuillez regarder la vidéo suivante :
Afficher l’écran « Apps et données » sur un nouvel iPhone (iOS 15 inclus)
Si vous venez de vous procurer le dernière iPhone 13, alors vous pourrez très facilement aller sur l’écran « Apps et données » en configurant manuellement votre nouvel appareil. Vous devez cependant retenir une chose : si vous utilisez le « Démarrage rapide » pour configurer votre nouvel iPhone, alors vous ne pourrez pas accéder à la page « Apps et données ». Vous pourrez toutefois toujours restaurer votre sauvegarder iCloud sur votre appareil iOS.
Étape 1 : Démarrez votre nouvel iPhone 13. Si vous faites la nouvelle configuration sur un ancien iPhone, qui marche sur iOS 11 ou une version ultérieure, alors vous verrez le message « Démarrage rapide » s’affiché à l’écran.
Étape 2 : Appuyez sur « Configurer manuellement » pour pouvoir accéder à la page « Apps et données ».

Vous pouvez également choisir de taper sur l’option « Continuer » sur votre ancien iPhone lorsque le message « Démarrage rapide » apparaitra. Vous pourrez ainsi entrer sur la page « Transférer des données » qui vous permettra ainsi de déplacer, avec ou sans l’aide d’iCloud, des éléments de votre ancien appareil iOS vers le nouvel appareil. Vous pouvez également continuer d’en apprendre plus sur comment configurer un nouvel iPhone avec « Démarrage rapide ».
- Articles populaires
- Solutions pour récupérer les fichiers disparus après la mise à jour Windows 10
- [3 Solutions] Comment activer un iPhone désactivé ?
- Impossible d'importer des photos iPhone vers un PC (Windows 10/8/7)
- Comment capturer l'écran sur un ordinateur portable HP (Windows 7/8/10)
- 3 Méthodes pour capturer l'écran avec son interne sur Mac












