Dans cet article nous allons vous montrer comment résoudre « Erreur non spécifiée » sur Windows 10/8/7 lors de la copie de fichiers à partir d'un iPhone/Android. Si vous recevez cette erreur et que vous utilisez un iPhone, reportez-vous à la partie 1. Si vous recevez cette erreur et que vous utilisez Android, lisez directement la partie 2 pour découvrir les solutions au problème.
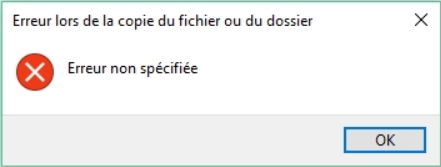
Partie 1. Résoudre « Erreur non spécifiée » pour iPhone
Certains utilisateurs ont signalé que leurs PC affichaient le message d’erreur : « Erreur non spécifiée » lorsqu’ils essayent de copier des photos ou des vidéos depuis un iPhone 6/7/8/X/XS/XR vers un PC, tandis que d'autres ne peuvent même pas essayer d’importer des photos ou des vidéos vers leurs PC car le périphérique est inaccessible. Cette erreur peut être corrigée avec les astuces suivantes.
# Importer des photos/vidéos depuis votre iPhone vers un PC en utilisant FonePaw DoTrans
Si vous ne pouvez pas importer ni copier des photos ou des vidéos vers votre PC depuis l'Explorateur Windows car votre périphérique est inaccessible, alors vous pouvez utiliser FonePaw DoTrans pour transférer des fichiers depuis votre iPhone vers votre PC. FonePaw DoTrans vous permet d'importer vos photos, vos vidéos, vos contacts, vos musiques et même vos messages depuis votre iPhone vers un PC. En outre, ce logiciel peut transférer des fichiers tels que des photos de votre iPhone vers un appareil Android ou iOS, ou des fichiers de votre ordinateur vers votre iPhone/iPad/iPod.
Étape 1 : Installez FonePaw DoTrans sur votre PC et lancez le logiciel.
Étape 2 : Branchez votre iPhone au PC en utilisant un câble USB.
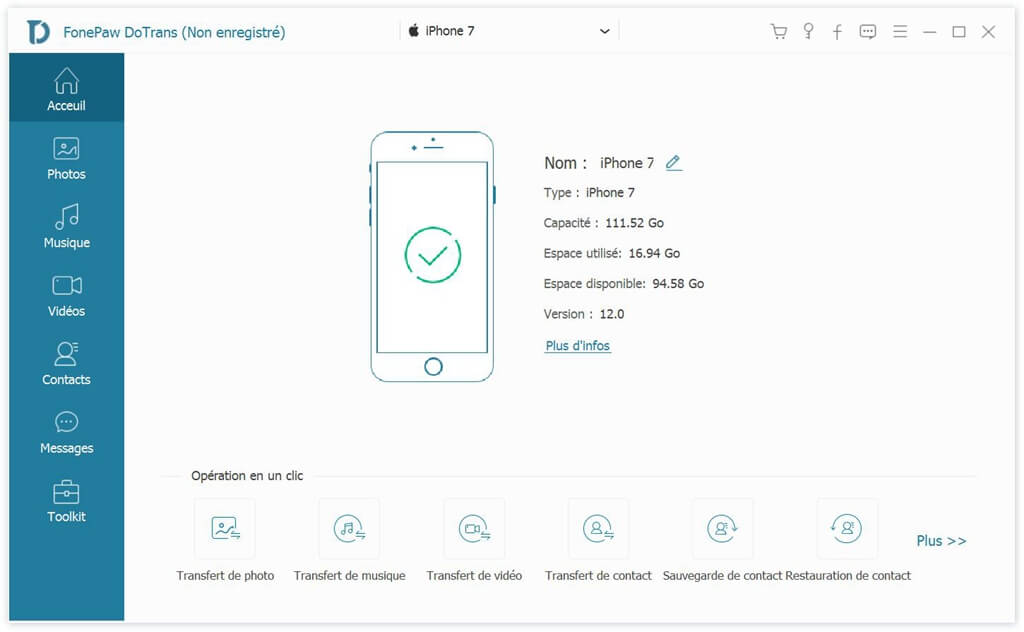
Étape 3 : Une fois que FonePaw DoTrans détecte votre iPhone, vous pourrez voir tout le contenu de votre iPhone sur votre PC. Sélectionnez les photos ou les vidéos que vous souhaitez importer et cliquez sur « Exporter vers PC ». Ensuite, les photos et les vidéos seront directement copiées sur votre PC sans que vous ne receviez « l'Erreur non spécifiée ».
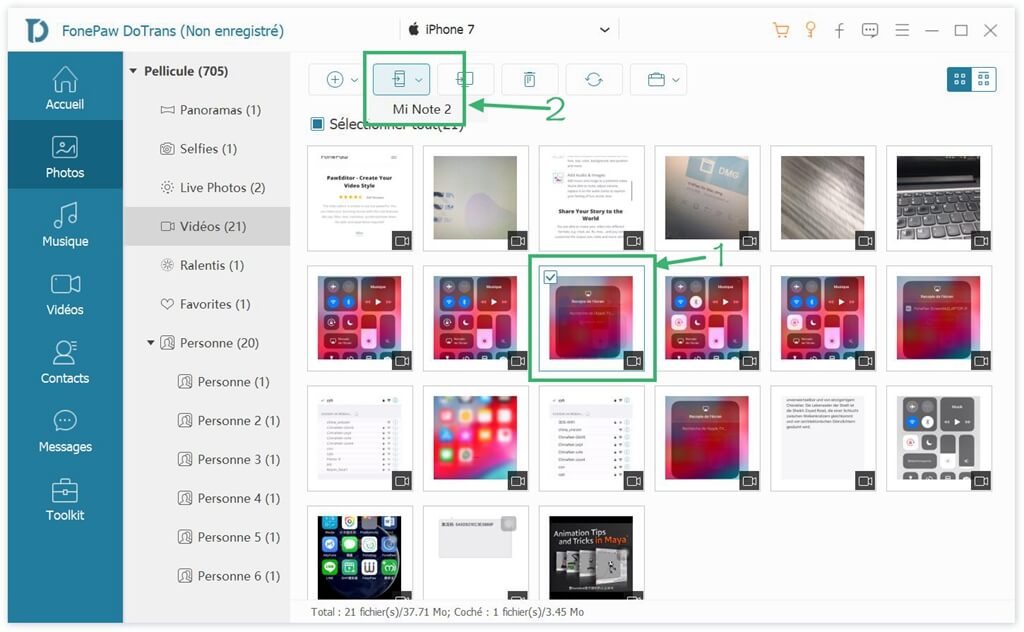
Pour en savoir plus sur FonePaw DoTrans, veuillez regarder la vidéo suivante :
# Choisir de transférer les fichiers d’origine lorsque vous importez des fichiers vers un Mac ou PC
Il est possible que votre Windows PC affiche « Erreur non spécifiée » parce que vous essayez de copier des vidéos 4K ou des photos HEIC depuis votre iPhone 7/8/X/XS/XR vers votre PC. Si c’est le cas, les vidéos ou les photos de votre iPhone ne peuvent pas être importées à cause de problèmes d'incompatibilité. Vous pouvez facilement résoudre ce problème en modifiant un paramètre sur votre iPhone.
Étape 1 : Ouvrez les « Réglages » sur votre iPhone.
Étape 2 : Appuyez sur « Photos ». Faites défiler vers le bas et trouvez la section « Transfert vers Mac ou PC ».
Étape 3 : Si vous avez sélectionné l’option « Automatique », appuyez sur « Fichier d’origine ». En choisissant cette option, votre iPhone ne vérifiera pas la compatibilité de vos fichiers avec le PC ou le Mac lorsque vous transférez des photos ou des vidéos vers un PC ou un Mac, mais il transfèrera directement les fichiers d’origine. Ainsi « l'Erreur non spécifiée » ne se déclenchera pas.
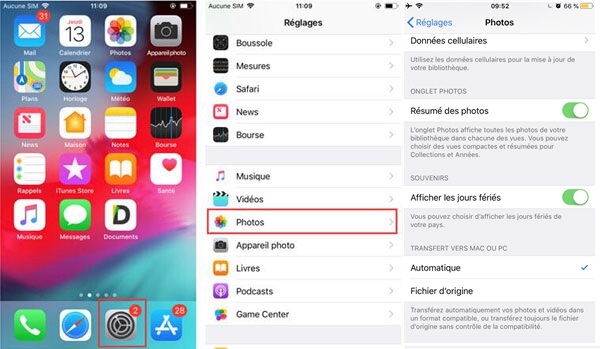
Après avoir choisi l’option « Fichier d’origine » pour le transfert vers Mac ou PC, reconnectez votre iPhone à votre PC et vérifiez si vous pouvez importer des photos ou des vidéos sans problèmes maintenant.
# Utiliser le port USB 2.0 de l'ordinateur
Si vous connectez votre iPhone à un ordinateur via un port USB 3.0 et que vous rencontrez « Erreur non spécifiée », essayez d’utiliser le port USB 2.0 de votre ordinateur. Certains utilisateurs ont constaté que l’erreur n’apparaissait pas lorsqu’ils utilisaient un port USB 2.0 pour transférer les fichiers de leurs iPhones. En fait, lors du dépannage du pilote de leurs iPhones (pilote USB Apple Mobile Device) dans le Gestionnaire de périphériques, ces utilisateurs ont reçu un rapport disant : « Le pilote USB Apple Mobile Device est un appareil plus ancien et peut ne pas fonctionner avec un port USB 3.0, branchez l'appareil à port USB 2.0 disponible ». Donc, si votre iPhone est inaccessible, c’est peut-être parce que son pilote ne fonctionne pas avec les ports USB 3.0.
# Éviter de copier de nombreux fichiers en une fois
Parfois, votre PC peut afficher « Erreur non spécifiée » lorsque vous essayer de copier beaucoup trop de photos ou de vidéos depuis votre iPhone vers votre PC en une fois. L'erreur peut disparaître si vous choisissez d’importer vos photos ou vos vidéos une par une.
# Activer le partage de photos iCloud
Cela peut sembler ridicule, mais certains utilisateurs ont réussi à résoudre « Erreur non spécifiée » en activant le partage de photos iCloud dans « Réglages » → « Photos ». Nous vous recommandons donc de faire cela.
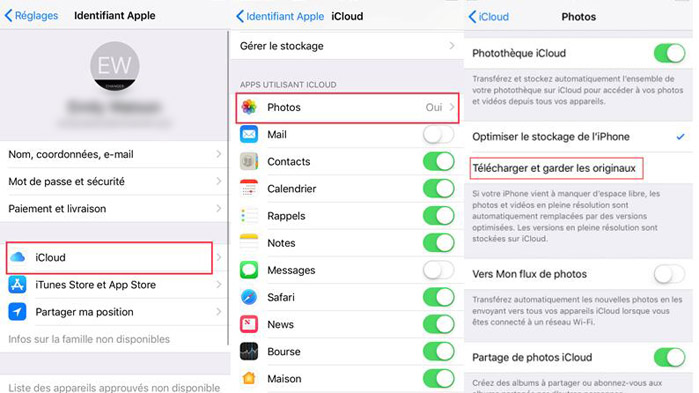
Si votre ordinateur affiche toujours « Erreur non spécifiée » lors de l'importation de photos ou de vidéos depuis votre iPhone, procurez-vous un nouveau câble USB pour vérifier si le câble que vous utilisez est défectueux. Et si vous avez des vidéos de grande taille qui ne peuvent pas être importées depuis votre iPhone vers un PC, essayez d'utiliser FonePaw DoTrans. Ce logiciel peut vous aider à transférer facilement le contenu de votre iPhone vers un PC sans aucun problème.
Partie 2. Résoudre « Erreur non spécifiée » pour Android
« Erreur 0x80070141 : Erreur non spécifiée » peut également apparaitre sur votre ordinateur si vous utilisez un appareil Android. Certains appareils Android, tels que les Samsung Galaxy ou les Lenovo ne peuvent pas importer de fichiers vers un PC lorsque ce message d’erreur apparaît. Si vous êtes dans cette situation alors vous pouvez essayer les méthodes suivantes pour résoudre le problème.
# Connecter le téléphone Android en tant que périphérique multimédia
Une fois votre appareil Android est connecté à votre PC, allez sur votre le téléphone, accédez à « Paramètres » → « Stockage », puis appuyez sur « Connecter en tant que périphérique multimédia (MTP) » au lieu de « Appareil photo (PTP) ».
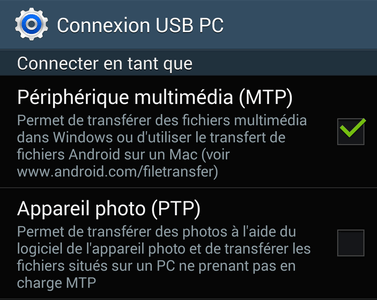
# Exécuter le dépannage du matériel et des périphériques
Si votre appareil Android est inaccessible, c’est probablement parce qu’il y a un problème avec le pilote USB de votre appareil Android. Vous pouvez exécuter le dépanneur du matériel et des périphériques de Windows pour résoudre tout problème éventuel avec les pilotes. Appuyez sur Windows + S pour ouvrir la barre de recherche, tapez « Résoudre les problèmes » pour ouvrir l'outil de dépannage de votre ordinateur Windows. Sélectionnez « Matériel et périphériques » puis cliquez sur « Exécuter l'utilitaire de résolution des problèmes ». Après le dépannage, essayez à nouveau de copier les fichiers de votre téléphone Android vers votre PC.
# Réinstaller le pilote USB
Vous pouvez également essayer de réinstaller le pilote USB de votre appareil Android pour rétablir sa connexion avec le PC. Ouvrez le « Gestionnaire de périphériques », recherchez le lecteur USB de votre téléphone Android, puis cliquez sur « Désinstaller ». Après cela, rebranchez votre téléphone à l'ordinateur et un nouveau pilote sera installé.
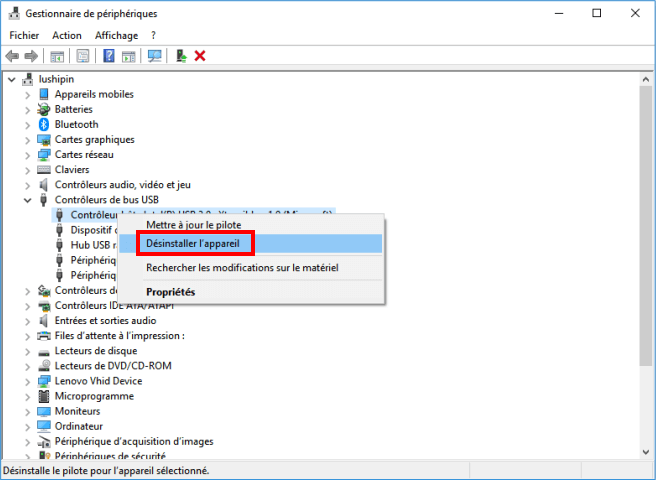
Voilà, c’est tout ! Si vous avez trouvé cet article utile, laissez-nous un J'aime ou bien partagez l'article avec vos amis qui font face au même problème. Si vous avez d’autres questions ou des commentaires, n’hésitez pas à les poster dans la section des commentaires ci-dessous !
- Articles populaires
- Solutions pour récupérer les fichiers disparus après la mise à jour Windows 10
- [3 Solutions] Comment activer un iPhone désactivé ?
- Impossible d'importer des photos iPhone vers un PC (Windows 10/8/7)
- Comment capturer l'écran sur un ordinateur portable HP (Windows 7/8/10)
- 3 Méthodes pour capturer l'écran avec son interne sur Mac












