iCloud Photos ne fait pas juste que sauvegarder vos photos sur un stockage en nuage, il synchronise également les photos à travers tous vos appareils Apple (iPhone, iPad, Mac) et PC Windows, sauf les appareils Android. Pour accéder aux photos iCloud sur iPhone, iPad ou Mac, vous pouvez tout simplement ouvrir l'application Photos. Notez que vos photos iCloud pourront être visualisées uniquement dans le cas où vous avez activé iCloud pour l'application Photos sur votre appareil. Même si vous utilisez un PC Windows, vous pouvez facilement avoir accès aux photos iCloud après que vous ayez configuré iCloud sur Windows ou que vous vous soyez connecté sur le site iCloud.com.
Néanmoins, les choses peuvent devenir un peu plus compliquées lorsque vous essayez d'accéder à iCloud Photos sur Android. Une chose à savoir c'est qu'il n'y a pas de version Android d'iCloud qui soit disponible et que vous pouvez utiliser comme sur Windows. De plus, iCloud web n'est pas accessible à partir des navigateurs Internet Android.
Cet article vous aidera à résoudre ce problème embêtant. Vous verrez comment faire pour avoir accès à iCloud Photos et visionner tout ce qui s'y trouve juste à partir de votre Android. Vous découvrirez également comment faire pour transférer ou récupérer les photos iCloud sur Android.
Visualiser les photos iCloud sur Android à partir du Web
Vous l'avez sûrement déjà remarqué, il n'est pas possible d'ouvrir le site https://www.icloud.com lorsque vous essayez d'y avoir accès à partir d'un navigateur Internet Android, que ce soit sur un téléphone ou une tablette. Dans ce cas-là, vous verrez un message d'erreur disant que « votre navigateur n'est pas supporté » ou vous serez rediriger vers la page « Localiser mon iPhone ». En bref, il ne vous permet pas d'accéder à vos photos, vos contacts, votre calendrier, etc.
Voici quelques astuces pour vous permettre d'avoir accès à vos photos iCloud à partir d'un navigateur Android :
Étape 1 : Ouvrez un navigateur Internet sur votre appareil. Ici, nous utiliserons Google Chrome pour accéder aux photos d'iCloud.
Étape 2 : Tapez sur l'icône à trois points pour ouvrir le menu déroulant, puis cochez la case « Voir version ordinateur », qui vous permettra d'ouvrir la version bureau sur site web officiel.
Astuce : Tous les navigateurs ont une interface similaire, mais les noms des options peuvent être légèrement différents selon les navigateurs Internet utilisés. Par exemple, dans Firefox, vous aurez à taper sur « Version ordinateur » pour passer sur la vue de bureau.
Étape 3 : Une fois que la version ordinateur aura été activée, allez sur https://www.icloud.com. Cette fois-ci, la version ordinateur d'iCloud sera chargée sans problème. Vous pouvez taper votre identifiant Apple et votre mot de passe pour vous connecter.
Étape 4 : Après vous être connecté sur iCloud, tapez sur Photos pour voir les photos iCloud. Vous pouvez également sélectionner les photos que vous voulez et appuyer sur le bouton « Télécharger » pour obtenir les photos iCloud sur votre téléphone Android.
Cependant, il y a toujours des désavantages à regarder les photos iCloud à partir d'un appareil Android.
- Vous ne pourrez pas visualiser les photos iCloud en plein écran sur votre Android. Vous pourrez seulement zoomer et agrandir l'écran de votre navigateur ou le mettre en mode paysage pour rendre la photo plus grande que possible sur votre appareil Android.
- Seules les photos dans la bibliothèque pourront être visualisées, les albums photos ne peuvent pas être ouverts, ce qui veut dire que les photos qui s'y trouvent seront inaccessibles.
Transférer des photos d'iCloud sur Android avec un iPhone
Si vous avez accès aux appareils iOS avec lesquels les photos iCloud ont été synchronisées et que vous voulez transférer ces photos iCloud sur votre téléphone Android, alors vous pouvez brancher votre iPhone et votre appareil Android à DoTrans et utiliser cet outil pour transférer directement vos photos iCloud de l'iPhone vers l'Android.
FonePaw DoTrans (opens new window) peut transférer des contacts, des vidéos, des photos et plus bien encore à partir d'un iPhone vers un Android via la connexion USB. Le transfert de photos iCloud à partir d'un iPhone vers un Android est juste un simple glisser-déposer par DoTrans.
Étape 1 : Installez DoTrans de FonePaw sur votre PC.
Étape 2 : Branchez votre iPhone/iPad et votre appareil Android à l'ordinateur. DoTrans détectera directement les périphériques connectés.
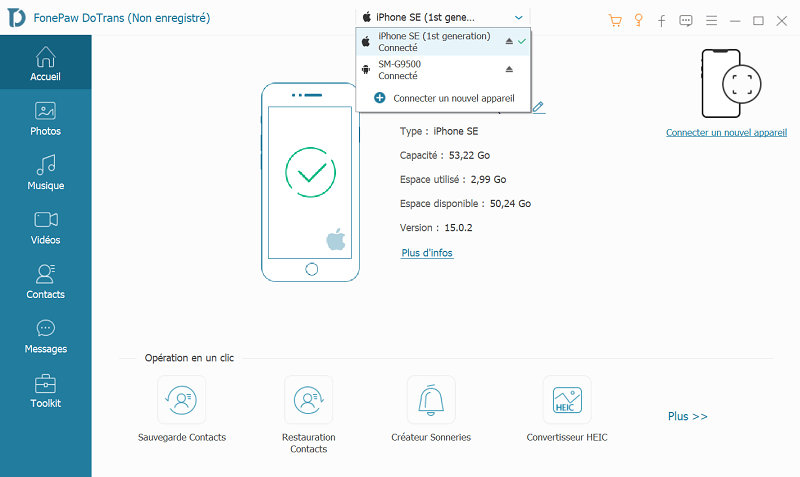
Étape 3 : Sélectionnez votre iPhone/iPad et cliquez sur Photos pour visualiser toutes les photos se trouvant dans votre appareil.
Étape 4 : Cochez toutes les photos iCloud, cliquez sur « Exporter vers l'appareil » et sélectionnez l'appareil Android destinataire de vos photos iCloud.
Étape 5 : Après que le transfert aura été complété, vous pourrez visualiser les photos iCloud sur votre appareil Android.
Outre cela, DoTrans peut également transférer des éléments d'un Android vers un iPhone, d'un iPhone vers un iPhone/iPad, d'un iPhone/Android vers un PC et vice versa. C'est vraiment une manière très facile et pratique pour synchroniser des fichiers entre iPhone, Android et PC.
Récupérer des photos d'iCloud sur Android à partir d'un PC/Mac
Si vous n'avez pas accès à l'iPhone ou iPad qui est en lien direct avec les photos iCloud, alors il y a ici une méthode qui vous permettra d'avoir quand même accès aux photos iCloud sur votre Android : téléchargez les photos à partir d'iCloud.com sur votre PC ou Mac, puis branchez votre Android pour importer toutes les photos iCloud.
Étape 1 : Allez sur iCloud.com à partir de n'importe quel navigateur Internet sur votre PC/Mac.
Étape 2 : Sélectionnez toutes les photos iCloud et cliquez sur « Télécharger » pour les enregistrer sur votre ordinateur.
Étape 3 : Connectez votre appareil Android au PC/Mac et déplacez toutes les photos iCloud de votre ordinateur vers l'Android.
C'étaient ici les 3 manières d'avoir accès à vos photos iCloud sur Android. Si vous avez des questions sur la manière d'utiliser iCloud Photos, n'hésitez pas à nous le faire savoir.
- Articles populaires
- Solutions pour récupérer les fichiers disparus après la mise à jour Windows 10
- [3 Solutions] Comment activer un iPhone désactivé ?
- Impossible d'importer des photos iPhone vers un PC (Windows 10/8/7)
- Comment capturer l'écran sur un ordinateur portable HP (Windows 7/8/10)
- 3 Méthodes pour capturer l'écran avec son interne sur Mac












