Lorsque vous rencontrez l'ordinateur affichant l'erreur « Un périphérique attaché au système ne fonctionne pas correctement », vous pouvez choisir FonePaw DoTrans pour transférer des données, des photos, des contacts et d'autres données.
Certains utilisateurs se sont plaint que lorsqu’ils essayaient de connecter leurs téléphones mobiles, leur carte SD, ou encore un lecteur flash USB ou disque dur à un ordinateur pour transférer des fichiers, des photos ou des vidéos, le message d’erreur « Un périphérique attaché au système ne fonctionne pas correctement » apparaissait soudainement. Cependant, ils ne comprennent pas quelle est l’origine du problème.
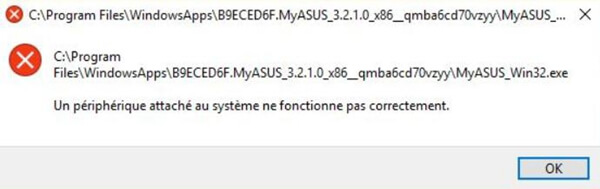
Alors, vous êtes-vous déjà retrouvé dans la même situation ? Si oui alors vous comprenez à quel point ce problème peut être embêtant. Mais ne vous inquiétez pas, car ce guide vous expliquera comment résoudre l'erreur « Un périphérique attaché au système ne fonctionne pas correctement » lorsque vous connectez un iPhone, un appareil Android ou un périphérique de stockage externe un PC.
- 1. Comment résoudre l’erreur « le périphérique n'est pas accessible » sur un iPhone
- 2. Comment résoudre l’erreur « Un périphérique attaché au système ne fonctionne pas correctement » sur un appareil Android (Samsung)
- 3. Comment résoudre l’erreur « Un périphérique attaché au système ne fonctionne pas correctement » sur une carte SD / clé USB / disque externe
1. Comment résoudre l’erreur « le périphérique n'est pas accessible » sur un iPhone
Avant d’explorer les solutions, nous devons vous expliquer pourquoi votre ordinateur affiche l’erreur « Un périphérique attaché au système ne fonctionne pas correctement » ou « le périphérique n'est pas accessible sur iPhone » lorsque vous essayez de transférer des fichiers depuis un iPhone 13/12/11/XS/XR/X/8/7 vers votre PC. En fait l'erreur vient d’un problème de compatibilité.
Depuis l’introduction d’iOS 11, Apple a modifié ses formats de fichiers multimédias par défaut de JPEG et H.264 à HEIF (format d’image haute efficacité) et HEVC (codec vidéo à haute efficacité). Comme leurs noms l'indiquent, les nouveaux formats optimisent la taille de stockage, mais conservent aussi une qualité de photos et de vidéos similaire à celle des formats JPEG et H.264 d'origine. Bien que l'efficacité ait été améliorée avec les nouveaux formats, ceux-là ne sont pas compatibles avec tous les périphériques. Par exemple, les PC Windows ne prennent pas en charge les formats HEIF (HEIC) et HEVC sans les codecs correspondants.
Lire aussi : Comment faire pour convertir des photos du format heif au format jpg/png ? (opens new window)
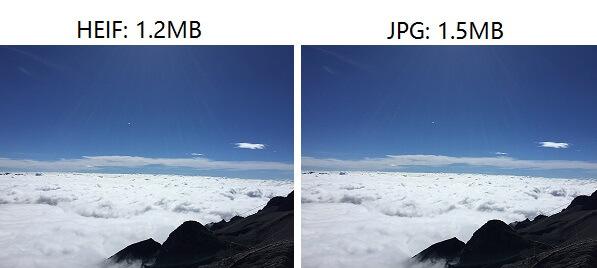
Lorsque vous copiez des photos ou des vidéos depuis votre iPhone vers un PC Windows, les appareils iOS convertissent automatiquement les photos HEIF et les vidéos HEVC au format JPEG et H.264. Mais la conversion peut déclencher l'erreur « Un périphérique attaché au système ne fonctionne pas correctement ». Nous avons rassemblé ici cinq solutions pour vous aider à résoudre ce problème.
# Solution 1. Conserver les fichiers originaux lors du transfert vers Mac ou PC
Puisque l’erreur « Un périphérique attaché au système ne fonctionne pas correctement » survient lorsque des fichiers HEIF/HEVC sont convertis au format JPEG/H.264, vous pouvez résoudre l’erreur en sautant l'étape de conversion. Pour empêcher la conversion des fichiers HEIC et HEVC en fichiers JPG et H.264, modifiez le paramètre des photos sur votre iPhone dans la section « Transfert vers Mac ou PC ».
Étape 1 : Entrez dans les « Réglages » de votre iPhone/iPad.
Étape 2 : Faites défiler la liste et appuyez sur « Photos ».
Étape 3 : Faites défiler vers le bas de l'écran et dans la partie « TRANSFERT VERS MAC OU PC » sélectionnez l’option « Fichier d'origine ».
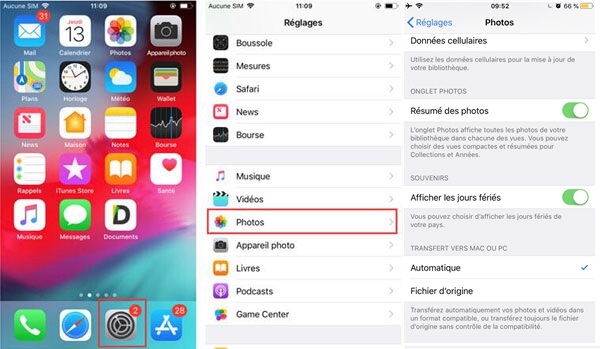
Maintenant, vous avez activé le transfert des photos et des vidéos au format original vers votre PC Windows. Cependant, vous devrez télécharger le codec HEIF sur votre ordinateur pour pouvoir visionner vos photos HEIC sur votre PC. Ou bien, vous pouvez utiliser un convertisseur HEIC tiers, comme FonePaw Convertisseur HEIC Gratuit (opens new window), pour convertir vos fichiers HEIF (HEIC) vers le format JPG/PNG.
# Solution 2. Utiliser Fonepaw DoTrans pour transférer des photos depuis l'iPhone vers un PC
L'erreur « Un périphérique attaché au système ne fonctionne pas correctement » se déclenche lorsque vous copiez directement des fichiers depuis votre iPhone 13/12/11/X/8/7 vers un PC Windows. Dans ce cas vous pouvez copier les fichiers de votre iPhone/iPad en utilisant FonePaw DoTrans. Cet outil de transfert professionnel iOS pour les PC Windows 11/10/8/7 peut vous aider à transférer des photos, des vidéos, et vos contacts au format HEIF depuis votre iPhone/iPad vers un PC Windows sans causer d’erreur.
FonePaw DoTrans (opens new window) dispose d’un convertisseur HEIF qui peut facilement convertir des images HEIF au format JPG/PNG. De plus, FonePaw DoTrans vous permet de transférer des photos, des vidéos, des fichiers audio et d’autres types de fichiers depuis votre iPhone vers d'autres appareils iOS.
Par exemple, prenons le transfert de photos depuis un iPhone vers un PC. Voici comment vous pouvez utiliser FonePaw DoTrans pour faire cela :
Étape 1 : Téléchargez et installez FonePaw DoTrans sur votre PC.
Étape 2 : Lancez le programme et branchez votre iPhone/iPad à l'ordinateur.
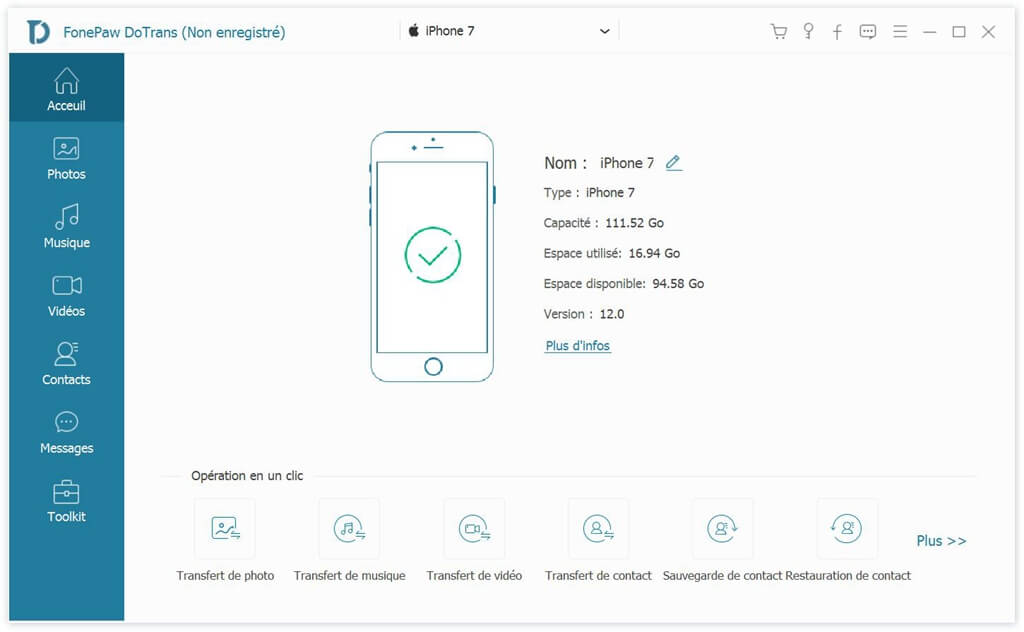
Étape 3 : Appuyez sur « Oui » sur votre iPhone/iPad lorsque la demande « Faire confiance à cet ordinateur » apparait sur votre écran, pour que votre ordinateur puisse se connecter à votre appareil.
Étape 4 : Sélectionnez « Photos » dans la barre latérale gauche. Vous pouvez prévisualisez les photos sur votre appareil. Ensuite cochez celles que vous souhaitez transférer vers le PC.
Étape 5 : Dans la barre de menu qui se trouve au milieu en haut de l’interface du logiciel, cliquez sur la troisième icône « Exporter vers le PC ». Sélectionnez l'emplacement où vous souhaitez enregistrer vos photos dans la fenêtre contextuelle. Le transfert commencera une fois que vous aurez cliqué sur le bouton et le logiciel vous informera sur la durée de temps restante du transfert.
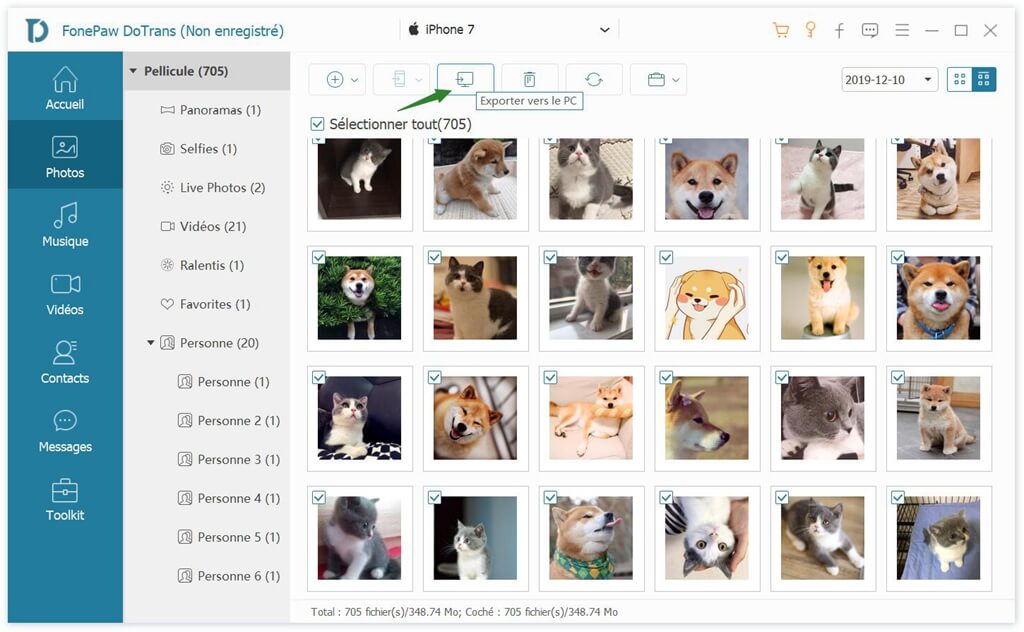
Si vous avez besoin de convertir des photos HEIC (opens new window) au format JPG/PNG, allez dans la boîte à outils « Toolkit » de FonePaw DoTrans, puis sélectionnez « Convertisseur HEIC » pour convertir les photos de votre iPhone.
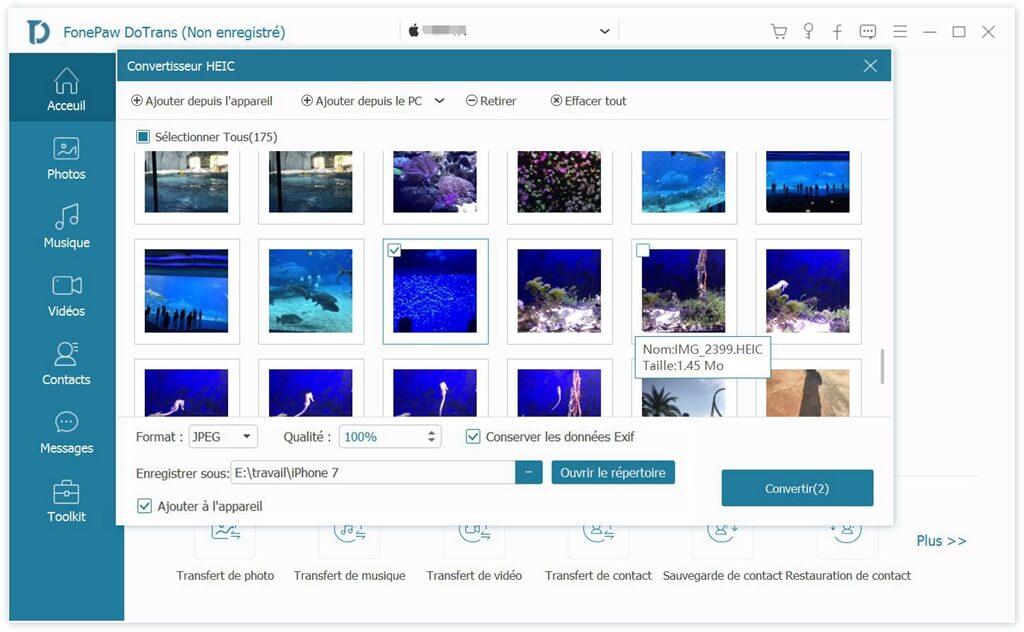
Pour en savoir plus sur FonePaw DoTrans, veuillez regarder la vidéo suivante :
# Solution 3. Essayer un autre câble/port USB
Windows peut afficher l’erreur « Un périphérique attaché au système ne fonctionne pas correctement » si le câble USB ou le port USB que vous utilisez est défaillant. Si vous avez déjà essayé les solutions ci-dessus mais que le message d'erreur apparaît toujours, alors vous pouvez envisager de changer de câble USB ou de brancher votre périphérique à un autre port USB. Par exemple, vous pouvez passer du port USB 2.0 au port USB 3.0 de votre ordinateur.
# Solution 4. Réinitialiser la localisation et la confidentialité sur l'iPhone
Une autre solution qui pourrait fonctionner consiste à réinitialiser la localisation et la confidentialité sur votre iPhone/iPad :
Étape 1 : Allez dans « Réglages » → « Général » sur votre iPhone/iPad.
Étape 2 : Faites défiler vers le bas et appuyez sur « Réinitialiser ».
Étape 3 : Appuyez sur « Réin. localisation et la confidentialité », puis entrez votre mot de passe.
Étape 4 : Sélectionnez « Réinitialiser tous les réglages » pour confirmer votre action.
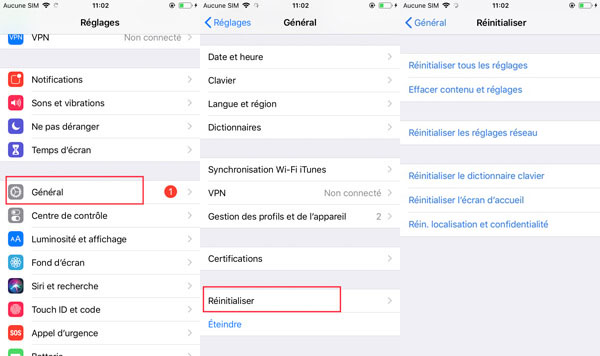
Rappelez-vous que cette action supprimera tous les appareils précédemment approuvés et que les paramètres d'emplacement par défaut de toutes vos applications seront réinitialisés. Après la réinitialisation, reconnectez votre iPhone à l'ordinateur et transférez les photos ou les vidéos iPhone vers votre PC (opens new window).
# Solution 5. Mettre à jour le pilote de l'iPhone/iPad
La mise à jour du pilote de votre iPhone/iPad peut également aider à résoudre le problème de connexion sur votre périphérique :
Étape 1 : Sur votre ordinateur, recherchez et ouvrez le « Gestionnaire de périphériques » depuis le menu Démarrer.
Étape 2 : Localisez la partie « Appareils mobiles » et cliquez dessus.
Étape 3 : Faites un clic-droit sur « Périphériques iOS (Apple iPhone / iPad) » et choisissez « Mettre à jour le pilote » dans le menu qui s'affiche.
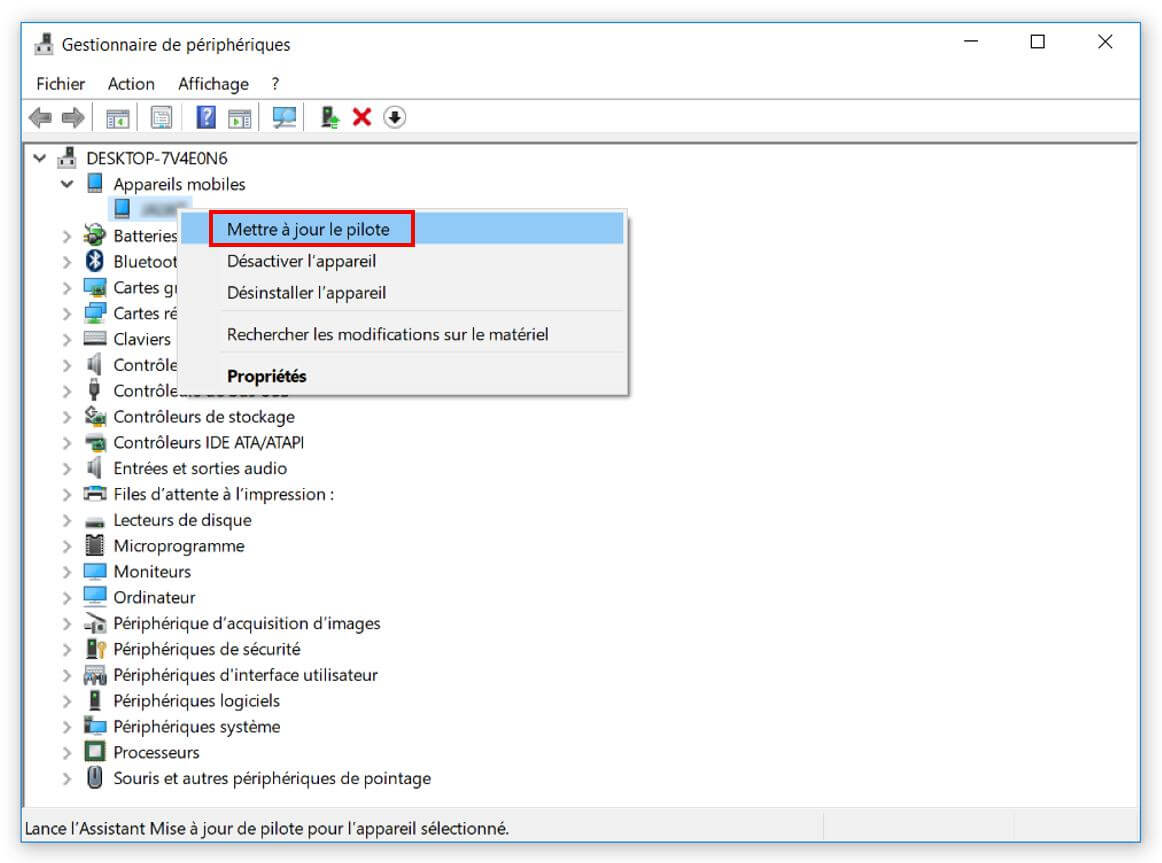
2. Comment résoudre l’erreur « Un périphérique attaché au système ne fonctionne pas correctement » sur un appareil Android (Samsung)
Si Windows affiche l’erreur « Un périphérique attaché au système ne fonctionne pas correctement » lorsque vous essayez de transférer des fichiers depuis téléphone Android, tel qu’un Samsung Galaxy, alors essayer les solutions suivantes pour résoudre l'erreur.
# Solution 1. Redémarrer l'ordinateur
Bien que le message d'erreur « Un périphérique attaché au système ne fonctionne pas correctement » apparaît lorsque vous essayez de transférer des fichiers, des photos ou des vidéos depuis un appareil Android vers un ordinateur, parfois le problème ne vient pas de votre appareil Android mais bien de votre ordinateur.
Cliquez sur « Redémarrer » dans le menu Démarrer pour redémarrer votre ordinateur. Ensuite, essayez à nouveau de connecter votre périphérique Android à l'ordinateur.
# Solution 2. Débrancher les autres périphériques externes de votre ordinateur
Si votre ordinateur est connecté à d'autres périphériques externes, tels qu'une imprimante, des périphériques audio, une souris, un clavier externe ou un écran externe, alors vous pouvez d'abord déconnecter ces autres périphériques externes, puis connecter de nouveau votre téléphone Android à l'ordinateur. Certains utilisateurs ont confirmé qu’ils pouvaient transférer des fichiers sans recevoir l'erreur « Un périphérique attaché au système ne fonctionne pas correctement » lorsque les autres périphériques externes sont déconnectés de l'ordinateur.
# Solution 3. Utiliser un autre port USB ou câble USB
Une connexion instable peut être due à un câble défaillant ou à un port incompatible. Une solution simple consiste donc à changer de câble USB ou utiliser un autre port USB pour connecter votre périphérique. Par exemple, vous pouvez passer du port USB 2.0 à USB 3.0 de votre ordinateur, ou l’inverse.
# Solution 4. Mettre à jour le pilote USB du téléphone Android
Un pilote USB obsolète installé sur votre ordinateur peut également être la cause du problème.
Étape 1 : Ouvrez le « Gestionnaire de périphériques » sur votre ordinateur.
Étape 2 : Trouvez le pilote de votre téléphone Android.
Étape 3 : Cliquez sur « Mettre à jour le pilote » ou « Désinstaller l’appareil ».
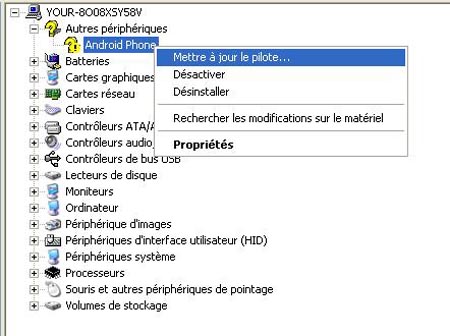
3. Comment résoudre l’erreur « Un périphérique attaché au système ne fonctionne pas correctement » sur une carte SD / clé USB / disque externe
Le problème du « périphérique connecté qui ne fonctionne pas correctement » peut également se produire lorsque vous essayez de copier des fichiers depuis un disque dur externe, une carte SD ou une clé USB vers un PC. Voici quatre solutions pour résoudre ce problème.
# Solution 1. Redémarrer l'ordinateur et reconnecter le périphérique
Parfois, c'est une erreur du système de votre ordinateur qui déclenche le problème de fonctionnement du périphérique connecté. Cliquez sur « Redémarrer » depuis le menu Démarrez pour redémarrer votre PC. Et puis reconnectez le périphérique externe et essayez de transférer vos fichiers.
# Solution 2. Formater le lecteur de disque
Si le lecteur de disque que vous utilisez n'a pas été formaté correctement, alors L’erreur « Un périphérique attaché au système ne fonctionne pas correctement » peut survenir. Suivez les étapes ci-dessous pour formater votre lecteur de disque :
Étape 1 : Tout d’abord, sauvegardez tous les fichiers sur le lecteur de disque qui pose problème.
Étape 2 : Ouvrez l’Explorateur de fichiers sur votre PC.
Étape 3 : Faites un clic-droit sur le lecteur de disque et sélectionnez « Formater... ».
Étape 4 : Configurez les paramètres du formatage et cliquez sur « Démarrer ».
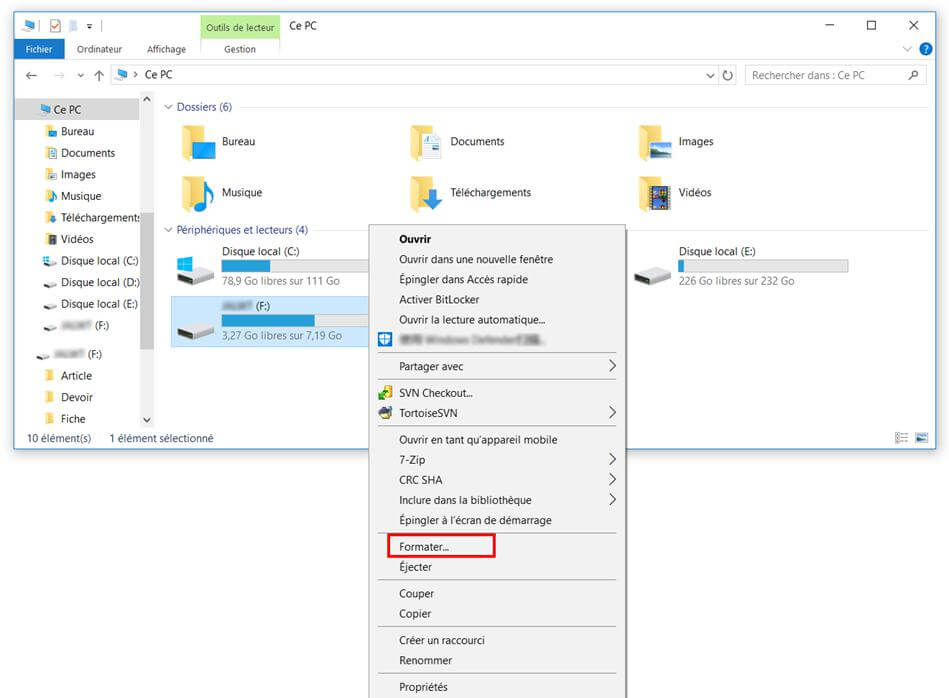
# Solution 3. Exécuter la commande SFC Scan et DISM
Si le problème persiste, vous pouvez essayer d'analyser et de réparer l'ordinateur à l'aide de l'analyse SFC (System File Checker) et de la commande DISM (Deployment Imaging and Servicing Management) :
Étape 1 : Recherchez « cmd » dans le menu Démarrer.
Étape 2 : Cliquez avec le bouton droit de la souris sur l’Invite de commandes et sélectionnez « Exécuter en tant qu’administrateur ».
Étape 3 : Tapez « sfc /scannow » et appuyez sur la touche Entrée du clavier pour exécuter l’analyse SFC.
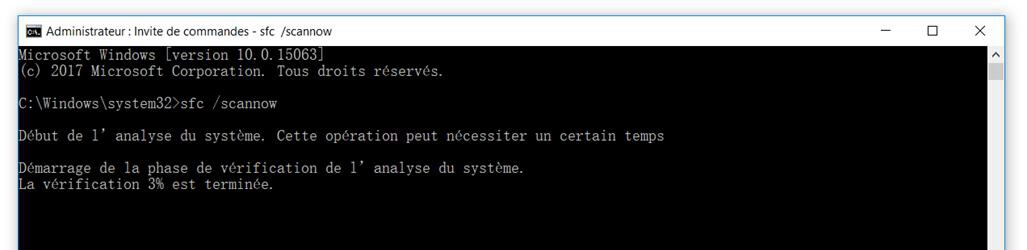
Étape 4 : Tapez « dism /online /cleanup-image /restorehealth » et appuyez sur la touche Entrée pour exécuter la commande DISM.
Étape 5 : Redémarrez l'ordinateur pour voir si le problème a été résolu.
# Solution 4. Mettre à jour le pilote de la carte SD / clé USB / disque dur
Un pilote de périphérique obsolète ou même le mauvais pilote peut-être à l'origine de ce problème. Il est conseillé de mettre à jour le pilote de votre périphérique. Essayez de le mettre à jour ou de le réinstaller, puis vérifiez si le problème est résolu ou non.
En savoir plus: 7 solutions : Périphérique USB non reconnu sur Windows 10/7/8
J’espère que ce guide puisse vous aider à résoudre l’erreur « Un périphérique attaché au système ne fonctionne pas correctement ». Si vous avez trouvé les solutions présentées ci-dessus utiles, n’hésitez pas à les partager à vos amis !
- Articles populaires
- Solutions pour récupérer les fichiers disparus après la mise à jour Windows 10
- [3 Solutions] Comment activer un iPhone désactivé ?
- Impossible d'importer des photos iPhone vers un PC (Windows 10/8/7)
- Comment capturer l'écran sur un ordinateur portable HP (Windows 7/8/10)
- 3 Méthodes pour capturer l'écran avec son interne sur Mac












