« Mon lecteur C est plein (il reste seulement 2.5 GB de libre) et iTunes a échoué lors de la sauvegarde de mon iPhone 6 (32GB) en essayant d’installer la nouvelle mise à jour iOS 12, et en même temps OTA, une fonction de mis à jour, continue d’échouer. Est-ce que quelqu’un peut me dire comment je peux changer l'emplacement par défaut de la sauvegarde d'iTunes ? »
Lire aussi :
- Réparer des erreurs sur iPhone et iTunes (opens new window)
- Réparer un iPhone qui est bloqué sur iTunes avec le câble USB (opens new window)
iTunes garde le dossier de sauvegarde d'iOS en direct sur le système d’entraînement, sur le lecteur C d'habitude. Avec la sauvegarde d'iOS en pleine expansion, l’espace précieux et souvent rare du lecteur C sera constamment réduite. Alors, nous sortirons probablement de l’espace des partitions dans les systèmes Windows. Afin d’éviter cette situation, vous avez deux choix : soit sauvegarder votre iPhone/iPad sur un disque dur externe, soit il vous faut modifier le lieu de sauvegarde d'iTunes. Ici, nous nous concentrerons sur comment changer l'emplacement par défaut de la sauvegarde d'iTunes.
Note : Avant de prendre quelques mesures, vous devriez lire ce guide sur la sauvegarde d'iTunes et ce que nous allons faire.
- Par défaut, iTunes restaurera les fichiers de sauvegarde dans le chemin suivant.
- Emplacement de sauvegarde iTunes dans Windows XP : \Documents and Settings(username)\Application Data\Apple Computer\MobileSync\Backup\
- Emplacement de sauvegarde iTunes dans Windows 7/8/10 : \Users(username)\AppData\Roaming\Apple Computer\MobileSync\Backup\
iTunes est configuré pour mettre toutes les sauvegardes dans le chemin montré ci-dessus et nous ne pouvons pas choisir d’enregistrer ces fichiers de sauvegarde directement sur un autre lecteur.
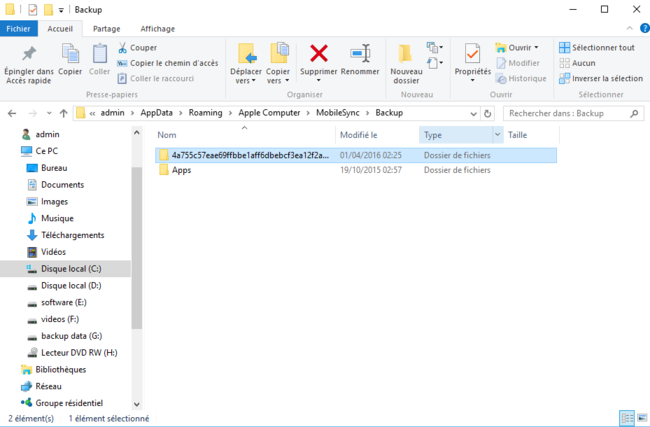
- Nous allons créer un nouveau dossier de sauvegarde dans un autre disque dur sur le PC, tel que lecteur D, lecteur E, etc. Mais alors liez le fichier de sauvegarde original avec le nouveau dossier de sauvegarde. Une fois liés, chaque fois qu’iTunes essayera d’enregistrer une copie de la sauvegarde sur le lecteur C, les fichiers sont enregistrés dans le nouveau dossier de sauvegarde.
Comment modifier l’emplacement de sauvegarde d’iTunes sur un PC Windows
# Étape 1. Créer un Nouveau Dossier de Sauvegarde d'iTunes sur un autre lecteur
Tout d’abord, vous devriez créer un nouveau dossier de sauvegarde iTunes sur le lecteur D, le lecteur E ou d’autres lecteurs ayant plus espace de stockage libre. D’ailleurs, vous pouvez créer le dossier sur un lecteur flash, ou une clé USB, un disque dur externe, etc. Vous pouvez nommer le dossier comme « Nouvelle sauvegarde d'iTunes » ou avec d’autres noms assez descriptifs.
# Étape 2. Renommer le vieux dossier de sauvegarde d'iTunes sur un lecteur de système
Vous pouvez trouver l'emplacement par défaut d'iTunes par le chemin que nous avons donné et renommer le dossier de « Sauvegarde » en « Vieille Sauvegarde d'iTunes » ou d’autres.
# Étape 3. Modifier l’emplacement de sauvegarde d’iTunes sur un PC Windows
Vous trouverez probablement qu'il n'est pas facile de comprendre ce que sont les liens symboliques ici. Mais en réalité, ce n’est pas vraiment obligatoire de savoir ce que c’est, car vous pouvez créer un lien symbolique en suivant les étapes ci-dessous. Mais si vous voulez en savoir plus, nous vous aussi fournissons la connaissance de base à la fin de la page.
- Une fois que vous avez rebaptisé le fichier de sauvegarde d’iTunes original, enfoncez la touche Shift et cliquez sur le bouton droit sur le vieil emplacement de fichier de sauvegarde iTunes, et vous obtiendrez un menu contextuel.
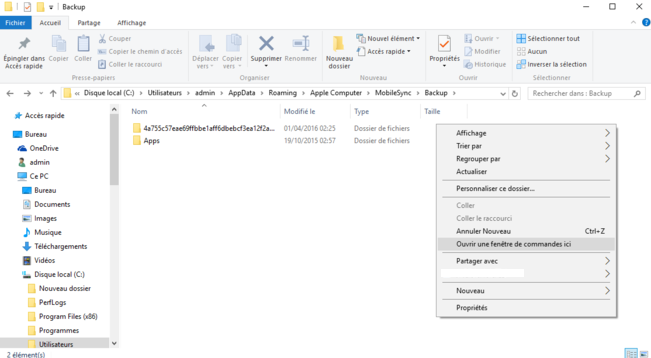
- Sélectionnez « Ouvrir une fenêtre de commande ici », et vous obtiendrez un écran comme ceci :

- Dans la fenêtre prompte, tapez manuellement la commande suivante où D:\ est le nouvel emplacement du lecteur (la lettre du disque peut varier selon l’emplacement de sauvegarde que vous voulez choisir) et « Sauvegarde » est le nom du dossier de sauvegarde iOS que vous avez juste déplacé : mklink /J "%APPDATA%\Apple Computer\MobileSync\Backup" "D:\Backup"

- Vous verrez maintenant la fenêtre prompte de commande donnant succès dans la création d’un lien. Et un nouveau dossier de raccourci appelé « Sauvegarde » apparaîtra dans l'emplacement original.
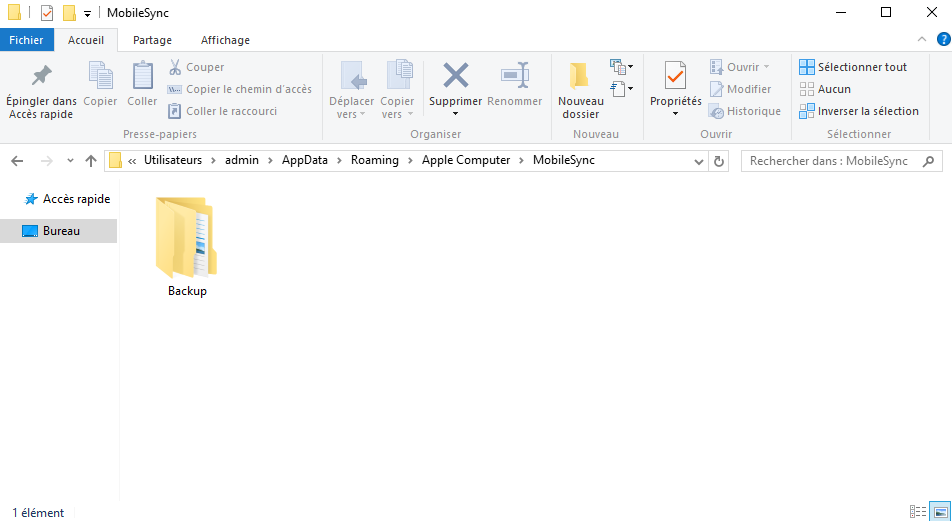
- Maintenant, supprimez les vieux fichiers de sauvegarde iTunes sur le fichier MobileSync. Connectez ensuite votre iPhone au PC et faites la sauvegarde avec iTunes. Vous trouverez les nouvelles sauvegardes créés sur E: \Sauvegarde (ou les lieux où vous avez créé le nouveau dossier de sauvegarde)
Le changement de l’emplacement de sauvegarde d’iTunes, est un très bon début pour économiser l’espace de stockage du lecteur du système. Mais les étapes sont un peu compliquées et assez techniques. Si vous voulez éviter cette longue procédure, je vous recommanderais d'utiliser FonePaw DoTrans (opens new window). Ce logiciel vous permet de sauvegarder des données d'iPhone à l'ordinateur, des données incluant des photos, des musiques, des vidéos, des films, des contacts, des SMS, des ebooks, des sonneries, des playlists, etc. Vous pouvez choisir les dossiers que vous préférez enregistrer.
Connaissances de Base
Afin de changer l’emplacement de sauvegarde d’iTunes, nous avons besoin de créer un lien symbolique (ou appelé point de liaison) venu de l’emplacement de sauvegarde iTunes original. Selon Wikipédia, « Un point de jonction NTFS est un lien symbolique à un répertoire qui agit comme un pseudonyme de ce répertoire. Cette caractéristique du système de fichiers NTFS offre des avantages sur un raccourci de shell Windows(.lnk) le fichier, comme la permission de l'accès aux fichiers dans répertoire via l'Explorateur Windows, l’Invite de Commande etc. » Pour l'explication de détail du lien symbolique, vous pouvez vous référer au lien symbolique dans le système Windows.
- Articles populaires
- Solutions pour récupérer les fichiers disparus après la mise à jour Windows 10
- [3 Solutions] Comment activer un iPhone désactivé ?
- Impossible d'importer des photos iPhone vers un PC (Windows 10/8/7)
- Comment capturer l'écran sur un ordinateur portable HP (Windows 7/8/10)
- 3 Méthodes pour capturer l'écran avec son interne sur Mac












