Cet article vous explique 6 solutions pratiques pour retrouver l’historique effacé de Google Chrome. Avec FonePaw Récupération de Données, vous pouvez récupérer simplement et facilement vos données de navigation, que ce soient des documents, des vidéos, des photos ou d’autres éléments. FonePaw fournit aux utilisateurs des services de données de l'analyse gratuits, vous pouvez être assuré de télécharger.
Il arrive à certaines personnes de supprimer accidentellement leur historique ou leurs favoris sur Google Chrome, et d’autres de les perdre à cause d’une mise à jour de Chrome ou pour des raisons inconnues. Alors est-il possible de récupérer l’historique supprimé de Google Chrome ? La réponse est oui. Dans cet article nous allons vous présenter 6 méthodes différentes pour retrouver l’historique de Google Chrome ou les favoris effacés de Google Chrome sur votre ordinateur et téléphone. Essayez-les si vous rencontrez les mêmes problèmes.
Méthode 1 : Retrouver l’historique de Google Chrome avec un outil puissant [Solution rapide]
Afin de retrouver facilement votre historique Google Chrome, vous pouvez utiliser un logiciel de récupération de données pour restaurer et afficher l’historique de votre navigateur.
FonePaw Récupération de Données est le logiciel parfait pour vous aider à trouver et restaurer les fichiers et les données supprimés sur votre ordinateur. Ce logiciel supporte la récupération de divers types de données tels que des données de navigation, des photos, des vidéos, des documents, des emails et d’autres à partir de différents appareils. En utilisant ce logiciel de récupération de données, vous pouvez analyser gratuitement votre historique Google Chrome supprimé pour retrouver l’historique de navigation et les fichiers historiques.
Caractéristiques de FonnePaw Récupération de Données
- Récupérer plusieurs types de données comme données de navigation, photos, vidéos, documents, audios, etc.
- Retrouver l’historique sur les différents navigateurs. En outre de Google Chrome, FonePaw vous permet de retrouver l’historique de navigation effacé de Safari.
- Retrouver les données effacées depuis différents appareils tels que PC, le disque dur/SSD, la clé USB, la carte mémoire, la lecteur audio/vidéo, etc.
- Supporter l’analyse rapide et l’analyse approfondie.
- Scanner gratuitement les données supprimées.
- Prévisualiser les données effacées avant de les récupérer.
Guide pour retrouver l’historique Google Chrome avec FonePaw
Étape 1. Installez et lancez FonePaw Récupération De Donnée. Choisissez les types de données que vous souhaitez retrouver et le disque local C. Puis cliquez sur le bouton « Analyser ».
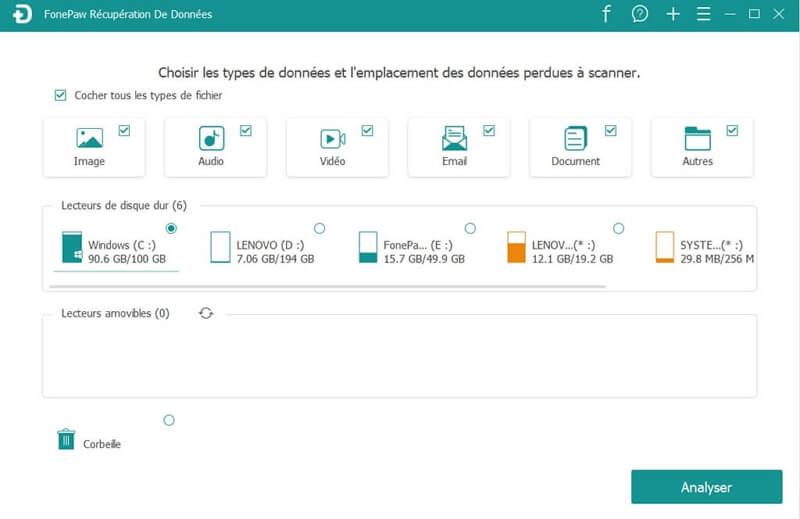
Étape 2. Le logiciel lancera par défaut l’analyse rapide pour scanner le disque dur sélectionné. Mais une fois l’opération terminée, vous pourrez manuellement activer le mode « Analyse approfondie » pour trouver plus de données sur votre ordinateur.
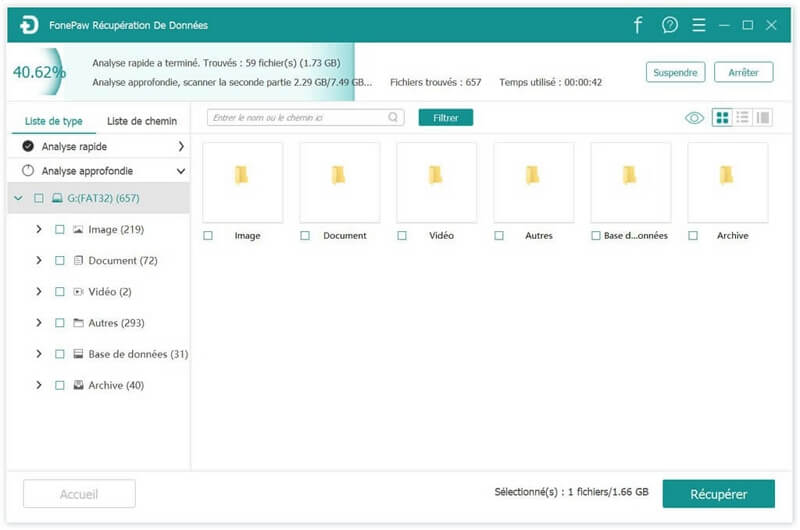
Étape 3. Ouvrez Google Chrome. Copiez et collez « chrome://version/ » sans les guillemets dans la barre d’adresse de Chrome pour trouver son chemin d’accès.
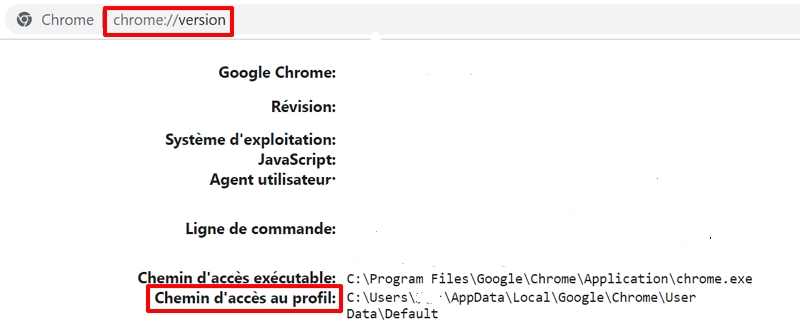
Maintenant revenez dans l’interface de FonePaw Récupération De Données et sélectionnez « Liste de Chemin » dans le volet de gauche. Vous pouvez à présent suivre le chemin ci-dessus pour trouver le dossier qui contient Google Chrome ainsi que vos fichiers historiques.
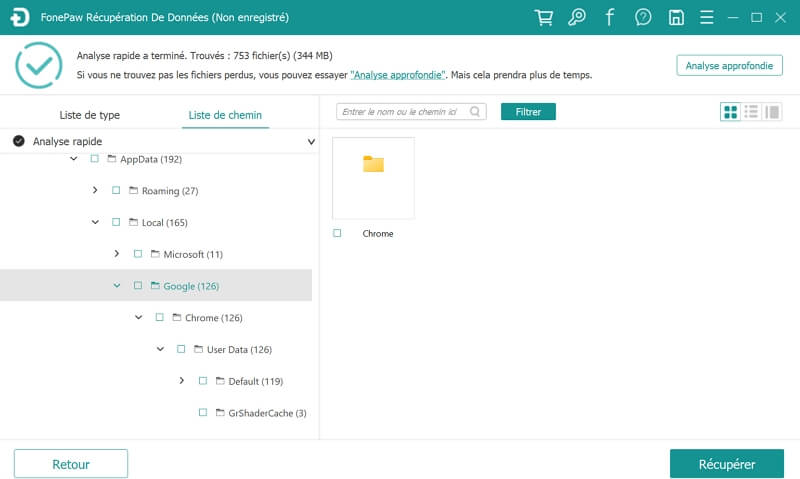
Étape 4. Ouvrez le dossier de Google Chrome et tout votre historique existant et supprimé sera affiché. Les fichiers historiques supprimés seront affichés en rouge. Sélectionnez-les et cliquez sur le bouton « Récupérer » pour les retrouver sur votre ordinateur.
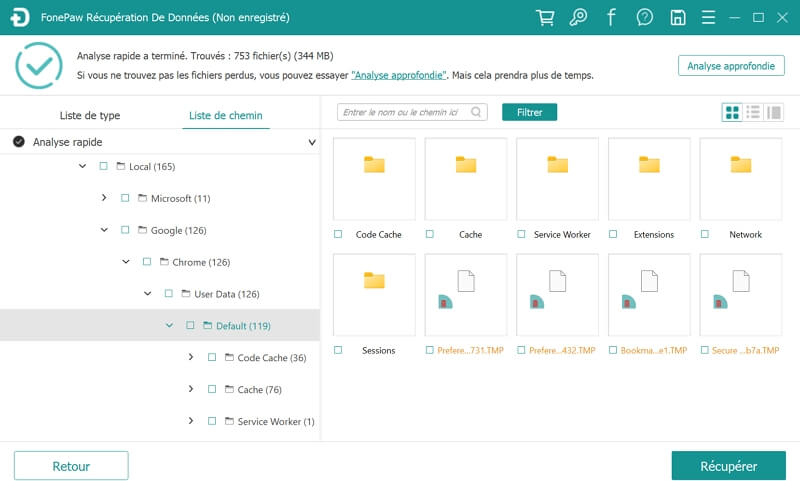
Pour en savoir plus sur FonePaw Récupération De Données, veuillez regarder la vidéo suivante :
Méthode 2 : Récupérer l’historique de Google Chrome à l’aide de Mon activité Google
Si vous êtes connecté à votre compte Google sur Google Chrome, vous pouvez utiliser la fonctionnalité Mon activité pour afficher votre historique de navigation. Cependant, si vous ne vous êtes pas connecté à l'avance à votre compte Google dans le navigateur, cette méthode peut ne pas être applicable pour récupérer l’historique de Google Chrome.
Découvrez comment restaurer l’historique de Google Chrome avec cette fonctionnalité :
Étape 1. Ouvrez Google Chrome et accédez à Google. Puis entrez « Mon activité » dans la barre de recherche Google.
Étape 2. Cliquez sur « Activité sur le Web et les applications ». Sous l’option « Voir et supprimer l’activité », sélectionnez Chrome.
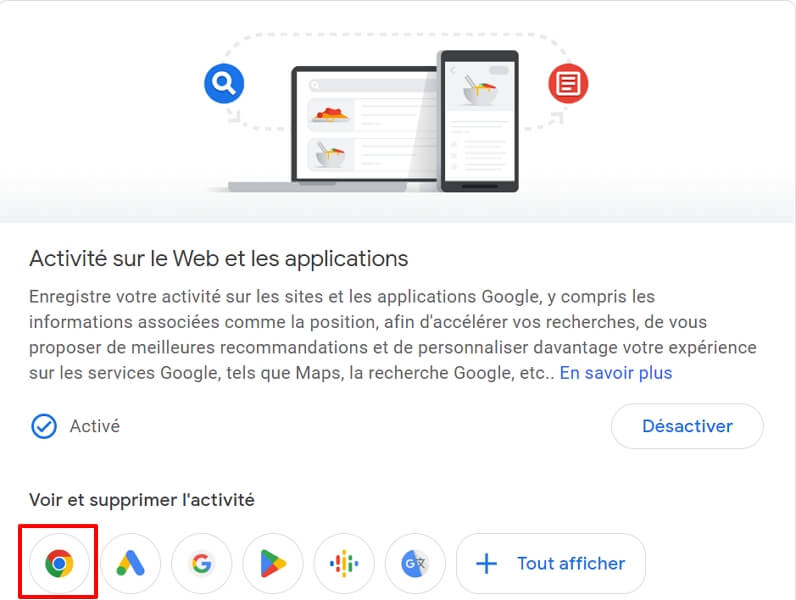
Étape 3. Vous pouvez afficher l’historique Chrome par date ou à l’aide de barre de recherche pour retrouver l’historique correspondant à restaurer.
Méthode 3 : Retrouver l'historique de Google Chrome en vérifiant les cookies
Les cookies sont de petits fichiers déposés par le navigateur sur votre ordinateur. Ils contiennent des informations d’utilisateur ou des enseignements des sites web que vous avez visités. De ce fait, si vous effacez l’historique de Google Chrome, vous pourrez vérifier les cookies pour le retrouver.
Cependant, si vous avez effacé les cookies du navigateur dans un court laps de temps, il sera plus difficile de récupérer l'historique de Google Chrome.
Étape 1. Lancez Google Chrome. Cliquez sur les trois points dans le coin supérieur droit et sélectionnez « Paramètres ».
Étape 2. Appuyez sur « Confidentialité et sécurité » et choisissez « Cookies et autres données des sites ».
Étape 3. Vous verrez toutes les options sur les cookies. Cliquez sur « Voir toutes les données et autorisations des sites ». Maintenant, les cookies de tous les sites s’affichent et vous pouvez les consulter pour retrouver les informations dont vous avez besoin.
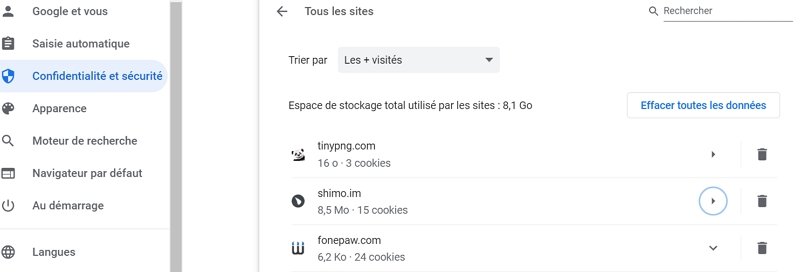
Méthode 4 : Récupérer l’historique ou vos favoris via les sauvegardes Chrome
Google Chrome sauvegarde automatiquement votre historique de navigation ainsi que vos favoris par défaut. Si vous souhaitez retrouver l’historique et les signets supprimés sur votre ordinateur, vous pouvez essayer de les retrouver à partir des sauvegardes de Chrome.
 Remarque :
Remarque :-
Vous ne devez absolument pas utiliser Google Chrome (même en le fermant et en le rouvrant) après avoir supprimé l’historique et les signets si vous voulez les restaurer.
Étape 1. Allez dans C:\Utilisateur (votre ordinateur) \AppData\Local\Google\Chrome\User Data\Default sur votre ordinateur.
 Remarque :
Remarque :-
Vous pouvez également accéder à ce dossier comme suit : Appuyez sur Win + R, tapez % LocalAppData% et appuyez sur Entrée. Et ensuite suivez le chemin d’accès ci-dessus.
Étape 2. Trouvez les fichiers « Bookmarks » et « Bookmarks.bak » dans le dossier. « Bookmarks.bak » est la sauvegarde la plus récente des favoris de votre navigateur.
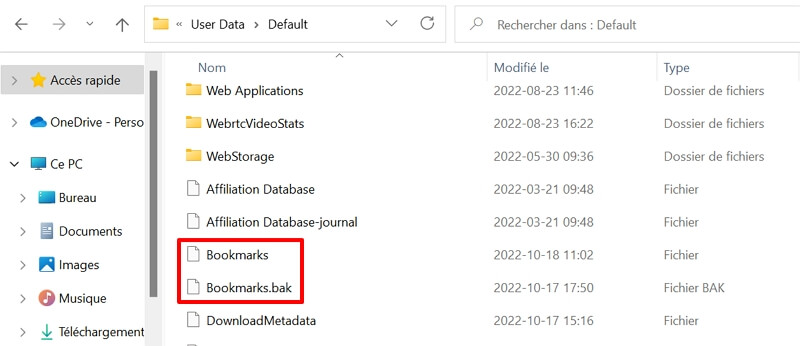
Étape 3. Maintenant, fermez Google Chrome. Ensuite, renommez le fichier « Bookmarks » en « Bookmarks.1 » et le fichier « Bookmarks.bak » en « Bookmarks ». Vous n’avez pas besoin d’ouvrir ces fichiers pour vérifier leur contenu car seul Chrome peut accédez à ces fichiers.
Étape 4. Lancez Chrome et vous retrouverez vos favoris supprimés.
Méthode 5 : Retrouver l’historique effacé de Google Chrome avec le cache DNS
Le cache DNS est une forme de stockage temporaire pour des informations concernant les recherches faites sur un système d’exploitation ou un navigateur. Les navigateurs web sont conçus par défaut pour mettre en cache les enregistrements DNS pendant une durée définie. Donc, lorsque vous effacez l’historique de Google Chrome, il est toujours présent dans votre cache DNS et vous pouvez essayer de visionner l’historique supprimé de votre navigateur avec celui-ci.
Mais veuillez noter que les enregistrements des sites Web visités trouvés par cette méthode peuvent ne pas être complets et que les résultats affichés ne sont pas assez intuitifs pour les novices en informatique.
Étape 1. Ouvrez une invitation de commande en tapant « cmd » dans la barre de recherche de démarrage.
Étape 2. Tapez « ipconfig /displaydns » sans les guillemets dans l'invitation de commande et appuyez sur « Entrée ». Ensuite, vous verrez apparaître la liste des sites que vous avez récemment visités. Vous pouvez alors afficher et retrouver l’historique de navigation de Google Chrome.
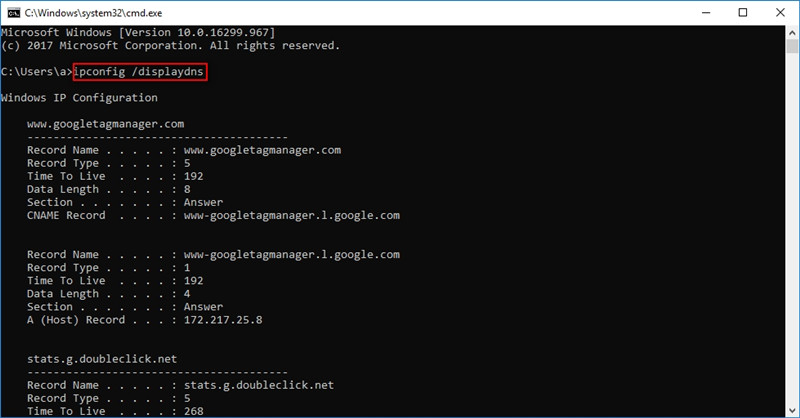
 Remarque :
Remarque :-
Assurez-vous que votre ordinateur est bien connecté au réseau. De plus, vous ne pouvez absolument pas éteindre ou redémarrer votre ordinateur avant de retrouver l’historique supprimé Google Chrome.
Méthode 6 : Retrouver l’historique de Google Chrome sur téléphone Android et iPhone
Les 5 méthodes citées ci-dessus sont disponibles sous Windows et Mac pour retrouver l’historique de Google Chrome. Mais si c’est sur le téléphone Android ou iPhone, comment faire pour récupérer mon historique de Chrome ? Ici, nous allons présenter deux méthodes faciles pour le réaliser.
1. Retrouver l’historique Chrome via la synchronisation de Google Chrome
Si vous activez la synchronisation de Google Chrome sur votre téléphone Android ou iPhone, vous pouvez retrouver et modifier vos informations synchronisées sur tous vos appareils, comme l’historique, les favoris et d’autres informations. Lorsque vous vous connectez de nouveau à Chrome sur téléphone, c’est possible de récupérer l’historique effacé.
Étape 1. Ouvrez Google Chrome sur votre téléphone et allez dans les « Paramètres » pour vérifier le compte synchronisé de Google.
Étape 2. Si c’est bien synchronisé, réinstallez Google Chrome et connectez-vous de nouveau à Chrome.
Étape 3. Maintenant, vos données synchroniseront avec votre Google Compte sur téléphone. Trouvez les signets de Chrome et vous y verrez l’historique de navigation auquel votre téléphone a accédé. Vous pouvez alors retrouver l’historique effacé dont vous avez besoin.
2. Retrouver l’historique Chrome à l’aide de Google Takeout
Google Takeout permet de récupérer et télécharger toutes vos données sur Google, y compris le courrier, le contenu de Drive, les calendriers, les bookmarks du navigateur. Si vous téléchargez régulièrement les données Chrome pour les sauvegarder en utilisant Google Takeout, vous pourrez retrouver l’historique effacé de Google Chrome.
Étape 1. Accédez à Google Chrome avec votre compte Google. Entrez Google Takeout dans la barre de recherche de Chrome.
Étape 2. Cochez sur Chrome et appuyez sur « Toutes les données Chrome sont incluses ». Sélectionnez seulement les données Chrome « BrowserHistory » et cliquez sur OK.
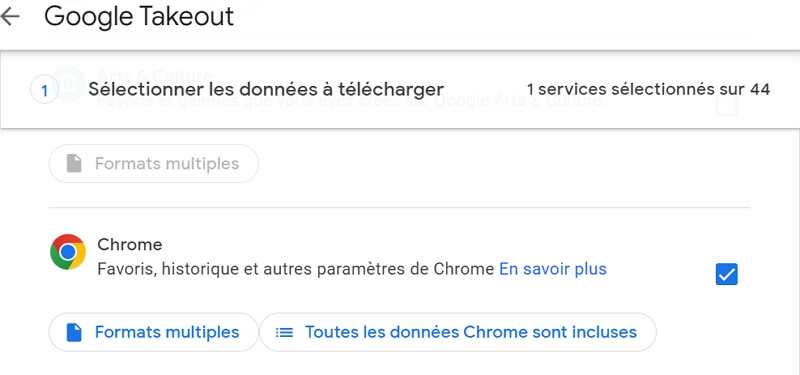
Conclusion
Nous avons présenté des méthodes pratiques et faciles pour retrouver l’historique de Google Chrome sur votre PC et téléphone. Si vous cherchez à retrouver l’historique Chrome sur Android ou iPhone, vous pouvez essayer la synchronisation de Google et Google Takeout. Sur PC, vous pouvez essayer d’utiliser les cookies, le cache DNS, Mon activité Google et les sauvegardes de Chrome. Cependant, ces méthodes sont limitées dans son utilisation, par exemple, ne pas faire de sauvegarde à l’avance, ne pas se connecter à Google Chrome avec un Compte Google, effacer les cookies, supprimer définitivement l’historique de navigation, etc.
Dans de telles circonstances, vous aurez peu de chance de retrouver l’historique Google Chrome. De ce fait, il est recommandé ici d’utiliser un logiciel professionnel et puissant - FonePaw Récupération de Données pour arriver à retrouver votre historique de Google Chrome sans se faire du soucis.
FAQs sur la récupération de l’historique de Google Chrome
Q1 : Où est enregistrée l’historique effacé de Google Chrome ?
Google Chrome stocke automatiquement votre historique de navigation dans un fichier de base de données sur votre ordinateur. Lorsque vous supprimez les fichiers à partir de votre PC, ils vont d’abord dans la Corbeille. Si vous effacez l’historique depuis Google Chrome, les données sélectionnées seront supprimées de Chrome et des appareils synchronisés. Mais votre compte Google conserve peut-être d’autres formes d’historique de navigation, comme vos recherches ou vos activités.
Q2 : Puis-je retrouver l’historique de navigation privée dans Chrome ?
Oui, c’est possible. En général, lorsque vous utilisez la navigation privée, Google Chrome n’enregistre pas votre historique de navigation, les données de sites, etc. Mais vous pouvez utiliser le cache DNS pour obtenir des informations des sites que vous avez visités.
De plus, pour les fichiers que vous téléchargez et les favoris que vous créez, ils seront conservés. Si vous les supprimez, vous pouvez encore retrouver ces fichiers historiques avec FonePaw Récupération de Données.
Q3 : Comment effacer définitivement l’historique de Google Chrome ?
Vous pouvez effacer définitivement l’historique de Chrome à partir de l’option « Effacer les données de navigation » de Google Chrome.
- Ouvrez Google Chrome. Cliquez sur les trois points dans le coin supérieur droit et choisissez « Historique ».
- Sur la gauche, appuyez sur « Effacer les données de navigation » et cochez sur les données historiques que vous voulez supprimez. Puis cliquez sur « Effacer les données ».
- Maintenant, supprimez le cache DNS et assurez-vous d’effacer définitivement l’historique de Google Chrome.














