Le problème que Word ne répond pas serait ennuyeux lors de l’utilisation de Microsoft Word. Mais ne vous inquiétez pas ! Avec les méthodes dans ce guide, vous pouvezle résoudre facilement et récupérer votre fichier Word non enregistré.
Entant qu’utilisateur de Microsoft Word, il est possible de rencontrer telles situations : lorsque vous essayez d’ouvrir un document Word, ou lorsque vous voulez enregistrer votre fichier Word, un message s’affiche à l’écran, disant que « Microsoft Word ne répond pas ». Cela peut être un moment très frustrant et énervé si vous êtes en train d’enregistrer desdocuments importants.
Si vous ne pouvez pas enregistrer ou ouvrir un fichier Word car Microsoft Word ne répond pas sur Windows ou Mac, cet article vous expliquera pourquoi Word ne répond pas et vous répondra bien avec les solutions pour résoudre ce problème et enregistrer votre document.
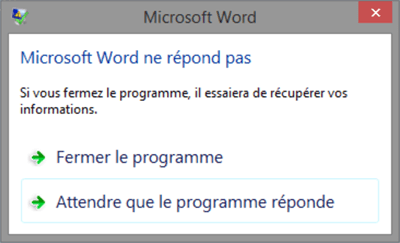
Lire aussi :
- 5 solutions pour récupérer des fichiers Word non enregistrés ou supprimés
- [6 solutions] Comment récupérer un fichier Excel non enregistré
Comment faire lorsque Word ne répond pas sur Windows 11/10/8/7
1. Réparer Microsoft Word avec l’outil de récupération Office
Si MS Word ne répond pas sur Windows 11/10/8/7 lorsque vous essayez de sauvegarder ou d'ouvrir un document, alors vous pouvez commencer à résoudre le problème en réparant l'application Microsoft Word.
Étape 1. Accéder à l'outil deréparation
| Windows 10 |
|
| Windows 8/7 |
|
Étape 2. Exécuter l'outil deréparation pour Microsoft Word
Si vous avez installé Microsoft Office localement sur votre ordinateur, alors la fenêtre « Comment voulez-vousréparer vos programmes Office » apparaîtra. Cliquez sur « Réparation enligne » → « Réparer ».
Si Microsoft Office a été installé avec MSI, alors la fenêtre « Modifiez votre installation de Microsoft Office » s'affichera. Cliquez sur « Réparer » → « Continuer ».
Étape 3. Vérifier le fonctionnementde Microsoft Word
Suivez les instructions à l'écran pour terminer la réparation. Ensuite, essayez d'ouvrir ou de sauvegarder votre document Word pour voir si Microsoft Word fonctionne normalement.
2. Déconnecter le lecteur réseau
Si vous utilisez un lecteur réseau pourenr egistrer vos fichiers Word, alors il est également possible que Microsoft Word ne réponde pas car le lecteur réseau n'existe pas ou est hors connexion. Vous pouvez déconnecter le lecteur réseau de votre ordinateur pour corriger l’erreur que MicrosoftWord ne répond pas.
- Allez sur le bureau de votre ordinateur.
- Cliquez avec le bouton droit de la souris sur « Ce PC » et sélectionnez « Déconnecter un lecteur réseau... ».
- Cliquez sur la lettre du lecteur sur lequelvos fichiers Word sont enregistrés, puis cliquez sur « OK » pour ledéconnecter.
- Désormais, tout le contenu du lecteur réseau sera accessible depuis l'Explorateur Windows.
3. Désactiver les compléments dans Microsoft Word
Si Microsoft Word ne répond pas sur votre Windows, les compléments pour Word peuvent être la cause du problème. Donc, essayer de désactiver tousles compléments pour Word.
- Dans Microsoft Word, cliquez sur « Fichier » → « Options » → « Compléments ».
- À côté de « Gérer », sélectionnez « Compléments Word », puis cliquez sur « Atteindre » pour ouvrir tous les compléments.
- Désactivez tous les compléments et cliquez sur « OK ».
4. Enregistrer un document lorsque Microsoft Word ne répond pas
Si Microsoft Word ne répond pas et que vousdevez fermer Microsoft Word sans enregistrer votre document Word, essayez de récupérer le fichier Word non enregistré avec les deux manières suivantes.
Manière 1 : Rechercher les fichiers desauvegarde de Word
Engénéral, l'option « Toujours créer une copie desauvegarde » est activée dans Microsoft Word par défaut afin de faire un enregistrement automatique du fichier surlequel vous travaillez dans Word. Vous pouvez donc récupérer un fichier Word non enregistré à l’aide de sauvegarde automatique. Voici comment faire :
Étape 1 : Accédez à la copie de sauvegarde de votre fichier dans différentes versions de Word :
- Sur Word 2016 : Cliquez sur « Fichier » → « Ouvrir » → « Parcourir ».
- Sur Word 2013 : « Fichier » → « Ouvrir » → « Ordinateur » → « Parcourir ».
- Sur Word 2010 : Cliquez sur « Fichier » → « Ouvrir ».
- Sur Word 2007 : Cliquez sur le bouton Microsoft Office → « Ouvrir ».
Étape 2 : Ensuite, accédez au dossier dans lequel vous avez enregistré le fichier Word pour la dernière fois.
Étape 3 : Dans la liste « Type de fichiers » (Tous les documents Word), cliquez sur «Tous les fichiers ». Recherchez et cliquez sur le fichier de sauvegarde, puisouvrez-le.
Manière 2 : Récupérer un fichier Word non enregistré avec FonePaw Récupération De Données
Si vous ne trouvez pas de sauvegarde de votre document Word non enregistré, alors il vous faut utiliser un logiciel de récupération de données pour retrouver votre fichier Word non enregistré. Ici, FonePaw Récupération De Données est un logiciel que nous vous recommandons. Il peut effectuer une analyse rapide ou une analyse approfondie sur votre ordinateur pour retrouver et récupérer desdocuments Word supprimés, ainsi que des images, des vidéos, des fichiers audio et d'autres types de contenu sur vos disques durs (ou depuis la Corbeille) sur Windows 11/10/8/7/XP.
Continuez à lire un guide et vous verrez à quel point il est facile de récupérer des documents perdus avec ce logiciel :
Étape 1 : Installez et lancez FonePaw Récupération De Données sur votre ordinateur.
Étape 2 : Sélectionnez le type de fichier « Document » et le lecteur du disque dur contenantvotre fichier perdu avant l'analyse. Si vous ne vous souvenez pas du lecteur sur lequel vos documents Word ont été enregistrés, alors sélectionnez tous les disques durs.

Étape 3 : Cliquez sur « Analyser ». Une analyse rapide sera effectuée automatiquement.
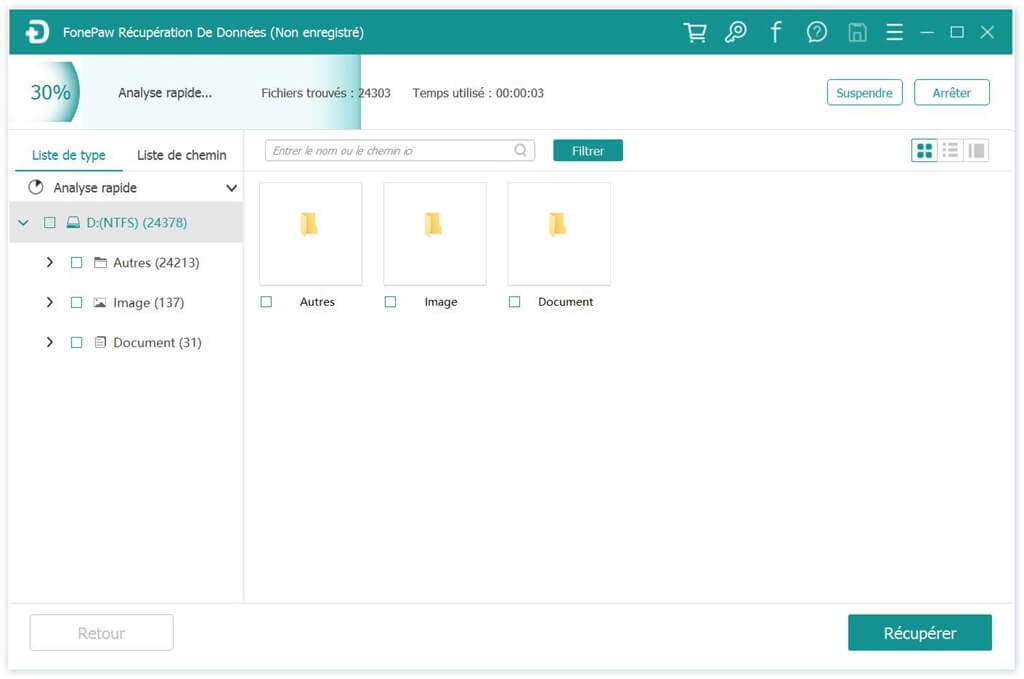
Étape 4 : Vérifiez les résultats de l'analyse par liste de type ou par liste de chemin. Maintenant, il suffit de vérifier tous les documents Word retrouvés par le logiciel. Vous avez également la possibilité de prévisualiser les fichiers avant de les récupérer.
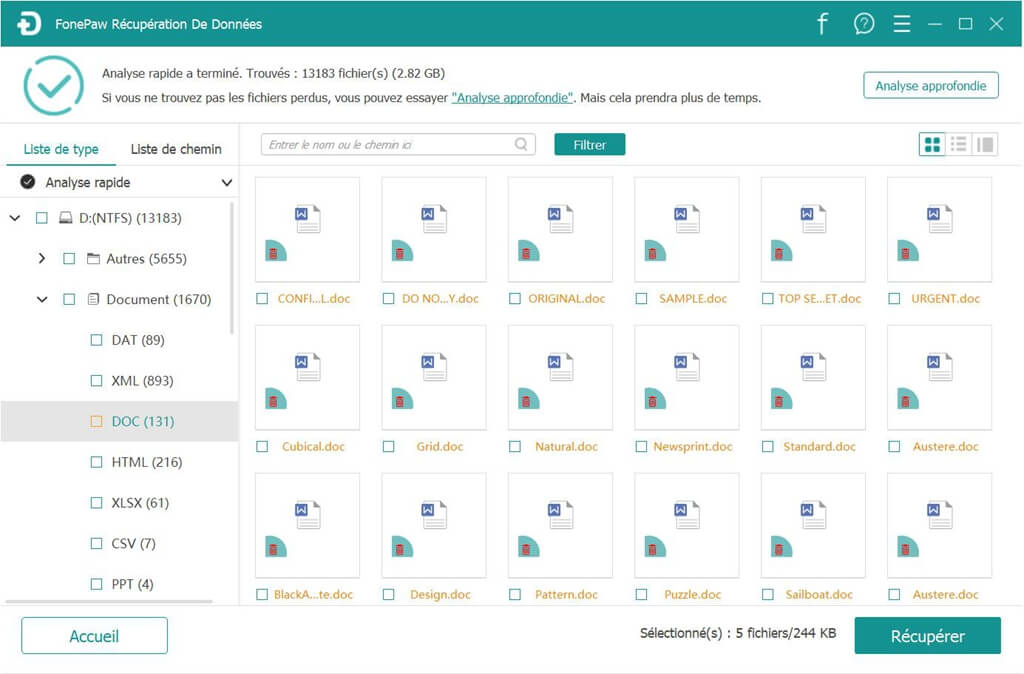
Si vous n'êtes pas satisfait du résultat de l'analyse, vous pouvez essayer le mode « Analyse approfondie », mais cette méthode prendra plus de temps.
Étape 5 : En fin, cliquez sur« Récupérer » pour lancer le processus de récupération. Une fenêtre s’affichera disant « Récupération terminée » dans quelques minutes.
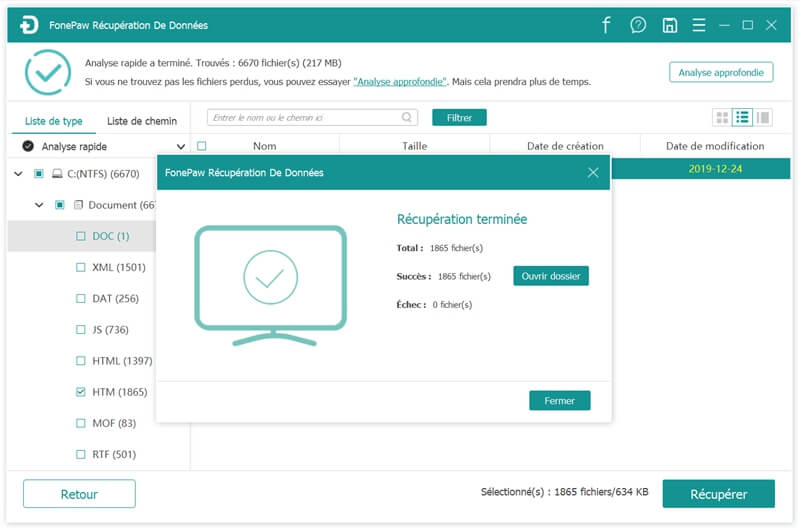
Pour en savoir plus sur FonePaw Récupération De Données, veuillez regarder la vidéo suivante :
Résoudre le problème de Microsoft Word qui ne répond pas sur Mac
Si le Document Word ne répond pas sur votre Mac, alors vous pouvez forcer la fermeture de l'application et résoudre le problème en suivant l'une des méthodes ci-dessous.
1. Vider le dossier Auto Recovery
Étape 1 : Ouvrez le menu « Aller ».
Étape 2 : Cliquez ensuite dans « Documents » → « Microsoft User Data », puis vous ouvrez le dossier « Auto Recovery » de Office.
Étape 3 : Ouvrez le dossier. Vous y trouverez les fichiers de récupération automatique de l'application Microsoft. Vous pouvez copier ou déplacer les fichiers dans un autre emplacement si vous voulez les garder. Ensuite, supprimez tous les fichiers du dossier.
Étape 4 : Lancez Microsoft Word et vérifiez si l'application fonctionne correctement.
2. Supprimer les fichiers de préférences de Word
Étape 1 : Cliquez sur « Aller » → « Aller audossier... », puis tapez « ~/Bibliothèque » pour ouvrir le dossier Bibliothèque.
Étape 2 : Ouvrez le dossier « Préférences » et sélectionnez le fichier de préférences de Word nommé « com.microsoft.Word.plist ». Déplacez le fichier dans un autre emplacement, comme le bureau par exemple.
Étape 3 : Finalement, lancez Microsoft Word et testez le programme.
Si le problème persiste, alors procédez de cette façon :
1. Restaurez le fichier nommé « com.microsoft.Word.plist » dans son dossier d'origine, puis fermez tous les programmes de Microsoft Office.
2. Ensuite, cliquez sur l'icône « Word » → « Préférences » → « Paramètres personnels » → « Emplacement des fichiers » → « Modèles d'utilisateur ».
3. Vous trouverez un fichier nommé « Normal ». Déplacez-le sur le bureau.
3. Enregistrer un document Word sur votre Mac
La pire situation possible est que Word ne réponde pas et que votre document ne puisse pas être enregistré. Si cela vous arrive, alors vous pouvez essayer de récupérer votre document Word non enregistré avec FonePaw Récupération De Données pour Mac.
Comme la version Windows, FonePaw Récupération De Données pour Mac peut analyser votre ordinateur et retrouver tous les documents Word non enregistré et supprimé sur votre Mac, puis enregistrer les documents Word dès que possible. Lisez l'article « Comment récupérer des documents Word non- sauvegardés sur Mac » pour en apprendre plus.
Tous les moyens cités ci-dessus permettent de réparer et d'enregistrer des documents Word lorsque Microsoft Word ne répond pas sur Mac ou sur Windows. J'espère que cet article vous a aidé à résoudre votre problème ! S’il n’y pas une sauvegarde ou vous n’avez pas activé l’enregistrement automatique de Microsoft Word, un logiciel professionnel comme FonePaw Récupération De Données vous aidera à résoudre le problème lorsque Microsoft Word ne répond pas.
- Articles populaires
- Solutions pour récupérer les fichiers disparus après la mise à jour Windows 10
- [3 Solutions] Comment activer un iPhone désactivé ?
- Impossible d'importer des photos iPhone vers un PC (Windows 10/8/7)
- Comment capturer l'écran sur un ordinateur portable HP (Windows 7/8/10)
- 3 Méthodes pour capturer l'écran avec son interne sur Mac












