Cet article vous explique 3 solutions pour récupérer les mails supprimés dans Outlook. FonePaw Récupération De Données est un logiciel professionnel à votre disposition.
Les e-mails stockent de nombreuses informations importantes par rapport à nos travails, nos études, ainsi que les communications entre la famille et des amis. Il arrive parfois que nous les supprimons par erreur. Est-ce que vous regrettez d'avoir supprimé des e-mails Outlook définitivement ? Et voulez-vous savoir s'il existe une façon de les récupérer ? Dans cet article, nous vous apprendrons comment récupérer les e-mails perdus, y compris ceux supprimés définitivement, depuis Microsoft Outlook 2007/2010/2016/2013.
Lire aussi :
- Comment récupérer des mails supprimés sur Gmail (opens new window)
- Comment récupérer des e-mails supprimés de façon permanente sur AOL ? (opens new window)
Même si Hotmail a été remplacé par Microsoft Outlook, ces méthodes sont applicables si vous voulez récupérer les e-mails supprimés depuis Hotmail. En effet, il est possible de retrouver les e-mails supprimés à partir d’Outlook si votre adresse e-mail se termine par @outlook, @hotmail, @msn et @live.
1. Récupérer des mails supprimés Outlook depuis « Éléments supprimés » ou « Corbeille »
Si vous avez supprimé accidentellement un e-mail important depuis votre boîte aux lettres Outlook, pas de panique. Les e-mails supprimés sont d’abord stockés dans « Éléments supprimé » ou « Corbeille ». Veuillez vérifier ce dossier.
Quand vous trouvez cet e-mail supprimé, faites un clic droit et sélectionnez « Déplacer » → « Autre dossier » pour le récupérer.
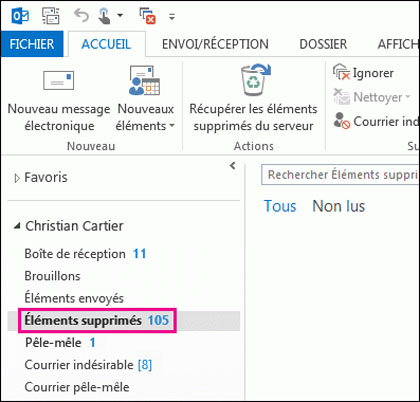
Remarque : Avec cette méthode, vous ne pouvez que récupérer les e-mails supprimés Outlook qui se trouvent dans « Éléments supprimés » ou « Corbeille ». Pour retrouver les e-mails supprimés définitivement, vous devez utiliser la solution qui suit.
2. Récupérer des mails définitivement supprimés dans Outlook
Si vous ne pouvez pas trouver vos e-mails supprimés dans « Éléments supprimés » ou « Corbeille », il est possible que vous les ayez effacés définitivement. La suppression définitive se produit lorsque vous effacez permanemment un e-mail Outlook/Hotmail, ou les effacez dans « Éléments supprimés » ou « Corbeille », ou quand vous videz « Éléments supprimés » ou « Corbeille ». Si c’est le cas, ne vous inquiétez pas. Vous pouvez récupérer vos e-mails supprimés dans Outlook avec la fonction « Récupérer les éléments supprimés du serveur ».
Étape 1. Dans Outlook 2016, Outlook 2013, Outlook 2007, Outlook 2010, accédez à la liste de vos dossiers de courrier électronique, puis cliquez sur « Éléments supprimés ».
Remarque : Si malheureusement, vous ne voyez que « Corbeille » au lieu du dossier « Éléments supprimés », cela indique que votre compte e-mail ne supporte pas la récupération d’un élément définitivement supprimé depuis le serveur Outlook. Vous pourrez vous diriger vers la partie 3 (opens new window) pour voir comment restaurer des e-mails supprimés avec le logiciel de récupération d’e-mail.
Étape 2. Sélectionnez « Accueil » dans le coin supérieur gauche et cliquez sur « Récupérer les éléments supprimés du serveur ».
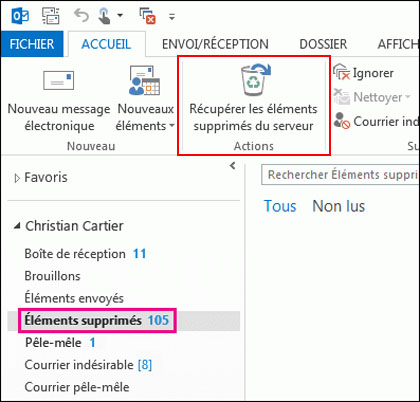
Étape 3. Choisissez l’élément que vous souhaitez restaurer, cliquez sur « Restaurer les éléments sélectionnés », puis cliquez sur « OK ».
Étape 4. Pour retrouver votre e-mail récupéré, allez dans le dossier « Éléments supprimés » et déplacez votre e-mail vers le dossier que vous souhaitez.
Veuillez noter :
Cette méthode peut seulement vous aider à retrouver votre e-mail qui est supprimé définitivement au cours des 14 à 30 derniers jours (cela dépend des paramètres du système). Les e-mails supprimés il y a longtemps ne sont plus récupérables. En plus, cette méthode ne s’applique qu’à Office 365, Outlook 2016, Outlook 2013, Outlook 2007. Quant aux versions antérieures comme Microsoft Office Outlook 2003, Microsoft Outlook 2002, Microsoft Outlook 2000, la fonctionnalité de « Récupérer les éléments supprimés » est, par défaut, activée uniquement dans le dossier « Éléments supprimés » qui se trouve dans les dossiers privés d’un utilisateur.
Afin d’activer cette fonctionnalité dans d’autres dossiers de votre boîte aux lettres, tels que « Éléments envoyés », « Brouillons » et « Boîte d’envoi », vous pouvez changer la base de registre en suivant les étapes ci-dessous :
Étape 1. Tapez à la fois les touches « Key » et « R » pour faire apparaître la boîte d’exécution. Saisissez « Éditeur du Registre » et cliquez sur « OK ».
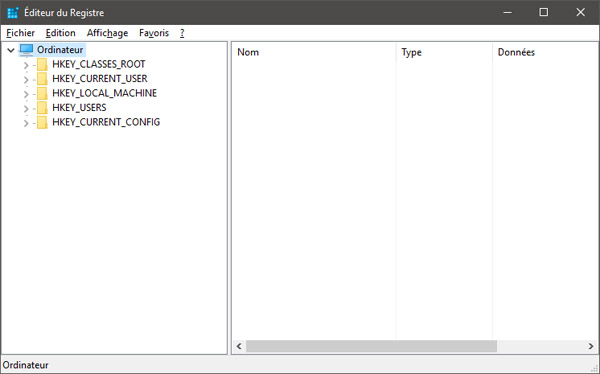
Étape 2. Parcourez le chemin suivant :
HKEY_LOCAL_MACHINE\SOFTWARE\Microsoft\Exchange\Client\Options.
Étape 3. Dans le menu « Edition », cliquez sur « Ajouter la valeur » et ajoutez la valeur du registre suivante :
Nom de la valeur : DumpsterAlwaysOn
Types de données : DWORD
Données de la valeur : 1
Étape 4. Fermez « Éditeur du Registre ».
3. Récupérer des mails supprimés Outlook avec un outil pratique
Comme on l’a mentionné ci-dessus, « Récupérer les éléments supprimés du serveur » ne marche que pour les éléments supprimés au cours des 30 derniers jours. Est-ce qu’il est possible de retrouver les e-mails qui ont été définitivement supprimés depuis Outlook ? Cela dépend de l’emplacement où vos messages ont été stockés. FonePaw Récupération De Données (opens new window) peut vous aider à retrouver vos e-mails Outlook (Hotmail) effacés à condition que vous ayez installé l’application Outlook dans votre ordinateur.
Comme un logiciel de récupération de données professionnel, FonePaw Récupération De Données scanne votre disque dur pour trouver différents documents perdus, comme PST, EML, MSG, etc., ainsi que les fichiers sauvegardant vos e-mails, vos contacts, vos rendez-vous, etc. sur votre disque dur. En quelques étapes, vous pourrez récupérer vos e-mails supprimés.
# Étape 1. Sélectionnez « Email » et cliquez sur « Analyser ».
Après avoir installé le logiciel sur votre ordinateur, sur la page d’accueil, vous pouvez sélectionner les types de fichier et les disques durs à analyser. Afin de trouver vos e-mails Outlook supprimés, cliquez sur « Email » et sur le disque dur où vous avez installé Microsoft Outlook. Puis, cliquez sur « Analyser » pour commencer le processus de récupération.

# Étape 2. Retrouvez les e-mails supprimés Outlook.
Cliquez sur « Liste de type » et parcourez PST, EML et d’autres dossiers. Comme il n'est pas possible d’ouvrir le fichier .pst, .eml, .msg dans ce logiciel, vous pourrez identifier les e-mails Outlook supprimés par leur date de création ou de modification.
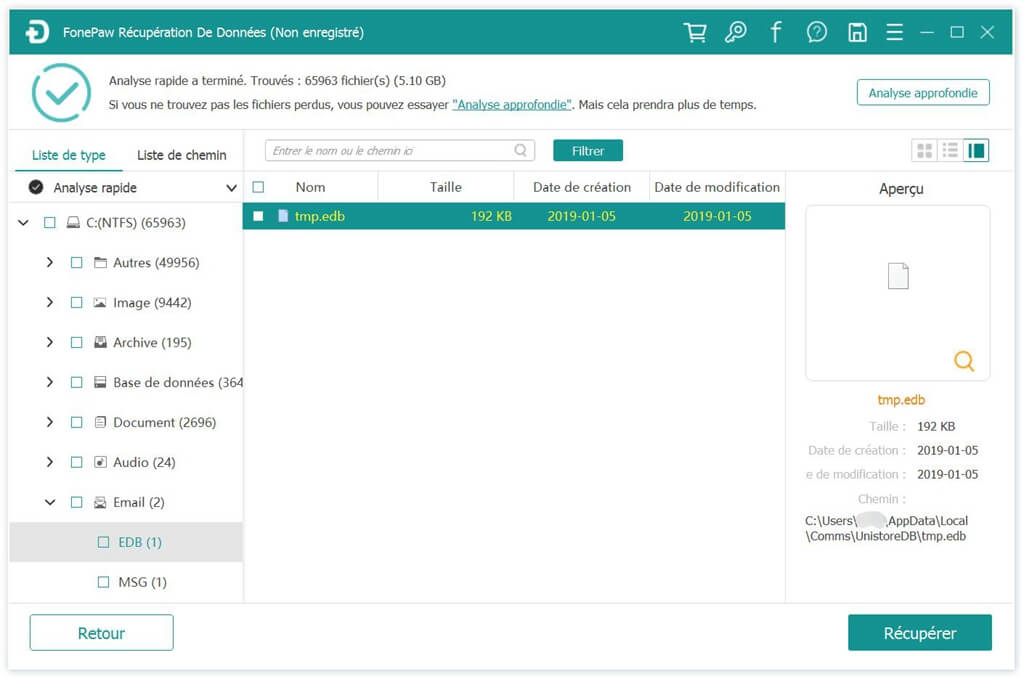
# Étape 3. Récupérez les e-mails Outlook supprimés.
Quand vous trouvez le fichier perdu, sélectionnez-le et faites un clic sur « Récupérer ». Ce dossier sera restauré en toute sécurité.
# Étape 4. Importez les fichiers PST/EML/MSG dans Outlook.
Maintenant vous avez les fichiers Outlook comprenant vos messages d’e-mail. Pour récupérer votre e-mail dans Outlook, suivez les étapes ci-dessous :
- Ouvrez Outlook.
- Allez dans « Fichier » → « Ouvrir et exporter » → « Importer/Exporter » → « Importer à partir d’un autre programme ou fichier » → ouvrez « Fichier de données Outlook ».
- Dans le panneau de navigation, déplacez des e-mails et des contacts depuis le fichier .pst dans vos dossiers Outlook existants. Vous pouvez importer les fichiers EML, MSG dans Outlook avec le bouton « Importer/Exporter ».
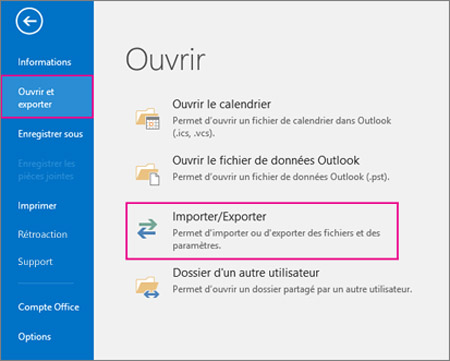
Pour en savoir plus sur FonePaw Récupération De Données, veuillez regarder la vidéo suivante :
FAQ
Q1 : Pourquoi tous mes mails ont disparu sur Outlook ?
Pour ce problème, la cause la plus commune, c’est la mise à jour de Microsoft. Vos mails ont probablement été sauvegardés à l’autre emplacement par Outlook, veuillez contacter le service de Microsoft pour retrouver tous les courriels disparus.
En plus de cela, il existe pas mal de raisons qui peuvent causer ce genre de problème. Il pourrait y avoir un problème de configuration dans vos paramètres, l’inactivité de votre compte, les règles de courriel établies sur Outlook et les courriels déplacés vers un dossier supprimé, votre compte peut être piraté et le courriel supprimé, ou la fonction de conversation est activée…
Q2 : Comment transférer des données Outlook d’un ordinateur vers un autre ?
Le transfert des données Outlook d’un ordinateur vers un autre peut être réalisé sur Outlook sans aucun autre logiciel. Veuillez suivre les étapes suivantes.
Tout d’abord, vous devez exporter les données Outlook sur votre ancien ordinateur.
Étape 1. Lancez Outlook sur votre ancien ordinateur. Cliquez sur l’onglet « Fichier » dans le ruban Outlook, puis « Options » dans le menu latéral de gauche.
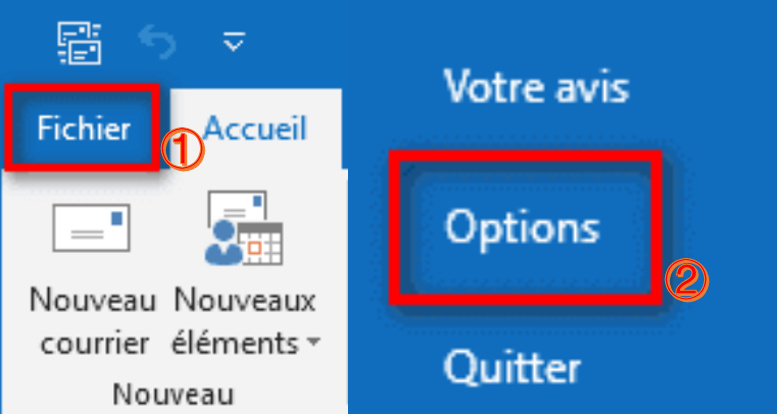
Étape 2. Dans les Options d’Outlook, sélectionnez « Options avancées » et cliquez sur le bouton « Exporter ».
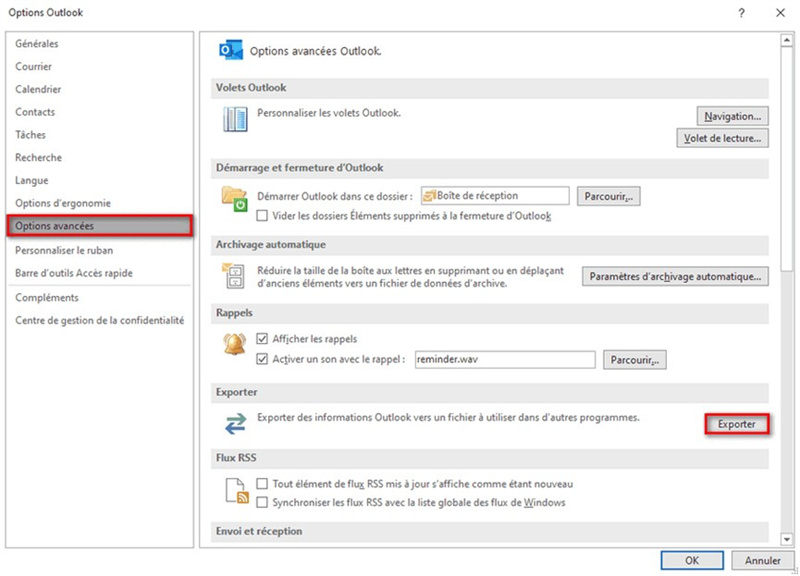
Étape 3. Dans l’Assistant Importation et exportation, sélectionnez « Exporter des données vers un fichier » > « Suivant » > « Fichier de données Outlook (.pst) » > « Suivant ». Et puis, sélectionnez le compte de courrier électronique que vous souhaitez exporter et cochez la case « Inclure les sous-dossiers ». Cliquez ensuite sur « Suivant ».
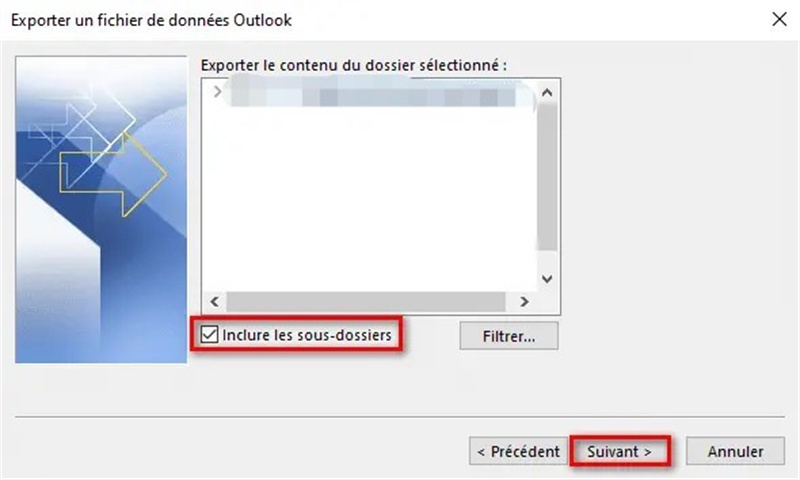
Étape 4. Cliquez sur « Parcourir », sélectionnez l’emplacement où vous souhaitez enregistrer le fichier de données Outlook, renommez le nom du fichier si besoin, puis cliquez sur « OK » et « Terminer ».
Ensuite, importez les données Outlook vers un autre ordinateur.
Étape 1. Lancez Outlook sur un autre ordinateur. Sélectionnez l’onglet « Fichier » sur l’interface
principale puis cliquez sur « Ouvrir et exporter » > « Importer/Exporter ».
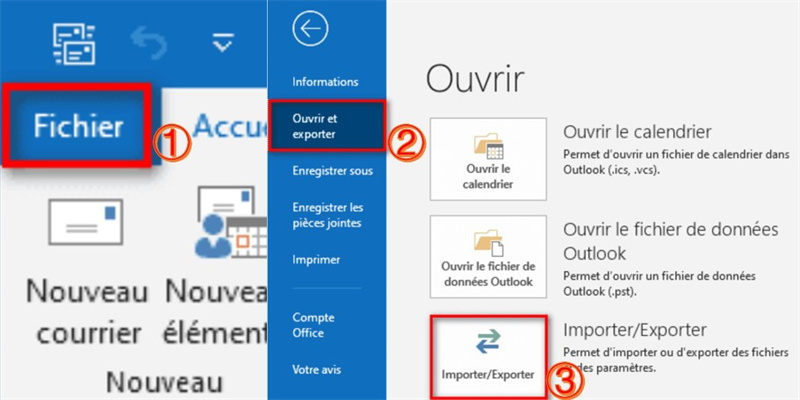
Étape 2. Une fenêtre s’affichera, cliquez sur « Importer à partir d’un autre programme ou fichier » > « Suivant » > « Fichier de données Outlook (.pst) » > « Suivant ». Cliquez sur « Parcourir », sélectionnez l’emplacement du fichier « .pst » que vous souhaitez importer et cliquez sur « Suivant ».
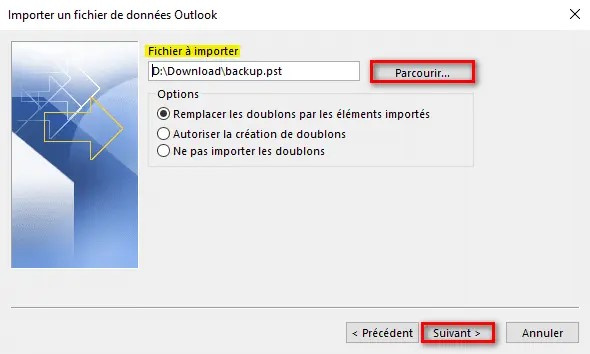
Étape 3. Sélectionnez « Importer les éléments dans le même dossier dans », puis sélectionnez le compte de courrier électronique dont vous souhaitez importer les données Outlook et cliquez sur « Terminer ».
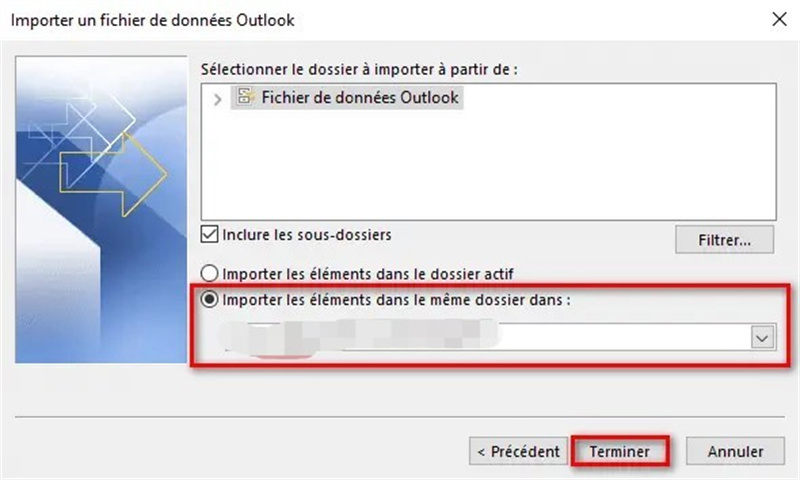
Q3 : Comment récupérer des emails supprimés dans Outlook sur Android ?
Si vous avez supprimé par erreur vos e-mails importants Outlook sur votre appareil Android, ne vous inquiétez pas, le logiciel FonePaw Récupération De Données Android (opens new window) peut vous aider à les retrouver en quelques clics bien simples ! Voyez maintenant comment faire.
Veuillez télécharger d’abord gratuitement le programme sur votre ordinateur. FonePaw Récupération De Données Android vous offre la version Windows et Mac pour répondre à vos besoins différents.
Étape 1. Après avoir installé le logiciel sur votre ordinateur, lancez-le, puis connectez votre appareil Android à votre ordinateur via un câble USB.
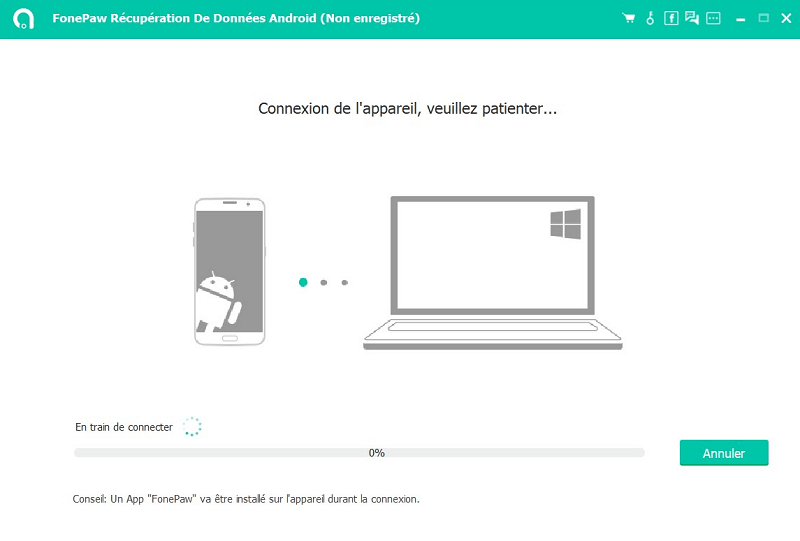
Étape 2. Activez le débogage USB sur votre appareil, si votre appareil Android est connecté votre appareil Android avec succès, choisissez les types de fichiers que vous souhaitez récupérer et cliquez sur « Suivant » pour lancer l’analyse de l’appareil.
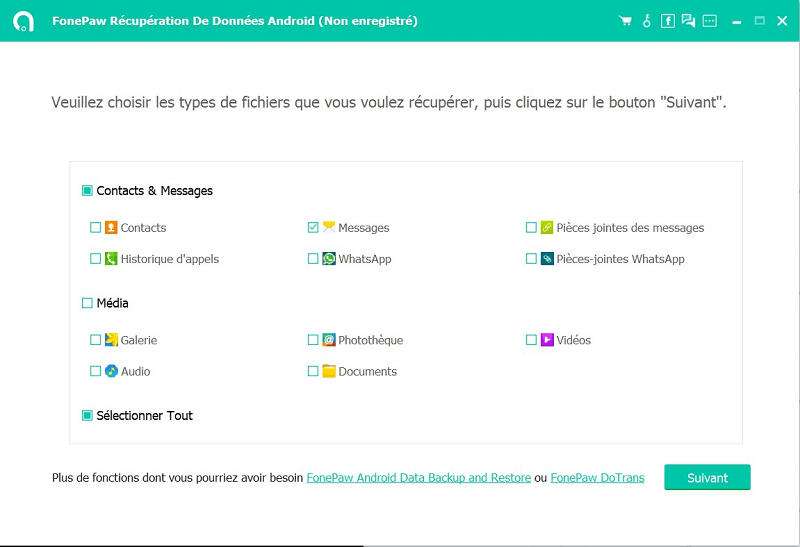
Étape 3. Quand le processus d’analyse sera terminé, vous pourrez voir tous les fichiers récupérables dans le programme. Après avoir sélectionné tous les éléments à restaurer, cliquez sur le bouton « Récupérer » pour retrouver les mails Outlook supprimés sur votre appareil Android.
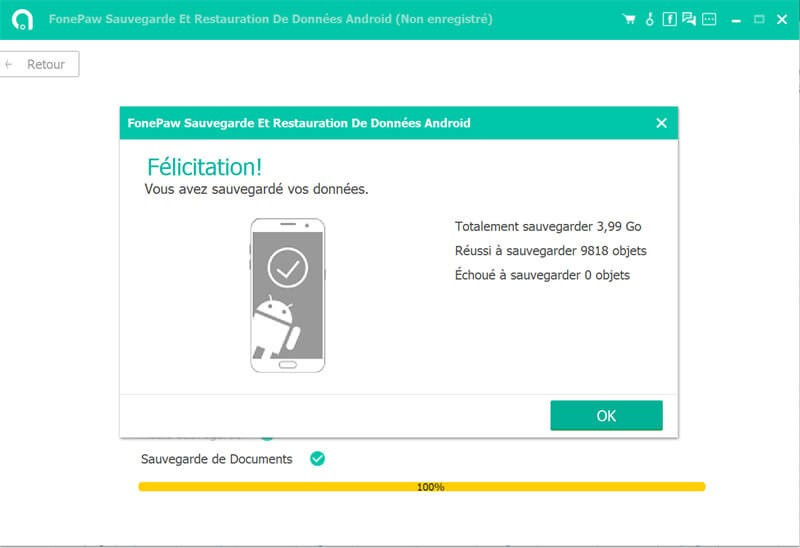
Conclusion
Ce sont les différentes méthodes pour récupérer les mails supprimés dans Outlook. Vous pouvez choisir la solution en fonction de la situation réelle. Si vos mails sont définitivement supprimés pendant plus de 30 jours, nous vous recommandons d'essayer FonePaw Récupération De Données, qui peut vous aider à récupérer rapidement et facilement les mails perdus importants.
- Articles populaires
- Solutions pour récupérer les fichiers disparus après la mise à jour Windows 10
- [3 Solutions] Comment activer un iPhone désactivé ?
- Impossible d'importer des photos iPhone vers un PC (Windows 10/8/7)
- Comment capturer l'écran sur un ordinateur portable HP (Windows 7/8/10)
- 3 Méthodes pour capturer l'écran avec son interne sur Mac












