# « Le type du système de fichiers est RAW. CHKDSK n'est pas disponible pour les lecteurs RAW. »
Le message d'erreur ci-dessous vous semble-t-il familier ? Vous pourriez rencontrer le message d'erreur « Le type du système de fichiers est RAW. CHKDSK n'est pas disponible pour les lecteurs RAW. » lorsque vous essayez d'utiliser la commande CHKDSK pour vérifier et réparer les erreurs du disque, telles que les erreurs de système de fichiers ou encore les mauvais secteurs. Ce message pourrait également dire que vous avez rencontré un échec, qui aurait été causé par le système de fichiers de votre lecteur, lorsque vous avez essayé de lancer CHKDSK sur votre disque dur.
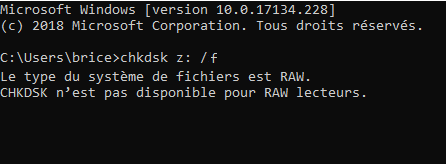
# Un système de fichiers RAW, qu'est-ce que c'est ?
Le système de fichiers RAW est un système de fichiers qui ne peut pas être reconnu par votre ordinateur. Le système de fichiers d'un disque dur ou d'un périphérique de stockage (tels qu'une clé USB ou une carte mémoire) peut devenir RAW à cause des raisons suivantes :
- Le système de fichiers est manquant ou endommagé ;
- Le lecteur RAW n'a pas été formaté avec un système de fichiers ;
- Le système de fichiers actuel du lecteur n'est pas reconnu par votre ordinateur.
Lorsqu'un disque dur ou un périphérique de stockage devient RAW, l'exécution de CHKDSK échouera et vous vous retrouverez devant le message d'erreur « Le type du système de fichiers est RAW. CHKDSK n'est pas disponible pour les lecteurs RAW. ». Et si vous essayé d'ouvrir le lecteur, vous pourriez obtenir la notification « Vous devez formater le disque du lecteur X: avant de l'utiliser. Voulez-vous le formater? ». Il vous est donc impossible d'ouvrir le disque et d'accéder aux fichiers qui s'y trouvent.
# Comment résoudre le problème « Le type du système de fichiers est RAW. CHKDSK n'est pas disponible pour les lecteurs RAW. » ?
Lorsque le système de fichiers de votre disque dur ou de votre périphérique de stockage externe devient RAW, il devient inaccessible et tout simplement inutilisable. Si vous voulez de nouveau avoir accès à vos données, vous aurez besoin de convertir le système de fichiers RAW en NTFS ou en un autre format compatible avec votre Windows. Le comble, c'est que vous ne pourrez faire cette conversion que par un formatage, qui supprimera toutes les données actuelles de votre stockage. Comment donc faire ? Les deux étapes principales pour résoudre l'erreur « Le type du système de fichiers est RAW. » sont :
Vous pouvez directement formater votre disque dur s'il ne contient aucune donnée ou si vous n'avez pas besoin des fichiers qui s'y trouvent.
Méthode 1 - Récupérer les données d'un lecteur RAW
Il ne vous sera pas possible d'ouvrir le disque via l'Explorateur de fichiers de Windows, lorsque le système de fichiers du disque devient RAW et que CHKDSK n'est pas disponible. Néanmoins, vous pouvez vous aider d'un outil de récupération de données de lecteur RAW pour lire votre disque. FonePaw Récupération De Données (opens new window) est un outil qui est capable de récupérer rapidement les données d'un disque RAW et de le faire en toute sécurité. Ce programme peut récupérer presque tous les types de données qui existent : les images, les vidéos, les fichiers audio, les documents, etc. de votre disque dur, de votre carte mémoire, de votre clé USB, etc. avec votre ordinateur Windows 10/8/7/XP.
Téléchargez-le et récupérez les données de votre lecteur RAW dès maintenant.
Étape 1 : Rechercher les données du lecteur RAW
Installez FonePaw Récupération De Données sur votre ordinateur et ouvrez-le. Connectez ensuite votre carte SD, clé USB ou disque dur ayant un système de fichiers RAW à l'ordinateur. Vous trouverez le lecteur RAW sous « Lecteurs amovibles ». Sélectionnez le disque RAW et choisissez toutes les types de données que vous voulez récupérer : les photos, les fichiers audio, les vidéos, les documents, etc. Cliquez ensuite sur le bouton « Analyser ».
FonePaw Récupération De Données commencera alors à rechercher les types de données choisies sur votre disque RAW.
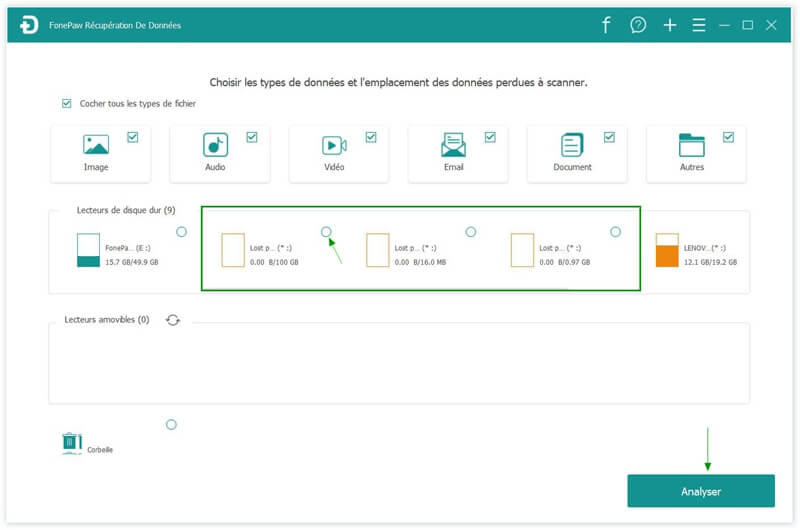
Étape 2 : Visualiser les fichiers du lecteur RAW
FonePaw Récupération De Données commence toujours avec une Analyse rapide des données de votre disque RAW. Vous pouvez voir sur l'interface, les fichiers retrouvés sur votre disque. Cependant, si vous ne retrouvez pas les fichiers de votre disque RAW dans les résultats de scan, alors veuillez cliquer sur le bouton « Analyse approfondie » pour retrouver plus de fichiers.
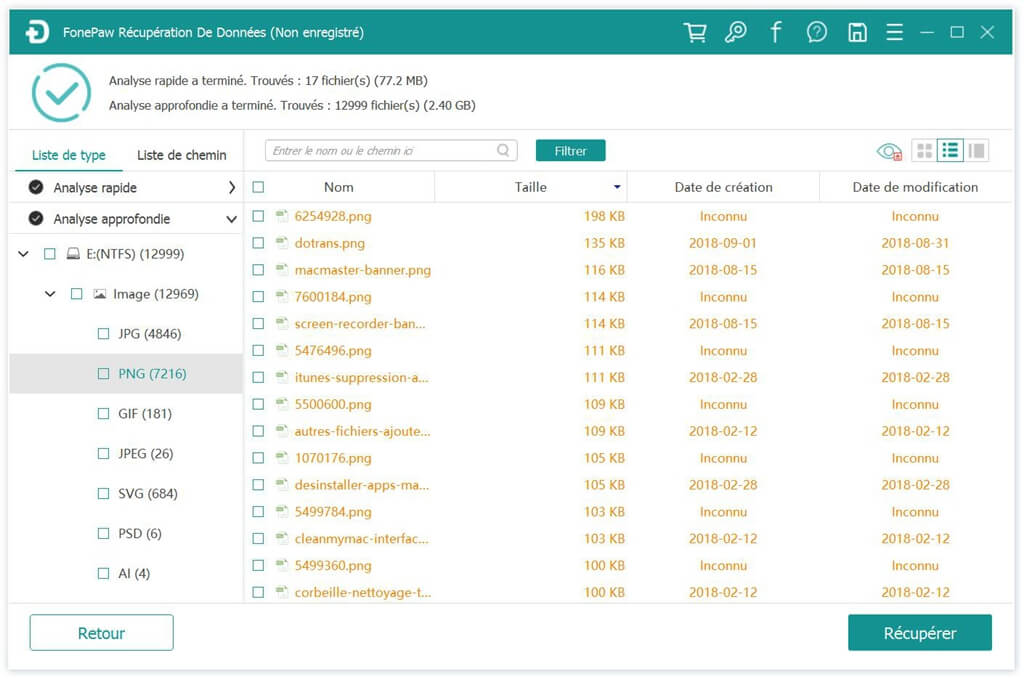
Note : L'Analyse rapide peut prendre beaucoup de temps, voir des heures. Tout dépend de la quantité de données que vous avez sur votre disque dur.
Étape 3 : Récupérer les fichiers du lecteur RAW
Lorsque tous les types de données seront listés à l'écran, sélectionnez les photos, les vidéos ou les documents que vous voulez récupérer. Vous pouvez utiliser la barre de recherche pour retrouver des éléments en utilisant le nom du fichier. Vous pouvez également sélectionner tous les éléments retrouvés et cliquez sur le bouton « Récupérer » pour exporter les fichiers du lecteur RAW et les enregistrer dans un endroit sûr.
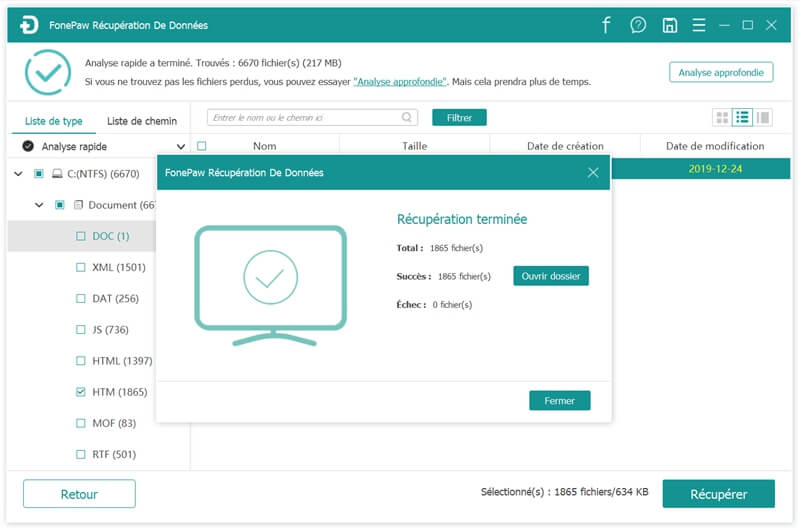
Après la récupération des fichiers de votre lecteur RAW, vous pouvez enfin passer à la résolution du problème « Le type du système de fichiers est RAW. ».
Méthode 2 - Convertir le lecteur RAW en NTFS/FAT32 via un formatage
Si votre disque ne peut pas se convertir en NTFS avec l'Invite de commandes, alors vous aurez besoin de formater votre disque RAW. Vous pouvez formater votre lecteur RAW de cette manière :
- Allez dans « Mon PC », faites un clic-droit sur la partition RAW, puis sélectionnez l'option « Formater… ».
- Dans la section « Système de fichiers », sélectionnez NTFS, FAT32 ou exFAT. Puis, cliquez sur « Démarrer ».
- Veuillez confirmer l'action pour lancer le processus de formatage.
Si jamais vous n'arrivez pas à formater le disque RAW avec l'option « Formater… » ou en utilisant la commande « H: /FS: NTFS », alors veuillez suivre les indications ci-dessous. Notez toutefois que la méthode qui suit peut être assez complexe à réaliser. De plus, celle-ci ne marche pas avec les lecteurs RAW sérieusement endommagés.
Astuce : Avant de formater votre lecteur RAW, récupérez les données de votre disque et enregistrez-le sur un autre volume en utilisant FonePaw Récupération De Données.
Prenons NTFS dans cet exemple :
Étape 1 : Assurez-vous que le disque RAW puisse être détecté par le système.
Étape 2 : Appuyez simultanément sur les touches « Démarrer » + « R », puis tapez « diskpart » dans la fenêtre qui s'affiche. Enfin, exécutez-le en tant qu'administrateur.
Étape 3 : Tapez les commandes ci-dessous et appuyez sur la touche « Entrée » après la fin de chaque ligne.
- list disk
- select disk 1 (ou un autre numéro qui a été attribué au disque dur RAW dans la liste qui s'affiche)
- attributes disk clear readonly
- clean
- convert mbr (ou « convert gpt », tout dépend de la capacité du disque)
- create partition primary
- select part 1
- active (*s'il s'agit ici du disque de démarrage)
- format fs=ntfs label=NEW quick (*vous pouvez remplacer le nom « NEW »)
- list volume (*vous devriez maintenant pouvoir voir la partition NTFS formatée)
- exit
Votre disque dur RAW a enfin pu être converti en NTFS. Et voilà ! C'étaient l'introduction au disque dur RAW et trois solutions pour résoudre le problème de lecteur RAW.
- Articles populaires
- Solutions pour récupérer les fichiers disparus après la mise à jour Windows 10
- [3 Solutions] Comment activer un iPhone désactivé ?
- Impossible d'importer des photos iPhone vers un PC (Windows 10/8/7)
- Comment capturer l'écran sur un ordinateur portable HP (Windows 7/8/10)
- 3 Méthodes pour capturer l'écran avec son interne sur Mac












